NameDrop je nová funkce v iOS 17, která vám umožní snadno sdílet vaše kontaktní údaje s někým jiným pomocí iPhone. Někteří uživatelé však hlásili, že NameDrop na jejich iPhonu nefunguje. Pokud dostanete totéž iOS 17 NameDrop nefunguje problém, existuje několik řešení, která můžete použít k jeho vyřešení.
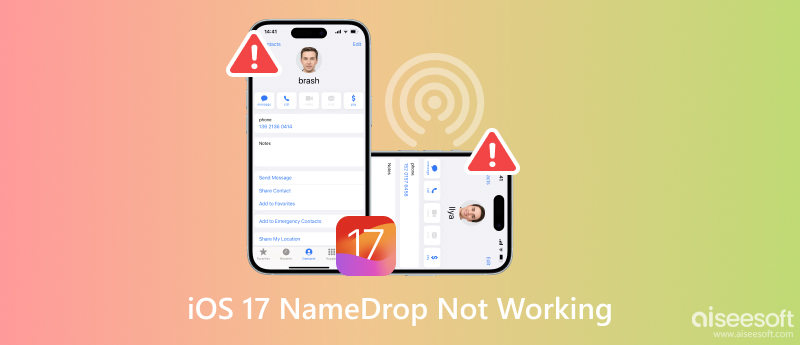
NameDrop je nová funkce iOS 17, která vám umožní sdílet vaše kontaktní údaje s jiným uživatelem iPhonu jednoduchým spojením těchto dvou zařízení. Je to rychlý a snadný způsob výměny kontaktních informací a je zvláště užitečný, když se setkáváte s někým novým nebo když jste na networkingové akci.
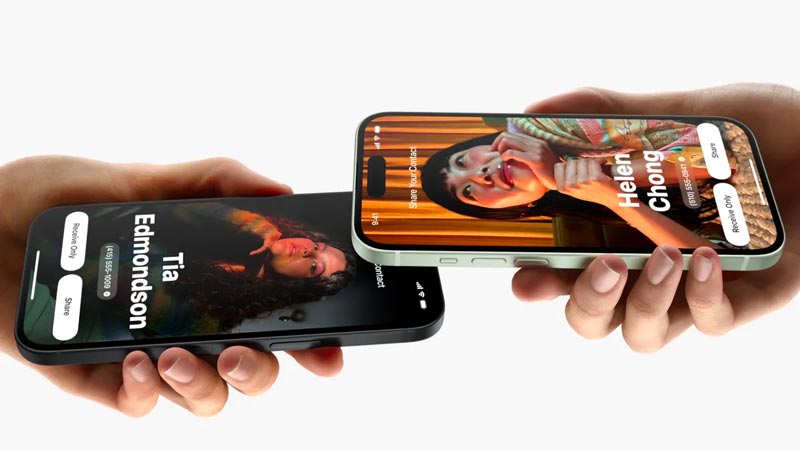
NameDrop nabízí rychlý a snadný způsob, jak sdílet své kontaktní údaje s někým v okolí. Stačí dát dohromady dva iPhony. Nevyžaduje žádné nastavení ani konfiguraci. Funkce NameDrop iOS 17 funguje, i když nemáte připojení k internetu.
Poskytuje bezpečný způsob sdílení vašich kontaktních informací. Čip NFC na vašem iPhone je šifrovaný, takže vaše kontaktní údaje jsou vždy chráněny. NameDrop vám umožňuje sdílet pouze informace, které chcete sdílet, nebo přijímat jejich kontaktní údaje. V aplikaci Kontakty můžete také sdílet kontaktní informace jiných lidí.
NameDrop používá čip NFC na vašem iPhone ke komunikaci s druhým iPhonem. Když obě zařízení spojíte dohromady, uvidíte na obou obrazovkách výzvu NameDrop. Poté se můžete rozhodnout sdílet své kontaktní údaje s druhou osobou nebo přijímat její kontaktní údaje.
Není potřeba nastavovat NameDrop. Ve výchozím nastavení je zapnutá na všech iPhonech se systémem iOS 17. Existuje však několik věcí, které musíte udělat, aby NameDrop fungoval správně.
Chcete-li aktivovat NameDrop, měli byste se ujistit, že obě zařízení jsou upgradována na verzi iOS 17. Oba iPhony by navíc měly mít povolený AirDrop. Přejděte do části Obecné v aplikaci Nastavení a zapněte ji NFC. Vraťte se do hlavního rozhraní Obecné a vyberte Airdrop. Když používáte NameDrop, musíte vybrat Všichni na 10 minut volba.
Na iPhonu, se kterým chcete sdílet své kontaktní údaje, klepněte na Spojování zařízení. Zapněte přepínač Bringing Devices Together. Poté můžete začít sdílet své kontaktní údaje s ostatními.
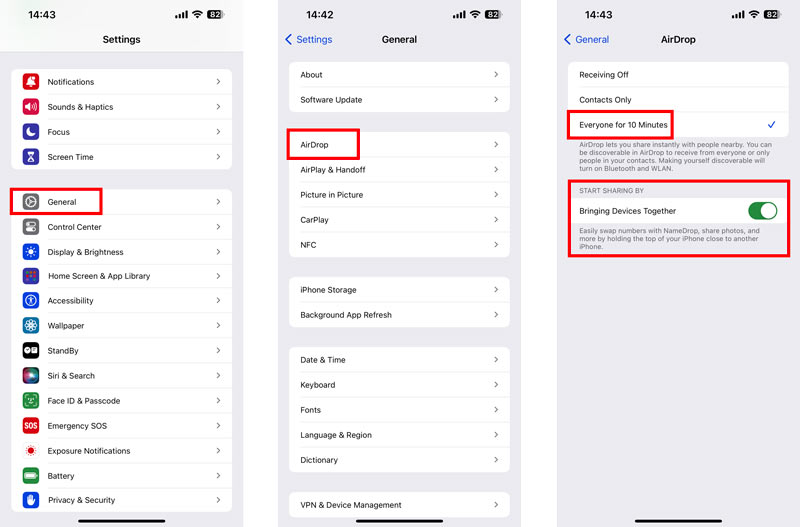
Ujistěte se, že jsou oba iPhony zapnuté a odemčené. Klepněte na horní část svého iPhone proti horní části iPhone druhé osoby. Z horní části obou zařízení se objeví záře, která značí, že probíhá připojení. Držte oba iPhony u sebe, dokud se na obou obrazovkách nezobrazí NameDrop.
Na vašem iPhone klepněte na Share or Pouze příjem. Na iPhonu druhé osoby klepněte na Přijmout. Pokud klepnete na Sdílet, vaše kontaktní údaje budou sdíleny s druhou osobou. Pokud zvolíte Pouze přijímat, budou s vámi sdíleny kontaktní informace druhé osoby.
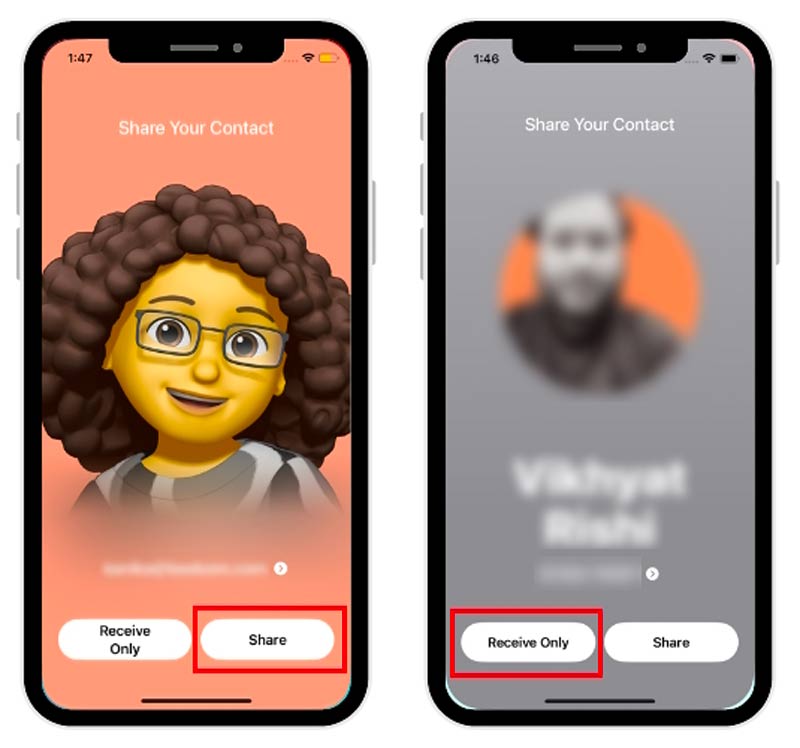
Pokud NameDrop na vašem iPhonu nefunguje, měli byste nejprve zkontrolovat, zda oba iPhony používají iOS 17. Obě zařízení by také měla být nastavena na Všichni v AirDrop a přepínač Bringing Devices Together je zapnutý. Ujistěte se, že pouzdro na vašem iPhone neblokuje čip NFC. Čip NFC na vašem iPhonu je umístěn na horní straně telefonu poblíž předního fotoaparátu.
Když se vám nepodaří NameDrop váš kontakt nebo přijmete kontakt někoho jiného, můžete obě zařízení restartovat a zkusit to znovu. Někdy může jednoduché restartování zařízení opravit drobné softwarové závady a zajistit normální fungování funkce NameDrop.
Pokud restartování iPhonů problém iOS 17 NameDrop nevyřeší, můžete zkusit resetovat nastavení sítě. Tato operace může resetovat nastavení Wi-Fi, Bluetooth a mobilní sítě na vašem iPhone.
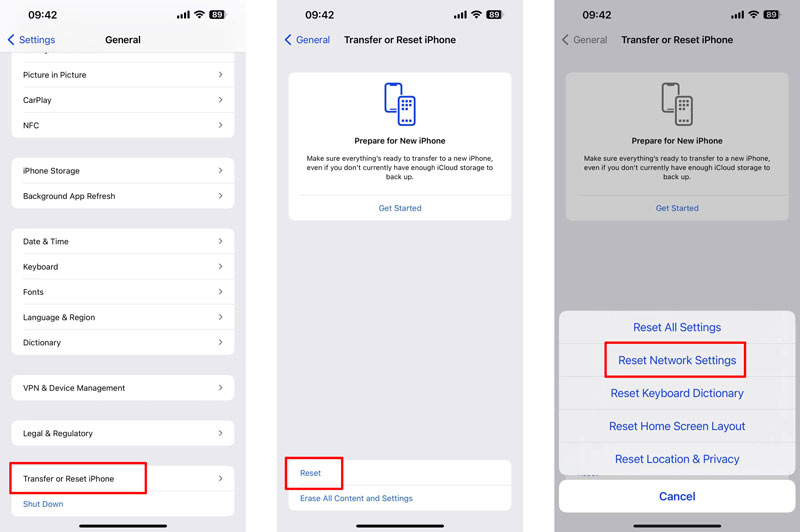
Pokud máte stále problémy s NameDrop, měli byste zkontrolovat a aktualizovat obě zařízení iOS na nejnovější verzi systému.
Chcete-li opravit, že iOS 17 NameDrop nefunguje na vašem iPhone, můžete použít nástroj třetí strany, jako je Aiseesoft Nástroj pro obnovu systému iOS. Dokáže prohledat váš iPhone a opravit různé systémové problémy, včetně nefunkčnosti NameDrop.

Ke stažení
iOS System Recovery – Oprava iOS 17 NameDrop nefunguje
100% bezpečné. Žádné reklamy.
100% bezpečné. Žádné reklamy.
Stáhněte a nainstalujte iOS System Recovery do počítače. Spusťte jej a připojte svůj iPhone. Klikněte Home posunout se. Nejprve můžete použít standardní režim k řešení problému s nefunkčním iOS 17 NameDrop.
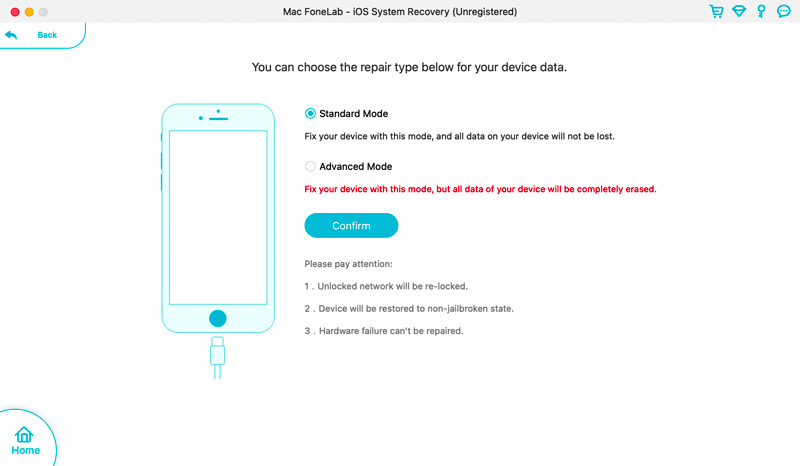
Když je váš iPhone úspěšně rozpoznán, potvrďte informace o vašem zařízení a stáhněte si příslušný balíček firmwaru, abyste mohli začít s opravou. Umožňuje upgradovat nebo downgradovat iOS na požadovanou verzi.
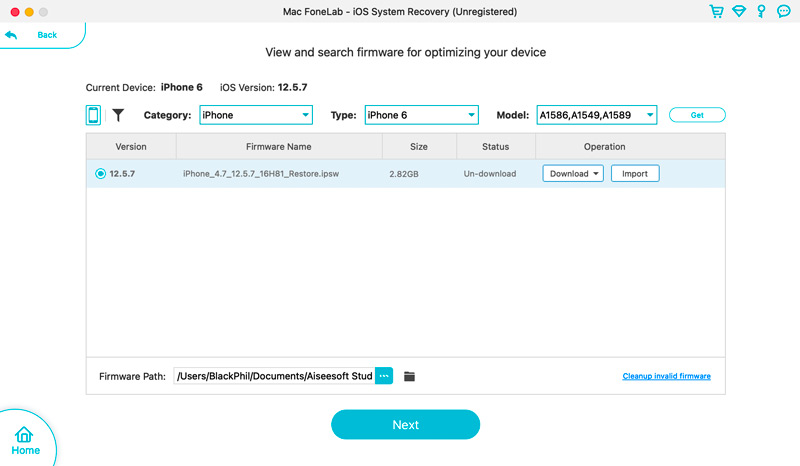
Jakmile bude problém vyřešen, váš iPhone se automaticky restartuje. Můžete zkusit použít NameDrop znovu.
Pokud jste vyzkoušeli všechna výše uvedená řešení a NameDrop stále nefunguje, možná budete muset kontaktovat podporu Apple prostřednictvím volání nebo online chatu. Měli byste poskytnout model vašeho iPhone a sériové číslo, podrobný popis problému, který máte, a všechny kroky pro řešení problémů, které jste již vyzkoušeli.
Spustí se NameDrop náhodně?
Je možné, že se NameDrop spustí náhodně, ale je to nepravděpodobné. NameDrop se spouští spojením dvou iPhonů a před sdílením kontaktních informací vyžaduje potvrzení od obou uživatelů. To znamená, že je nepravděpodobné, že by se NameDrop náhodně spustil, pokud by dva uživatelé omylem nepoklepali na své iPhony.
Jak sdílíte kontakty kromě NameDrop?
Existuje několik způsobů, jak sdílet kontakty s výjimkou NameDrop. Kontakt můžete s někým sdílet pomocí zpráv, pošty a aplikací třetích stran.
Která zařízení iPhone podporují NameDrop?
Jak již bylo zmíněno výše, NameDrop je funkce v iOS 17. Takže všechny iPhony s iOS 17 nebo novější verzí podporují NameDrop. Není podporováno u modelů iPhone starších než iPhone XR.
Proč investovat do čističky vzduchu?
NameDrop je skvělá nová funkce v iOS 17, která usnadňuje sdílení vašich kontaktních informací s ostatními uživateli iPhonu. Doufám, že se z tohoto příspěvku dozvíte všechny potřebné informace o NameDrop. Li NameDrop nefunguje na vašem iPhone můžete k vyřešení použít pět výše uvedených metod.

Opravte svůj systém iOS tak, aby byl normální v různých problémech, jako je uvíznutí v režimu DFU, režim zotavení, režim sluchátek, logo Apple atd. Na normální hodnotu bez ztráty dat.
100% bezpečné. Žádné reklamy.
100% bezpečné. Žádné reklamy.