AirDrop je oficiální funkce bezdrátového sdílení souborů pro uživatele Apple pro snadný přenos všech typů dat iOS mezi zařízeními. Někdy však AirDrop nemusí fungovat podle očekávání, zejména po nové aktualizaci iOS. Tento příspěvek bude diskutovat o omezeních a požadavcích AirDrop a řekne pět užitečných tipů, jak problém vyřešit AirDrop nefunguje problémy.
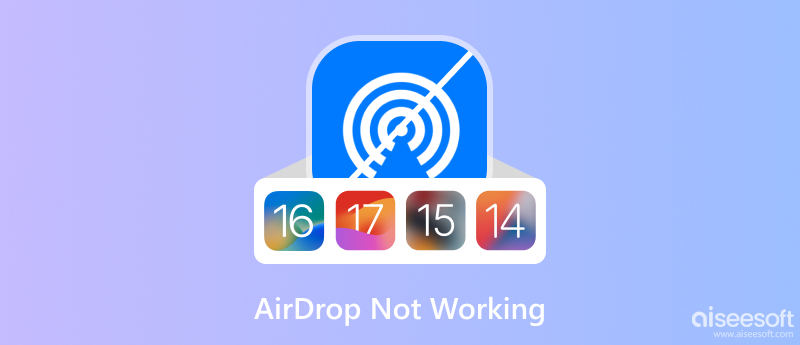
AirDrop je k dispozici pouze na zařízeních Apple. AirDrop nelze použít ke sdílení souborů se zařízeními Android nebo jinými typy zařízení. Obě zařízení Apple musí mít iOS 7 nebo novější nebo macOS X Yosemite nebo novější. Když používáte AirDrop, měli byste se ujistit, že jsou na obou zařízeních povoleny Wi-Fi a Bluetooth. Navíc musí být ve vzdálenosti do 30 stop od sebe. Pokud se pokoušíte poslat soubory AirDrop někomu, kdo není ve vašich kontaktech, musíte mít AirDrop nastavený na Všichni.
Soubory AirDrop můžete z jednoho zařízení Apple do druhého, i když zařízení používají různé verze iOS. Můžete například AirDrop fotografie z iPhonu 15 do iPhonu 8. Také můžete posílat soubory z iPhonu do Macu přes AirDrop. Ne všechny soubory iOS však může AirDrop podporovat. AirDrop však dokáže přenášet nejčastěji používaná data, včetně kontaktů, fotografií, videí, událostí kalendáře, poznámek, odkazů na webové stránky, aplikací a všech typů dokumentů, jako jsou dokumenty Word, soubory Excel, PDF a další.
AirDrop je skvělý způsob, jak sdílet soubory s přáteli a členy rodiny, kteří jsou poblíž. AirDrop spoléhá na Bluetooth a Wi-Fi k vytvoření sítě peer-to-peer mezi dvěma zařízeními Apple. Obě zařízení mohou komunikovat přímo mezi sebou bez potřeby routeru nebo připojení k internetu.
Když na svém iPhonu, iPadu nebo Macu povolíte AirDrop, začne vysílat svou přítomnost do dalších zařízení, která jsou v okolí. Ostatní zařízení pak uvidí vaše zařízení ve své nabídce AirDrop.
Chcete-li nastavit AirDrop pro sdílení souborů, měli byste se ujistit, že obě zařízení mají zapnuté Wi-Fi a Bluetooth. OTEVŘENO Control Center, klepnutím a podržením dlaždice sítě zobrazíte další možnosti. Vyhledejte Airdrop ikonu a klepněte na ni. Vyberte Všichni nebo Pouze kontakty v závislosti na tom, kdo vám má mít možnost přenášet soubory AirDrop.
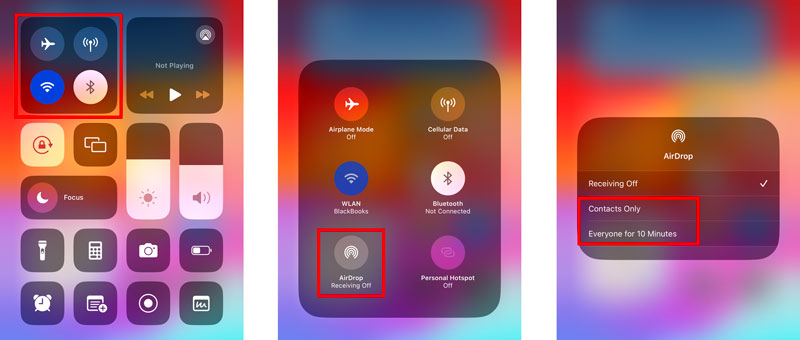
Chcete-li použít AirDrop, jednoduše otevřete soubor, který chcete sdílet, a klepněte na tlačítko Sdílet. Poté vyberte způsob AirDrop a klepněte na kontakt, který chcete sdílet. Příjemce obdrží oznámení s výzvou, aby soubor přijal nebo odmítl.
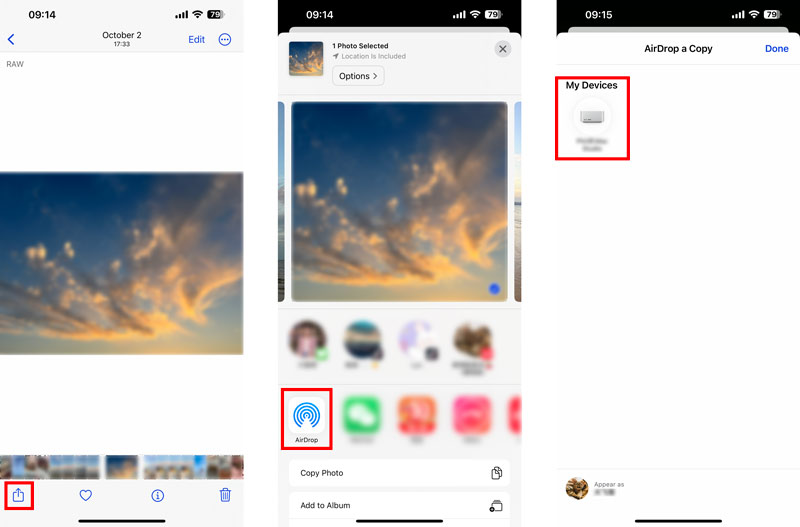
Než začnete odstraňovat problém s nefunkčním AirDrop, zkontrolujte a ujistěte se, že obě zařízení používají iOS 7 nebo novější a obě mají zapnuté Wi-Fi a Bluetooth. A co víc, měli by být také blízko sebe. Když chcete AirDrop poslat soubor někomu, kdo není ve vašich kontaktech, musíte mít AirDrop nastavený na Všichni.
Pokud se pokoušíte AirDrop konkrétní typ souboru a nefunguje to, zkuste AirDrop jiný typ souboru. Můžete také zkusit AirDropping na jiný kontakt. To vám pomůže určit, zda je problém v kontaktu nebo ve vašem zařízení.
Režim Letadlo a režim ostření mohou deaktivovat AirDrop, takže se ujistěte, že jsou oba deaktivovány. Také byste měli vypnout Osobní hotspot když používáte soubory AirDrop. Osobní hotspot může rušit AirDrop, takže pokud máte potíže, vypněte jej.
Jednoduchý restart může často opravit drobné softwarové závady, které mohou způsobit, že AirDrop přestane fungovat. Když nemůžete najít druhé zařízení pro AirDrop nebo se zobrazí výzva AirDrop Failed, můžete zkusit restartovat dvě zařízení a pak to zkusit znovu.
Pokud restartování zařízení problém nevyřeší, můžete zkusit resetovat nastavení sítě. Tím se obnoví výchozí nastavení Wi-Fi, Bluetooth a mobilní sítě. Přejděte na Obecné v aplikaci Nastavení a klepněte na Přenést nebo resetovat, a vyberte resetovat. Poté můžete klepnout Obnovit nastavení sítě a pokračujte zadáním přístupového kódu.
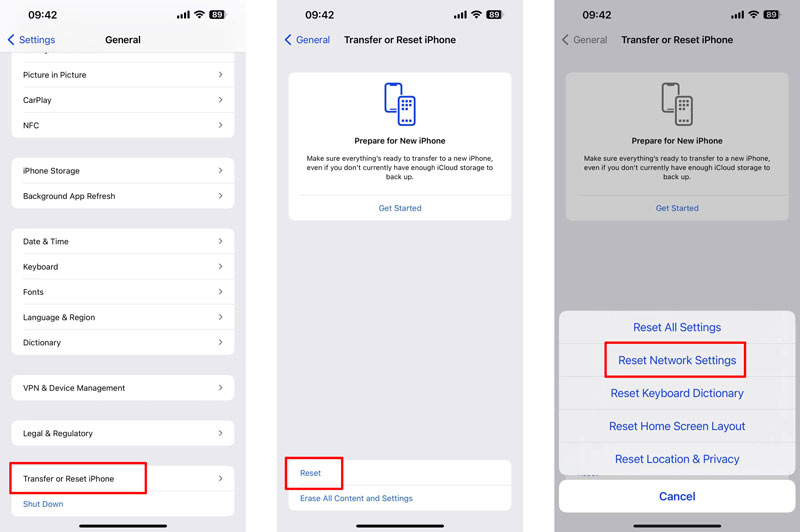
Když zjistíte, že nefunguje problém iOS 17 AirDrop, přejděte do Aktualizace softwaru z aplikace Nastavení a zkontrolujte, zda je k dispozici aktualizace systému iOS. Upgradujte obě zařízení na nejnovější verze a zkontrolujte, zda funkce AirDrop mohou fungovat normálně.
Pokud jste vyzkoušeli všechny výše uvedené a Airdrop stále nefunguje správně, můžete kontaktovat podporu Apple. Můžete přejít na web podpory Apple a zahájit chatovou relaci se zástupcem podpory Apple online. Můžete také zavolat na podporu Apple nebo vzít své zařízení do místního obchodu Apple Store nebo autorizovaného poskytovatele služeb Apple.
Když kontaktujete podporu Apple, buďte připraveni vysvětlit problém, který máte s AirDrop. Buďte připraveni poskytnout své Apple ID a sériové číslo vašeho zařízení Apple.
Jednou z nejlepších alternativ AirDrop pro přenos souborů iOS je Aiseesoft FoneTrans. Jedná se o výkonný nástroj pro přenos dat iOS, který vám umožňuje přenášet soubory mezi vaším iOS zařízením a počítačem nebo mezi dvěma iOS zařízeními.
FoneTrans podporuje širokou škálu typů souborů, včetně fotografií, videí, hudby, dokumentů a kontaktů. FoneTrans můžete také použít ke správě dat vašeho iOS zařízení, jako je zálohování a obnova dat a mazání nechtěných souborů.

Ke stažení
FoneTrans - Nejlepší alternativa AirDrop
100% bezpečné. Žádné reklamy.
100% bezpečné. Žádné reklamy.
Připojte své iOS zařízení k počítači a spusťte FoneTrans. Tato alternativa AirDrop automaticky rozpozná vaše zařízení a zobrazí všechny soubory na něm. Poté můžete vybrat konkrétní soubory, které chcete sdílet, a kliknout na Transfer .

Proč můj AirDrop nikoho nenachází?
Existuje několik důvodů, proč váš AirDrop nemusí nikoho najít. AirDrop není zapnutý na vašem zařízení nebo zařízení osoby, ke které se pokoušíte AirDrop. Vaše zařízení není dostatečně blízko k zařízení, ke kterému se pokoušíte AirDrop. Jedním ze zařízení je režim Letadlo nebo režim Nerušit. Na vašem zařízení nebo zařízení druhé osoby je spuštěna zastaralá verze systému iOS.
Proč AirDrop náhle selhává?
Někdy mohou drobné softwarové závady způsobit, že AirDrop přestane fungovat. Nesprávné nastavení a rušení sítě mohou také způsobit selhání AirDrop. Ve vzácných případech je selhání AirDrop způsobeno hardwarovým problémem některého z vašich zařízení.
Proč může můj iPhone přijímat, ale neodesílat AirDrop?
Existuje několik důvodů, proč váš iPhone může přijímat, ale neodesílat soubory AirDrop. Některé z nejčastějších důvodů jsou nesprávná nastavení, povolený osobní hotspot, rušení sítě a problémy s hardwarem.
Proč investovat do čističky vzduchu?
AirDrop vám poskytuje pohodlný způsob sdílení souborů mezi zařízeními Apple. Někdy však nemusí fungovat správně. Když čelíte AirDrop nefunguje problém, vyzkoušejte výše uvedené tipy pro odstraňování problémů.

Nejlepší software pro přenos iOS pro správu a přenos souborů iOS z iPhone / iPad / iPod do počítače nebo obráceně bez spuštění iTunes.
100% bezpečné. Žádné reklamy.
100% bezpečné. Žádné reklamy.