Co je jádro paniky?
Panika jádra je bezpečnostní opatření k ochraně vašeho počítače Mac. Operační systém detekuje vnitřní závažnou chybu, která může způsobit velkou ztrátu dat. Nemá jinou možnost, než nechat mac vypínat a restartovat. Na rozdíl od běžných problémů můžete na Macu najít kernel panic log s dlouhými odstavci „Musíte restartovat počítač…“.
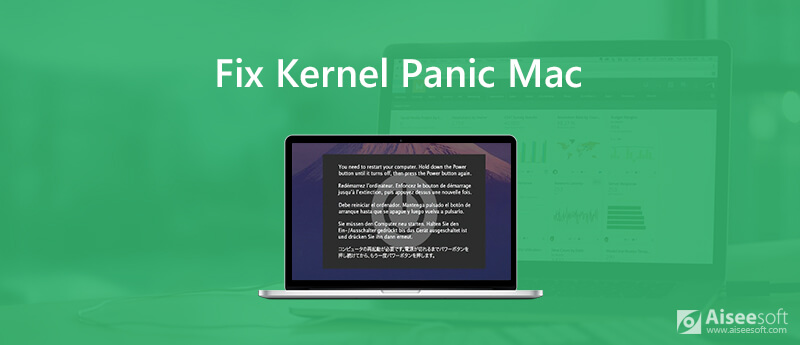
Proč dochází k panice jádra?
Co způsobuje paniku jádra na Macu s obrazovkou smrti? Zde jsou nejčastější důvody odpovědné za chybu jádra na Macu.
Je těžké říci, jaký je správný způsob, jak zastavit paniku jádra v systému Mac. Během této doby můžete vyzkoušet následující řešení, aby se váš počítač Mac vrátil do normálního stavu.
Pokud je panika jádra způsobena interními problémy, můžete pomocí následujících opatření identifikovat potenciální problémy.
Pokud jste svůj počítač neaktualizovali delší dobu, mohou zastaralé problémy způsobit jadernou paniku na Mac OS X. Pro přístup ke všem dostupným aktualizacím v sekci „Aktualizace“ je tedy nutné spustit aplikaci App Store. Aktualizaci softwaru a aktualizaci aplikace můžete získat zde.
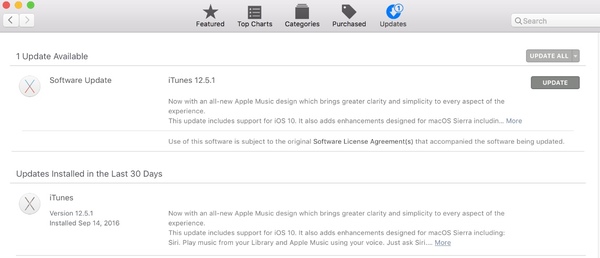
Možná zjistíte, že váš Mac v určité aplikaci stále padá. Proč odinstalovat tuto aplikaci a smazat související soubory a vyzkoušet si to? Můžete přeinstalovat nejnovější verzi bez panické chyby jádra systému Mac OS X.
Některé aplikace nejsou vzájemně kompatibilní. Jinými slovy, bojují za povolení souborů a složek. Pokud používáte Mac OS X Yosemite nebo starší verze, můžete oprávnění disku opravit ručně.
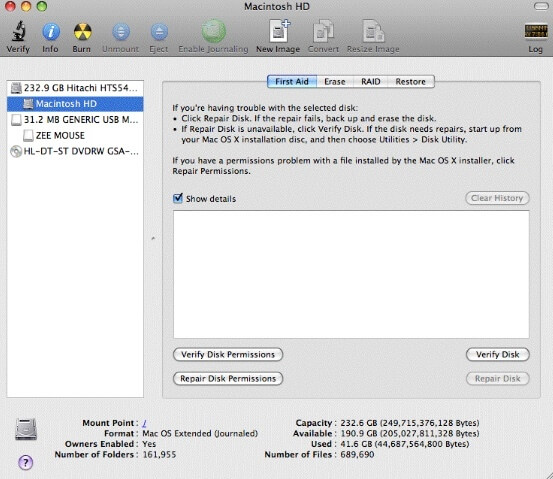
Ujistěte se, že na spouštěcí jednotce by mělo být alespoň 20 % volného místa. Jinak se rychlost běhu a výkon systému na Macu hodně sníží. Vyberte „Apple“ > „O tomto Macu“ > „Úložiště“ a zkontrolujte dostupné místo. Později můžete vyčistit Mac s nebo bez softwaru pro čištění Mac od třetích stran.
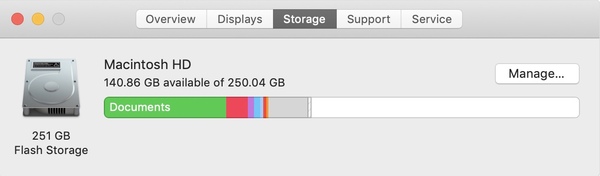
Poškozené soubory a problémy s externími zařízeními mohou v systému Mac Mojave způsobit paniku jádra. Můžete tedy spustit nástroj Disk Utility First Aid pro detekci a opravu paniky jádra makra.
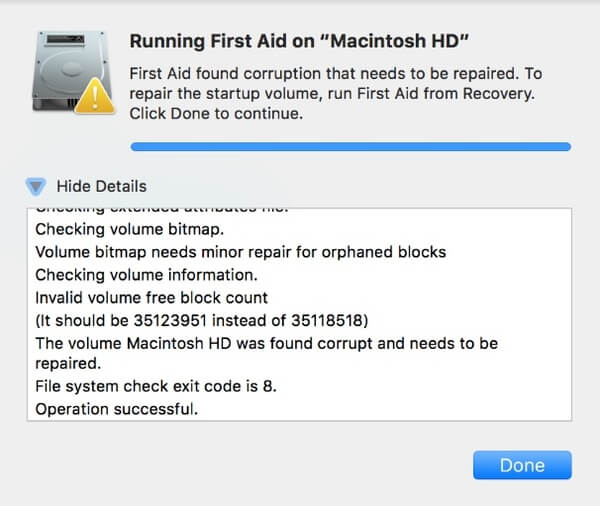
Pokud ve zprávě vidíte něco jako „Operace úspěšná“, znamená to, že panika jádra Mac byla opravena. Pokud se ale zobrazí zpráva „Selhání základního úkolu“, možná budete muset přemýšlet o zálohování Macu a přeformátování disku.
Příliš mnoho spouštěcích programů je obtížné zvládnout. Můžete zakázat některé často nepoužívané položky, aby se Mac náhodně restartoval.
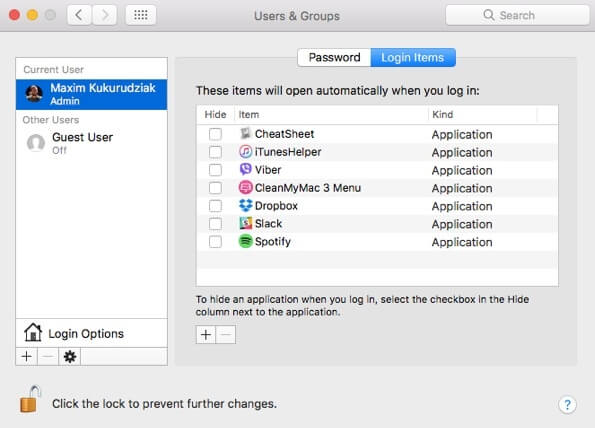
Je pravda, že připojený hardware může být zodpovědný za paniku jádra Mac. Můžete zjistit, které zařízení je v konfliktu s vaším Mac OS X.
Odpojte všechna připojená zařízení od počítače Mac, například tiskárnu, externí grafickou kartu, adaptér a další. Později restartujte Mac a připojte jedno zařízení zpět k počítači. Pokud bude vše v pořádku, můžete restartovat Mac a připojit druhé zařízení zpět. Opakujte výše uvedený postup, dokud v systému Mac neopravíte paniku chyby jádra.
Vestavěná diagnostika Apple (Apple Hardware Test) může řešit paniku jádra také na počítačích Mac.
Jak je uvedeno výše, musíte uvolnit prostor Mac, abyste zachovali normální provoz. Není však snadné najít staré a velké soubory, na které už možná zapomenete. Chcete-li optimalizovat výkon Macu a vyčistit Mac, můžete získat jednorázovou službu Aiseesoft Mac Cleaner. Je to profesionální nástroj pro správu Mac, který vám pomůže odstranit jakýkoli nežádoucí soubor a snadno sledovat výkon Mac.

Ke stažení
100% bezpečné. Žádné reklamy.



To je vše pro průvodce odstraňováním problémů s kernel panic na Macu. Pokud chcete, aby byl váš Mac zdravý, můžete si zdarma stáhnout Aiseesoft Mac Cleaner a vyzkoušet. Dokáže účinně eliminovat paniku jádra a další chyby způsobené vnitřními faktory Macu.

Mac Cleaner je profesionální nástroj pro správu Mac k odstranění nevyžádaných souborů, nepořádku, velkých / starých souborů, mazání duplicitních souborů a sledování výkonu Mac.
100% bezpečné. Žádné reklamy.