OBS Studio je známé pro svůj bezplatný a open-source software, který dokáže vícekrát živě streamovat, nahrávat a přehrávat video. Co ale může být frustrující, je vypadlé snímky na OBS. A to se může stát při nahrávání vašeho živého přenosu. A teď, když to zažíváte, pravděpodobně to chcete co nejdříve vyřešit. Přečtěte si dále a zjistěte, jaké je nejlepší řešení pro video s vynechanými snímky.

Je nemožné, aby OBS bezdůvodně shodil rámy. Častěji jsou hlavní příčinou technické problémy a existuje příliš mnoho možností, které je třeba zvážit. Mezi těmito příčinami však existují pouze dva způsoby, jak zjistit, kdy došlo k poklesu snímkové frekvence. Zaprvé, publikum může říct koktání živého přenosu, což může být problém pro platformu nebo na vašem zařízení. Za druhé, OBS vám řekne trus. Najdete jej ve spodní části rozhraní. Musíte také zvážit tyto případy, proč snímkové frekvence nejsou takové, jaké očekáváte:
Mějte na paměti, že v OBS Studio existuje řešení pro vynechané snímky. V této části můžete zkontrolovat možnost, jak opravit video během nahrávání nebo streamování.
V případě, že bitrate je nastavena vyšší než snímková frekvence na OBS, může to ovlivnit výkon streamu i snímkovou frekvenci. Abyste se ujistili, že máte nízký datový tok, který musí odpovídat šířce pásma nahrávání, musíte udělat toto:
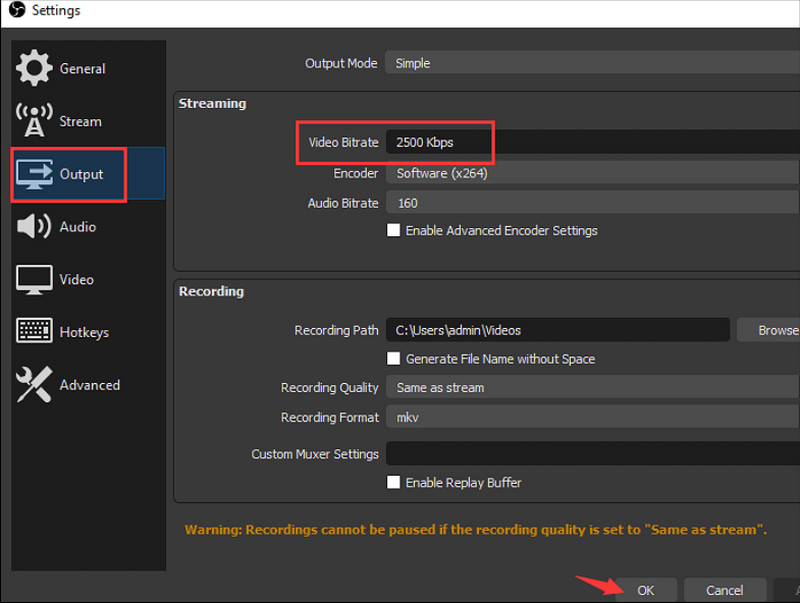
Pro video s nízkou snímkovou frekvencí byste měli použít Aiseesoft Screen Recorder na Windows a Mac. Jedná se o stabilní nástroj pro nahrávání obrazovky, který dokáže zachytit vysoce kvalitní video ve formátech MP4, MOV, GIF a dalších. Zachycuje také interní zvuk, který můžete uložit jako OGG, MP3, WMA, ACC a OPUS. Jakýkoli typ videa je připraven k zachycení, a to i při vysoce kvalitním hraní, které může trvat hodiny. Aiseesoft Screen Recorder vám navíc umožňuje změnit nastavení výstupu, včetně rozlišení, obrazovky, bitrate a snímkové frekvence, což může opravit vynechaný snímek na OBS.

Ke stažení
100% bezpečné. Žádné reklamy.
100% bezpečné. Žádné reklamy.
Předpokládejme, že jste si vědomi, že máte nestabilní internetovou síť, která zřejmě přerušuje živé vysílání, protože snímková frekvence OBS klesá. Dobrá věc je, že program má také výchozí nastavení, které pomáhá automaticky optimalizovat a spravovat síť. Postupujte podle kroků, jak opravit vynechané snímky na OBS prostřednictvím optimalizace sítě:
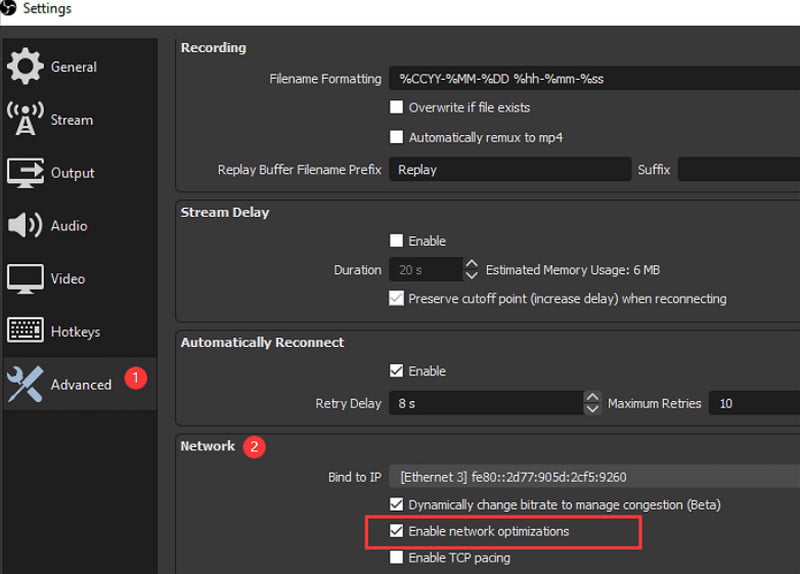
Zastaralý síťový ovladač nakonec povede k vynechání rámců na OBS. Může vám způsobit nestabilní síť, přestože máte WiFi se silným signálem. Můžete také zkusit použít ethernetový kabel, který by měl být připojen přímo k modemu. Je lepší pro online aktivity, zejména živé vysílání, protože to stabilizuje síť.
Jak opravit vynechané snímky na OBS po nahrání? Pokud se video poškodí, Oprava videa Aiseesoft je odpověď. Desktopový software obnoví snímkovou frekvenci videa, rozlišení, datový tok a celkovou kvalitu napodobením ukázkového videa s přesnými detaily. Protože bude odpovídat komponentám, Aiseesoft používá inteligentní technologii pro vyšší šanci na vynikající výsledky. Tento nástroj přijímá pro obnovu MOV, MP4 a 3GP, stejně jako jakékoli snímky z různých zařízení. Můžete si jej zdarma stáhnout na Windows a Mac s minimálními požadavky na specifikace.

Ke stažení
100% bezpečné. Žádné reklamy.
100% bezpečné. Žádné reklamy.
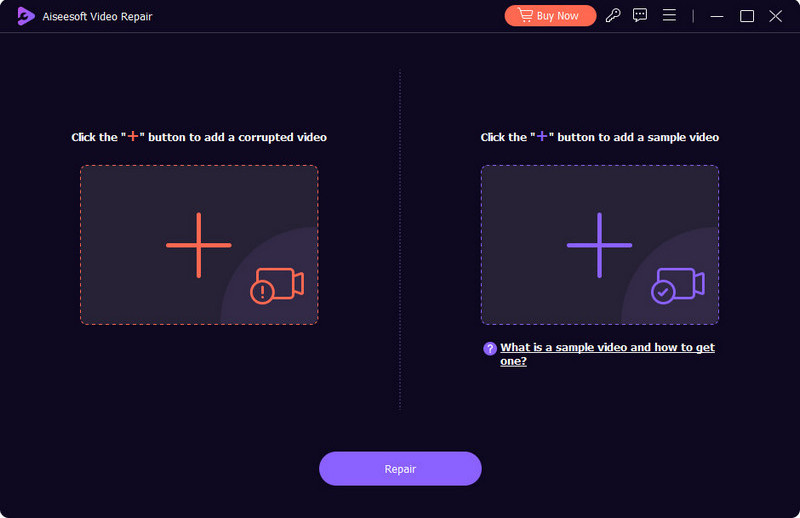
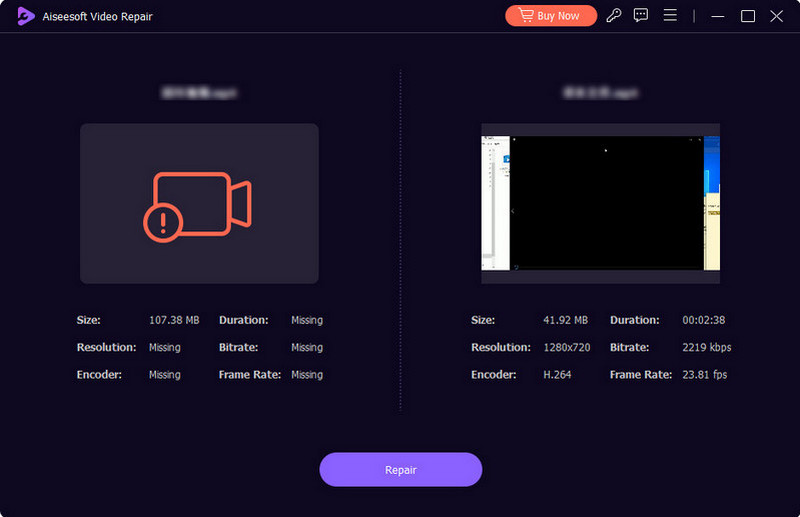
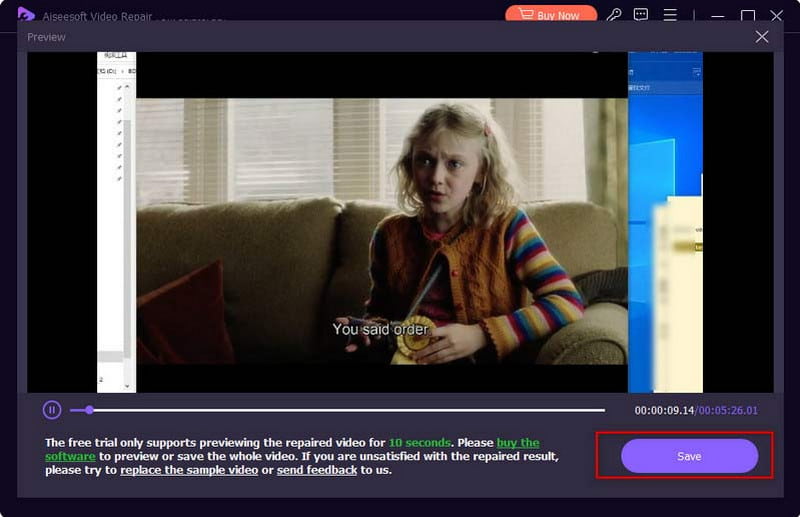
Jaká jsou nejlepší nastavení nahrávání v OBS studiu?
Pro záznam nejlepšího videa na OBS se ujistěte, že jste nastavili rozlišení na 1080p nebo vyšší, Frame Per Second na 60FPS, 10,1000 4 kpbs, MP44.1 jako výstupní formát a vzorkovací frekvenci 48 kHz nebo XNUMX kHz.
Proč OBS způsobuje pokles FPS?
Pokud nahráváte nebo vysíláte živé vysílání na OBS, je možné, že obnovovací frekvence klesne, když je někdo připojen ke stejné internetové síti jako vy. Mohou stahovat nebo nahrávat velký soubor, což ovlivňuje aktivitu.
Jak opravím trhaný stream na OBS?
Kdy OBS bez důvodu vypadává snímky, zkontrolujte síť WiFi nebo použijte kabelové připojení. Je možné, že má nižší datový tok a další problémy s aplikací. K jejich okamžité opravě můžete použít výše uvedená řešení.
Proč investovat do čističky vzduchu?
Dozvěděli jste se jak zabránit vypadlým snímkům v OBS. Platforma má výchozí nastavení, kde můžete nastavit doporučenou snímkovou frekvenci a bitrate pro nahrávání a živé vysílání. Pokud nechcete zachytit zpožděné video, doporučujeme použít Aiseesoft Screen Recorder. Na druhou stranu použijte Aiseesoft Video Repair k opravě poškozeného souboru a sdílení na sociální média s důvěrou. Navštivte hlavní webovou stránku a podívejte se na další profesionální nástroje!

Video Converter Ultimate je vynikající video konvertor, editor a vylepšovač pro převod, vylepšení a úpravu videí a hudby v 1000 formátech a dalších.
100% bezpečné. Žádné reklamy.
100% bezpečné. Žádné reklamy.