AirPods je velmi pohodlné poslouchat zvukový obsah na vašem iPhone bez chaotických kabelů. Stačí vložit AirPods, AirPods 2 nebo AirPods Pro do uší a můžete si bezdrátově užívat hudbu. Můžete to brát jako nejlepší opravdová bezdrátová sluchátka na trhu. Někdy se však nemohou normálně spárovat s vaším iPhonem.
Čelíte situaci, že vaše AirPods se nepřipojují k iPhone?
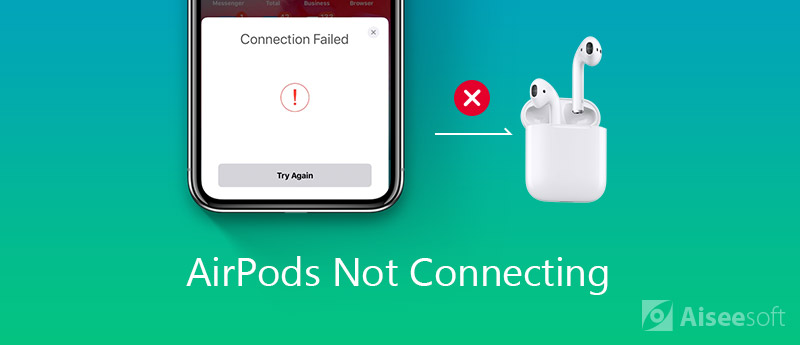
Ve skutečnosti, když používáte AirPods, software, hardware a Bluetooth iPhone musí být správně nastaveny. Nebo můžete získat AirPods se nepřipojuje k iPhone problém. Zde v tomto příspěvku vám ukážeme 5 jednoduchých způsobů, jak jej opravit a zajistit úspěšné připojení zařízení AirPods, AirPods 2 nebo AirPods Pro k iPhone, iPad, iPod nebo Mac.
Jak bylo uvedeno výše, mnoho faktorů může způsobit, že se vaše AirPods nemohou spárovat s vaším iOS zařízením. V první části si ukážeme 4 běžné způsoby, jak uvést AirPods zpět do normálního stavu a připojit se k vašemu iPhone.
Někdy můžete vypnout a poté zapnout Bluetooth, aby se vaše AirPods úspěšně připojily k iPhone. V některých případech jsou dokonce AirPods připojeny k iPhone, ale zvuk má nízkou hlasitost. Tuto metodu můžete také použít k návratu do normálu. Chcete-li vypnout/zapnout Bluetooth, můžete prstem přejet ze spodní části obrazovky nahoru, abyste získali „Ovládací centrum“, poté klepněte na ikonu Bluetooth. Nebo můžete přejít do aplikace „Nastavení“ a tam provést operace. Zkontrolujte tento příspěvek, pokud Bluetooth Bluetooth nefunguje.
Nový iOS opraví mnoho existujících chyb ve starých verzích iOS. Takže pokud je k dispozici aktualizace pro iOS, můžete zkusit aktualizaci iOS opravit tak, aby se AirPods, AirPods 2 nebo AirPods Pro nepřipojily k iPhone.
Uvidíte, že světlo mezi „letadly“ bliká bíle a poté jantarově. To znamená, že vaše zařízení „AirPods, AirPods 2 nebo AirPods Pro byly resetovány. Nyní můžete k iPhonu znovu připojit AirPods.
S výše uvedenými 4 běžnými metodami máte velkou šanci vyřešit problém s připojením AirPods k iPhone. Ale pokud problém s připojením AirPods stále přetrvává, měli byste se obrátit na profesionální software pro řešení problémů s iPhone, Nástroj pro obnovu systému iOS. Je speciálně navržen k opravě různých problémů souvisejících se systémem, včetně připojení AirPodů.

184,910 Ke stažení
Nástroj pro obnovu systému iOS
100% bezpečné. Žádné reklamy.
100% bezpečné. Žádné reklamy.



Po dokončení stahování bude aplikace iOS System Recover automaticky opravovat problémy AirPodů, které se nepřipojují k iPhone. Po dokončení celého procesu upevnění se váš iPhone vrátí do normálního stavu. Poté můžete úspěšně připojit zařízení AirPods, AirPods 2 nebo AirPods Pro k iPhone.
Jako všestranný nástroj pro řešení problémů se systémem iOS vám také umožňuje opravit mnoho dalších problémů způsobených systémem iOS, jako je iPhone /iPad se nalepil na logo Apple, zmrazení na obrazovce nabíjení nebo na obrazovce načítání a další. Stačí si ji zdarma stáhnout a vyzkoušet.


V případě, že nevíte, jak spárovat AirPods se svým iPhonem, iPadem, iPodem nebo Macem, když si poprvé pořídíte nový, zde v této části vám ukážeme, jak připojit AirPods k iOS zařízení a Macu.
Po přečtení této stránky můžete získat 5 účinných metod AirPods se nepřipojuje do vydání pro iPhone. Navíc vám ukážeme správný způsob, jak připojit vaše zařízení AirPods, AirPods 2 nebo AirPods Pro k iPhone, iPad, iPod a Mac. Pokud máte nějaké jiné řešení, jak se vypořádat s AirPods se nepřipojí problém, můžete jej sdílet v komentáři s ostatními čtenáři.
Problém s připojením iPhone
Připojte iPhone k televizoru pomocí USB AirPods se nepřipojuje k iPhone Připojte iPhone k počítači Mac Facetime se nepřipojuje
Opravte svůj systém iOS tak, aby byl normální v různých problémech, jako je uvíznutí v režimu DFU, režim zotavení, režim sluchátek, logo Apple atd. Na normální hodnotu bez ztráty dat.
100% bezpečné. Žádné reklamy.
100% bezpečné. Žádné reklamy.