Jaký je nejrychlejší a nejjednodušší způsob, jak spravovat tisíce fotografií z iPhonu? Možná si můžete do počítače Mac přenést velké množství fotografií pro další úpravy. Koneckonců, můžete získat větší úložný prostor a lepší zážitek z úpravy fotografií než při práci s iPhone. Kromě toho je to také dobrý způsob, jak zálohovat a přenášet fotografie z iPhone do Mac.

Přenos fotografií pro iPhone Mac
Vzhledem k různým požadavkům na přenos fotografií pro iPhone tento článek shromažďuje mnoho aplikací a řešení pro přenos fotografií pro iPhone. Najdete nejlepší, který následuje. Proto můžete uvolnit více místa přenosem fotografií z iPhone do Mac.
Kliknutím sem získáte další informace o Přeneste obrázky / fotografie z Androidu do iPhone.
Pomocí Mac Fone Trans, můžete snadno přenášet a spravovat většinu souborů iOS do Mac. Není třeba žádat o pomoc od jiných programů pro přenos iOS, protože FoneTrans nabízí mnoho užitečných funkcí o přenosu souborů již.
Krok 1 Spusťte FoneTrans pro přenos fotografií z iPhone
Stáhněte a nainstalujte Mac FoneTrans. Spusťte tento software pro přenos fotografií pro iPhone. A připojte iPhone k počítači Mac pomocí originálního kabelu USB.
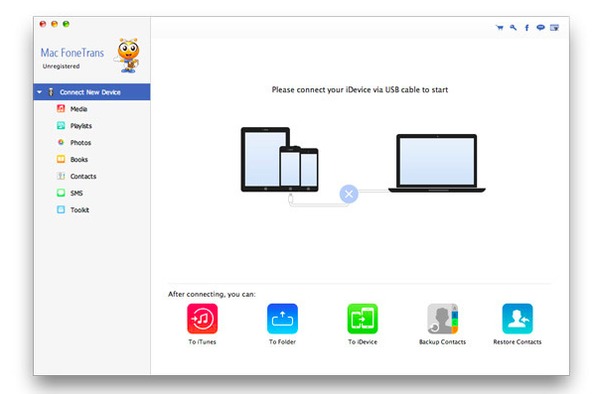
Krok 2 Získejte přístup ke všem souborům iOS
Počkejte několik sekund a načtěte všechny dostupné soubory iPhone do hlavního rozhraní Mac FoneTrans. Na levém panelu můžete vidět média, seznamy skladeb, fotografie, knihy, kontakty a další kategorie.
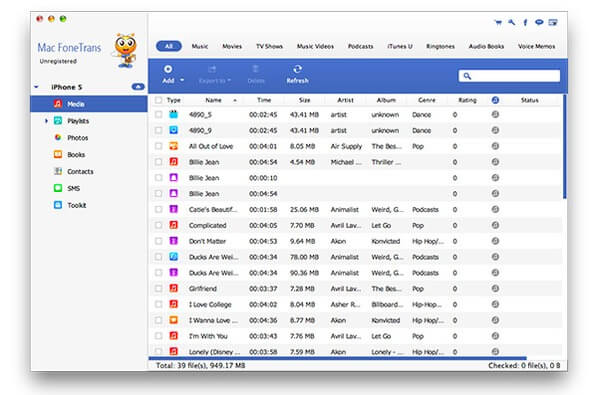
Krok 3 Přeneste fotografie z iPhone do Mac
Nejprve zvolte „Přidat“. Poté klikněte na "Fotografie" a vyberte určitou složku níže pro výstup fotografií z iPhone na Mac. Můžete například kliknout na „Camera Roll“ a vybrat obrázek, který chcete volně přenést.
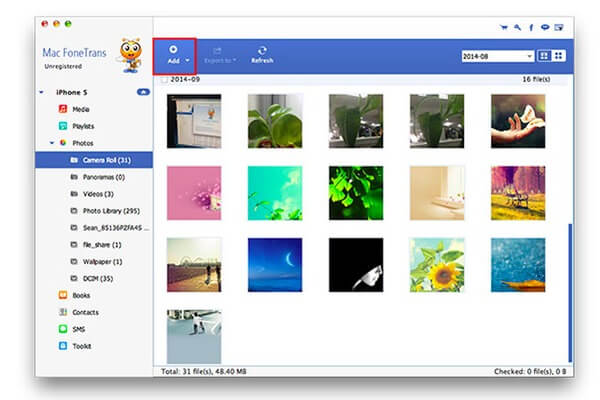
Přestože jsou fotografie běžnou aplikací pro všechny uživatele Apple, můžete pomocí aplikace Fotografie přenést pouze fotografie aplikace Camera Roll z iPhone do Mac.
Budete také chtít číst: Zálohujte iPhone fotografie do Mac.
Krok 1 Spusťte aplikaci Fotky v systému Mac.
Krok 2 Připojte iPhone k počítači Mac.
Krok 3 Zvolte „Import“ a vyberte fotografie z iPhone.
Krok 4 Klikněte na „Importovat vybrané“ nebo „Importovat všechny položky“.
Krok 5 Počkejte na dokončení procesu přenosu fotografií z iPhone do Mac.
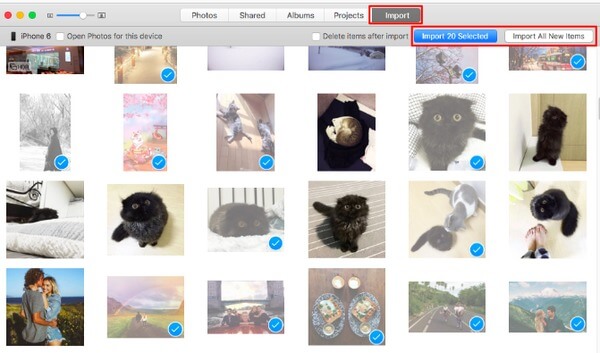
Měli byste být také obeznámeni s Previewem, který pracuje na Macu a umožňuje uživatelům přenášet fotografie iPhone pouze z Camera Roll.
Nenechte si ujít: Přeneste obrázky / fotografie z Androidu do iPhone.
Krok 1 Připojte iPhone k Mac a spusťte náhled.
Krok 2 V systému Mac vyberte v horní části možnost „Soubor“.
Krok 3 Vraťte se do iPhone a klikněte na „Importovat“.
Krok 4 Vyberte cílové fotografie iPhone, které chcete importovat.
Krok 5 Nastavte cílovou složku pro přenos fotografií z iPhone do Mac.
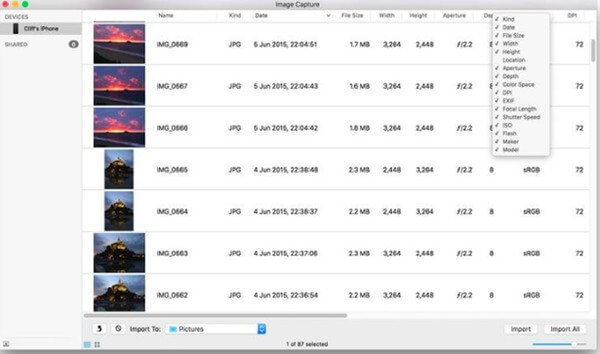
Podobně jako u fotografií a náhledu podporuje Image Capture uživatelům výstup fotografií z aplikace Camera Roll z iPhone do Macu. Pokud tedy potřebujete pouze exportovat fotografie z fotoaparátu iPhone Camera Roll, můžete pomocí programu Image Capture přenést fotografie z iPhone do Mac.
Krok 1 Spusťte program Image Capture v systému Mac
Krok 2 Připojte iPhone k počítači Mac.
Krok 3 Po detekci zvolte ikonu vašeho iPhone.
Krok 4 Vyberte fotografie z iPhone a nastavte výstupní složku.
Krok 5 Výběrem možnosti „Importovat“ nebo „Importovat vše“ potvrďte přenos fotografií z iPhone do Mac.
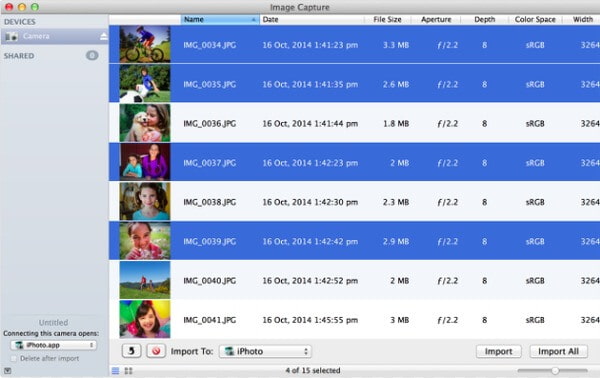
Pokud potřebujete pouze přenést několik obrázků z iPhone do Macu, můžete odesílat fotografie přímo e-mailem. Stačí si jen poslat e-mail pro stažení těchto fotografií na Mac. Pokud však stav Wi-Fi není dobrý nebo nahrajete příliš mnoho fotografií, může vám to chvíli trvat.
Krok 1 Spusťte aplikaci Fotky a otevřete Alba.
Krok 2 Zvolte "Upravit" a vyberte výstupní obrázek.
Krok 3 Klikněte na „Sdílet“ a vyberte „Pošta“.
Krok 4 Zadejte svou e-mailovou adresu a vyplňte tento e-mail.
Krok 5 Klikněte na „Odeslat“ a e-mail obdržíte v systému Mac.
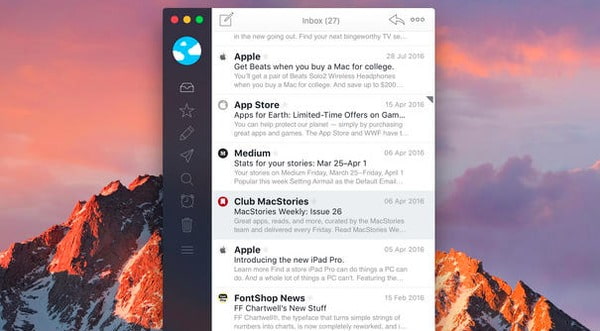
Airdrop je speciálně navržen pro uživatele iOS a macOS. Proto můžete spustit Airdrop pro bezdrátový přenos fotografií z iPhone na Mac. Nezapomeňte přenést malý počet fotografií, protože AirDrop umožňuje přenos jedné fotografie za čas.
Krok 1 Otevřete Finder a spusťte AirDrop na Mac.
Krok 2 Níže vyberte „Pouze kontakty“ nebo „Všichni“.
Krok 3 Otevřete Photos a vyberte fotografii na iPhone.
Krok 4 Klikněte na "Sdílet" a "AirDrop", aby je váš Mac obdržel.
Krok 5 Získejte převedené fotografie iPhone v systému Mac.
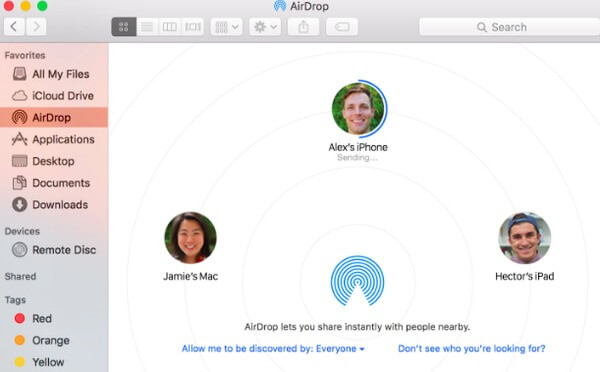
Je také podporován přenos fotografií z iPhonu prostřednictvím iCloud photo stream. Při první registraci iCloud můžete získat zdarma 5 GB cloudového úložného prostoru. Výsledkem je, že si můžete tyto fotografie pro iPhone stáhnout přímo do jakéhokoli jiného digitálního zařízení.
Nebudete chybět: Jak si vyrobit iPhone zálohování na iCloud.
Krok 1 Otevřete aplikaci Nastavení a v iPhone vyberte možnost Fotografie.
Krok 2 Spusťte volbu „My Photo Stream“.
Krok 3 Spusťte Fotky a klikněte na "Předvolby" a "iCloud" v systému Mac.
Krok 4 Zkontrolujte, zda jste vybrali „My Photo Stream“ nebo ne.
Krok 5 Přeneste fotografie z iPhonu do Macu pomocí streamu fotografií iCloud.
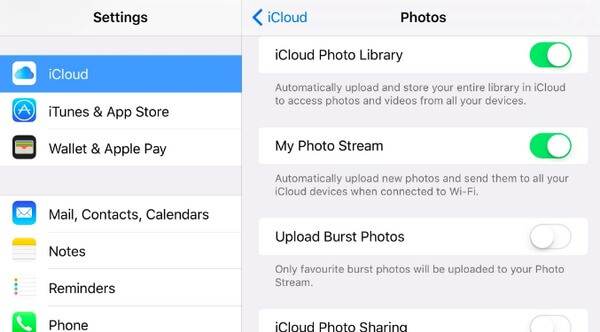
To je vše, jak přenášet fotografie z iPhone do Mac. Můžete si vybrat konkrétní řešení podle toho, jaký typ fotografií chcete vytisknout.