Před čištěním iPhone musíte zkontrolovat, zda jste již zálohovali důležitá data pro iOS. Pro lidi, kteří rádi zaznamenávají každodenní úkoly nebo jiné nezapomenutelné věci prostřednictvím fotografií, bude lepší zálohovat fotografie iPhone do počítače Mac. I když v iPhone nemáte uloženo příliš mnoho fotografií, proč je zálohovat a poté uvolnit více místa? Vaše fotografie z iPhonu budou uloženy v původním rozlišení bez ztráty dat.

Pokračujte ve čtení a zálohujte zprávy iPhone pomocí následujícího průvodce.
Pro začátek je zde jedna nejkomplexnější aplikace pro přenos iOS, kterou byste měli vědět, a to jména Mac Fone Trans. Přenos fotografií, kontaktů, videí, hudby a dalších souborů iOS mezi zařízeními iOS a Mac můžete přenášet flexibilně a bezpečně. A všechny zařízení iOS jsou podporovány, včetně iPhone X, iPhone 8, iPhone 8 Plus, iPhone 7 apod.
Krok 1 Připojte svůj iPhone k počítači Mac
Stáhněte a nainstalujte Mac FoneTrans do svého MacBooku. Spusťte jej a připojte iPhone k systému. V levém podokně vyberte název zařízení se systémem iOS.
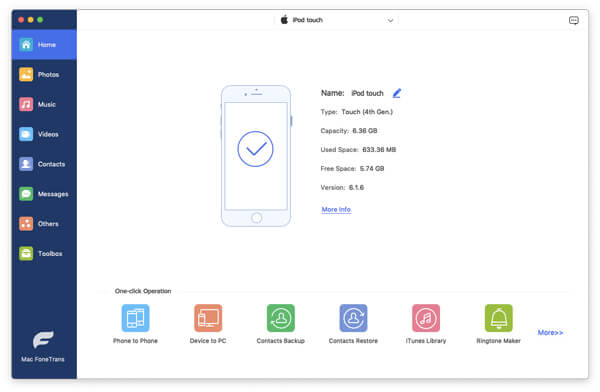
Krok 2 Zálohujte iPhone fotografie do Mac
Klepnutím na „Fotografie“ zobrazíte všechny fotografie z iPhonu. Zaškrtněte před položkou, kterou chcete zálohovat. V rozbalovací nabídce „Exportovat do“ vyberte možnost „Exportovat do systému Mac“. Vyberte cíl a poté začněte zálohovat fotografie iPhone do počítače včetně iMac, MacBook, Mac Mini a Mac Pro.

Můžete také snadno importovat fotografie, videa a další soubory z Mac do iPhone pomocí Mac FoneTrans.
iPhoto umožňuje uživatelům zálohovat fotografie z aplikace Camera Roll pouze do počítače Mac. Pokud tedy stále chcete zálohovat fotografie ve Photo Stream, Photo Library a dalších albech, můžete si vybrat Mac FoneTransto zálohovat iPhone fotografie do počítače Mac selektivně a profesionálně.
Krok 1 Připojte iPhone k Mac a spusťte iPhoto
Krok 2 Vyberte zařízení a klikněte na tlačítko „Importovat“
Krok 3 Vyberte fotografie z iPhone a klepněte na „Importovat vybrané“
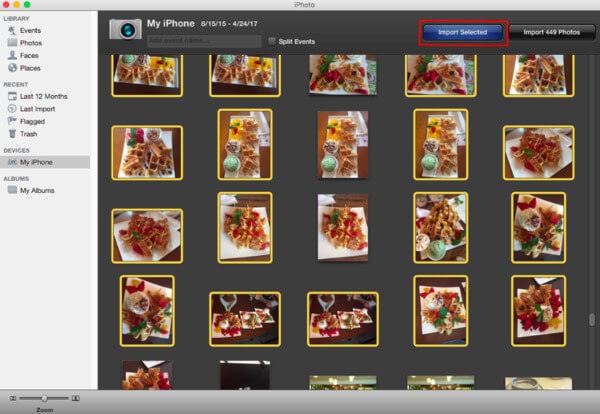
Nyní můžete úspěšně přenést fotky iPhone do Mac s iPhoto.
Náhled umožňuje uživatelům zálohovat fotografie fotoaparátu pouze z iPhone do Mac. A můžete si vybrat, zda chcete přenést vybrané fotografie iPhone nebo importovat vše do počítače Mac.
Krok 1 Připojte iPhone k Mac a spusťte náhled
Krok 2 Vyberte „Soubor“ a poté klikněte na „Importovat“
Krok 3 Vyberte fotografie pro iPhone a poté klikněte na „Importovat“ nebo „Importovat vše“
Krok 4 Nastavte výstupní složku pro ukládání zálohovaných fotografií z iPhone do Macu s náhledem
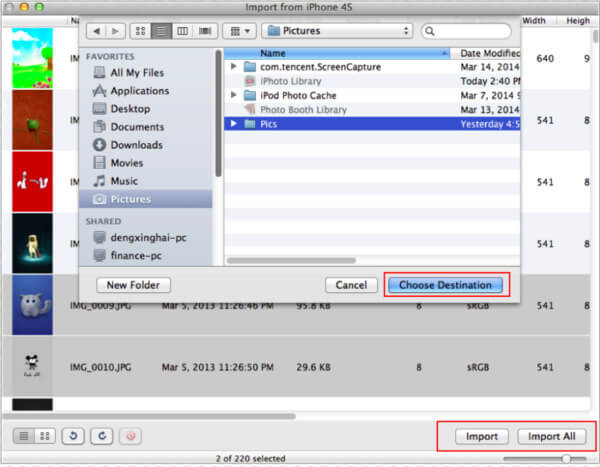
Po zálohování můžete vybrané snímky iPhonu odstranit pomocí náhledu. A je tu režim "View", který můžete přepínat.
Program Image Capture nemůže přenášet všechny fotografie iPhone do počítače Mac stejně jako aplikace iPhoto a Preview. To znamená, že můžete zálohovat fotografie iPhone pouze do alb Macfrom Camera Roll.
Krok 1 Připojte iPhone k počítači Mac a poté spusťte program Image Capture
Krok 2 Vyberte svůj iPhone v části Zařízení
Krok 3 Vyberte cílovou složku
Krok 4 Vyberte fotografie z iPhonu a potom klepněte na „Importovat“ nebo „Importovat vše“
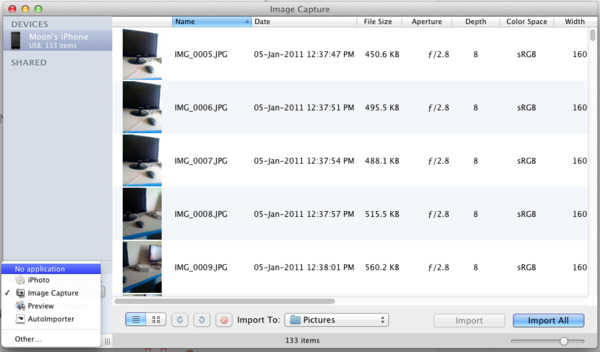
Můžete přenášet fotografie z digitálních fotoaparátů a dalších zařízení do počítače Mac s funkcí Image Capture zdarma.
Zkontrolujte stav Wi-Fi a neposílejte příliš mnoho fotografií iPhone do Mac za čas. Zálohování fotografií z iPhone do Macu pomocí e-mailu je metoda zejména pro lidi, kteří potřebují přenést jen několik fotografií.
Krok 1 Vyberte fotografie pro iPhone
Otevřete aplikaci Photo na iPhone. Klepnutím na „Alba“ získáte přístup ke všem svým albům. Vyberte určité album a klikněte na tlačítko Upravit. Nyní si vyberte, které fotografie z iPhone chcete zálohovat.
Krok 2 Přeneste fotografie iPhone do počítače
Klikněte na tlačítko „Sdílet“ a poté na ikonu „E-mail“. Pro vyplnění e-mailu můžete zadat svou e-mailovou adresu a další informace. Stisknutím tlačítka „Odeslat“ odešlete fotografie z iPhonu.
Krok 3 Stahujte a spravujte fotografie pro iPhone v systému Mac
Otevřete e-mail v počítači Mac. Nastavte konkrétní složku pro uložení těchto stažených fotografií.
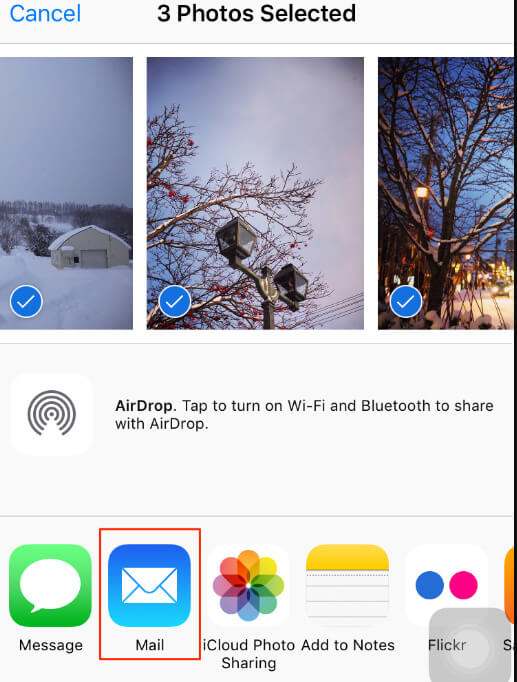
Když zvolíte e-mail pro odeslání fotografií z iPhone, můžete vidět mnoho dalších možností. Ve skutečnosti jsou také podporovány aplikace Dropbox a další aplikace pro sdílení fotografií.
Pro lidi, kteří provozují Mac OS X Yosemite nebo EI Capitan, byla aplikace iPhoto již nahrazena aplikací Photo. Podobně jako u iPhoto můžete zálohovat fotografie z aplikace Camera Roll pouze na počítač Mac. Nejsou podporovány žádné fotografie pro sdílení iCloud a synchronizované fotografie iTunes.
Krok 1 Spusťte na svém počítači aplikaci Fotky a poté připojte iPhone k počítači Mac
Krok 2 Klepnutím na „Importovat“ zobrazíte fotografie z iPhonu
Krok 3 Chcete-li zálohovat fotografie z iPhonu, klikněte na „Importovat vybrané“ nebo „Importovat všechny nové položky“
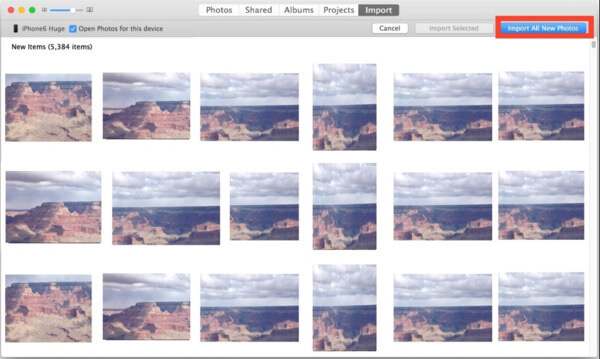
Jste schopni zálohovat fotografie iPhone do aplikace Mac s aplikací Fotografie inteligentním způsobem. V dalším slově Fotky zálohují nové pořízené fotografie pouze na MacBook nebo vybrané položky.
Ačkoli nad procesy zálohování fotografií z iPhone do Mac, existují mezi těmito aplikacemi pro zálohování dat iOS některé podobnosti a rozdíly. Aplikace iPhoto, Preview, Image capture a Photos jsou navrženy tak, aby selektivně zálohovaly fotografie z aplikace Camera Roll do počítače Mac. Pokud potřebujete přenést fotografie z fotoalba, fotografie z fotografií a další typy fotografií z iPhone, musíte zvolit Mac FoneTrans nebo e-mail. Ale nemůžete přenést příliš mnoho fotografií iPhone do Mac jednou za čas. Kromě toho si můžete užít službu zálohování dat jedním kliknutím z Mac FoneTrans. Celkově vzato, pokud potřebujete přizpůsobit a zálohovat fotografie iPhone do počítače Mac všech typů fotografií, měli byste vyzkoušet první zmíněnou metodu.