NTFS (New Technology File System) je systém souborů NT ekvivalentní systému Windows 95 FAT a HFPS. NTFS se používá v operačním systému Windows NT. Pomocí NTFS můžete ukládat a načítat soubory na pevný disk. Obecně lze říci, že můžete plně využít výhod jednotek NTFS ve Windows. NTFS však není kompatibilní s Mac. Na Mac můžete číst, ale ne zapisovat na NTFS.
Abychom byli konkrétnější, vše jde dobře, když připojíte disk k počítači Mac. Na počítači Mac můžete číst jednotku NTFS. Uložené soubory však nemůžete uložit, odstranit ani provádět žádné změny. Je to proto, že připojená jednotka je dříve naformátována pomocí systému NTFS.
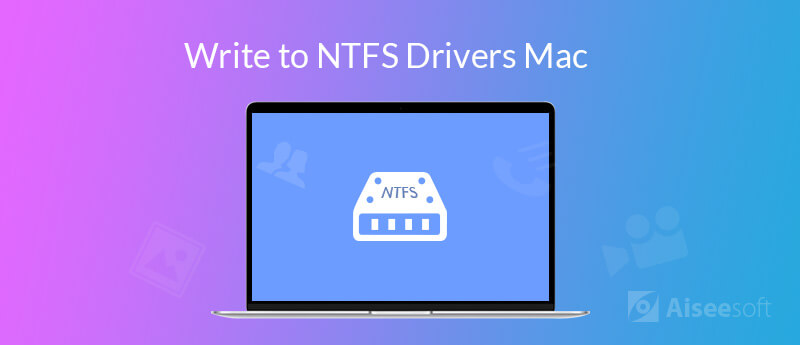
Přestože má Apple podporu pro čtení NTFS a dalších formátů Windows, podpora zápisu je zakázána. Stále není k dispozici pro zápis na NTFS na Mac. Na Mac nelze přímo zapisovat na jednotku formátu Windows.
Pokud opravdu chcete zápis na jednotku NTFS v systému Mac, Můžete formátovat NTFS na Mac, nebo můžete použít Ovladač NTFS pro Mac namísto. Postupem podle následujících odstavců můžete snadno číst a zapisovat jednotky napříč platformami.
Jednotka Windows NTFS není naformátována. Stále však můžete povolit zápis NTFS na Mac. to je Aiseesoft Mac Cleaner které mohou fungovat jako váš nejlepší ovladač NTFS pro Mac. Můžete číst a psát Microsoft NTFS na Mac, aniž byste cokoli změnili. Program také umožňuje uživatelům skrýt soubory, vyčistit cookies, odstranit duplicitní soubory, odinstalovat aplikace, skartovat soubory, analyzovat Wi-Fi, optimalizovat výkon Mac a další. Počítač Mac můžete udržovat v dobrém stavu pomocí programu Mac Cleaner.

Ke stažení
100% bezpečné. Žádné reklamy.
Krok 1.
Zdarma stáhnout, nainstalovat a spustit Aiseesoft Mac Cleaner. Klikněte na Toolkit v hlavním rozhraní.
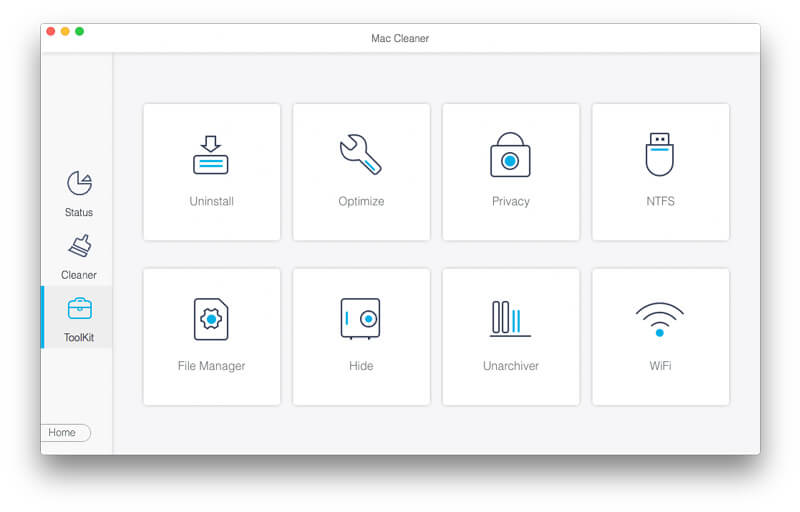
Krok 2.
klikněte NTFS pro přístup k ovladači NTFS pro Mac. Připojte jednotku NTFS k portu USB. Klikněte na Napsat získat vyskakovací okno.
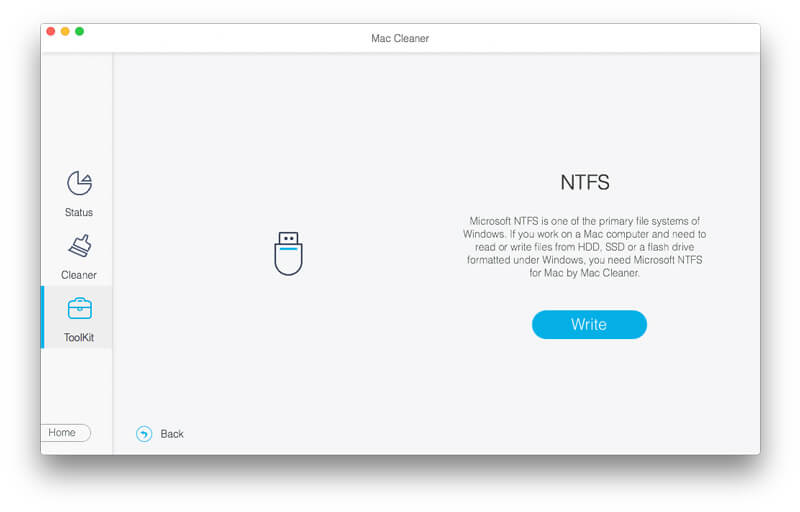
Krok 3.
Zde vidíte připojený disk. Stav zápisu je Ano. Později můžete na Mac úspěšně zapisovat na NTFS. Poté klikněte na Vyhodit po zápisu jednotky NTFS na Mac.
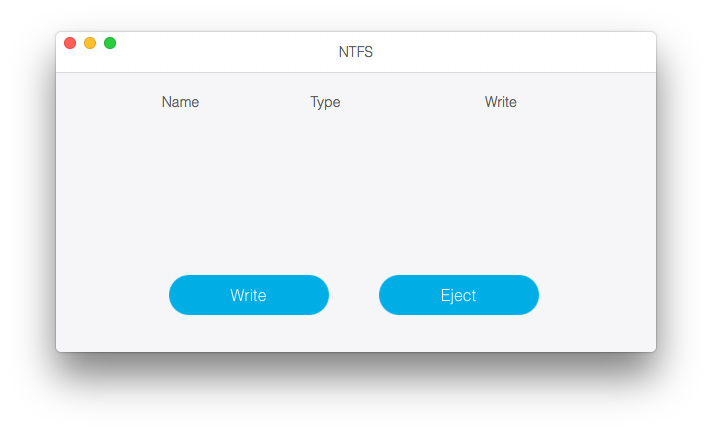
FUSE pro macOS je open source a bezplatný ovladač NTFS, který vám může pomoci zapisovat přes jednotku naformátovanou v systému NTFS na Macu. Oddíl NTFS můžete připojit v režimu čtení a zápisu pomocí ovladače FUSE NTFS na Macu zdarma. Zní to docela dobře, že? Proces nastavení FUSE je však poměrně komplikovaný. Existují také některé bezpečnostní problémy, které musíte zvážit.
Krok 1. Běh Nálezce. Otevři Aplikace složku. Vybrat Utility. Musíte otevřít terminál okno pro vložení xcode-select - - install. Po zobrazení výzvy klepněte na tlačítko nainstalovat. Můžete tedy úspěšně nainstalovat Xcode a vývojové nástroje příkazového řádku z App Store na Mac.
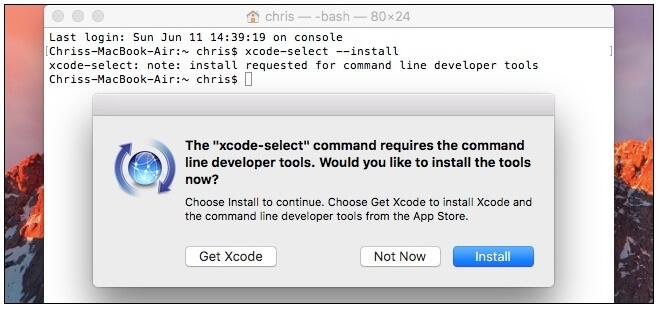
Krok 2. Nyní musíte nainstalovat Homebrew na Macu. Homebrew je nezbytný správce balíků pro Mac OS X a MacOS, zejména když Mac zapisujete na jednotku NTFS pomocí FUSE.
Krok 3. Po stažení Homebrew zkopírujte a vložte /usr/bin/ruby -e "$(curl -fsSLhttps://raw.githubusercontent.com/Homebrew/install/master/install)" do Terminálu. zmáčkni vstoupit na klávesnici. Poté pokračujte v procesu zadáním hesla správce. Skript proto automaticky stáhne a nainstaluje homebrew.
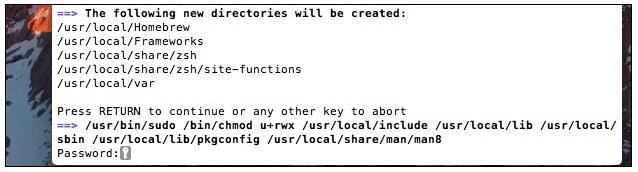
Krok 4. Zadejte Brew install ntfs-3g v Terminal a nainstalujte FUSE. Nyní můžete získat jednotku NTFS pro Mac. Je v pořádku číst a zapisovat jednotku NTFS na Mac.
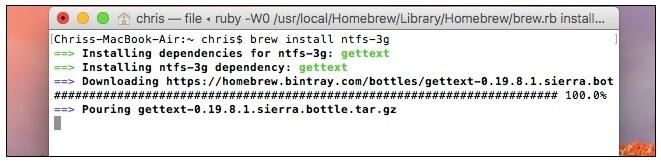
Krok 5. Připojte externí počítač k počítači Mac. Zkopírujte a vložte sudo mkdir / Svazky / NTFS do okna Terminálu. Můžete vložit seznam diskusil do seznamu libovolných oddílů NTFS pro Mac.
Můžete také přeformátovat jednotku NTFS na FAT32 a vyřešit problém s nekompatibilitou. Výsledkem je, že externí disk a disk USB jsou čitelné a zapisovatelné v počítačích Windows i Mac. Mějte na paměti, že vaše existující soubory budou při formátování NTFS na FAT32 vymazány. Musíte si předem vytvořit kopii. Další věcí je, že jednotka FAT32 přijímá maximální velikost souborů až 4 GB. (Najděte nejlepší způsob, jak přeformátujte iPod)
Krok 1. Můžeš použít Spotlight něco hledat Disk Utility rychle.
Krok 2. Připojte jednotku NTFS k počítači Mac. Zjištěnou jednotku NTFS můžete vidět v levém podokně okna Disk Utility.
Krok 3. Přejděte na Vymazat sekce. Vybrat MS-DOS FAT pod Formát. V případě potřeby můžete změnit název externí jednotky.
Krok 4. klikněte Vymazat znovu. Jednotka NTFS bude vymazána a naformátována do formátu Mac. Poté můžete na Mac zapsat na jednotku NTFS.
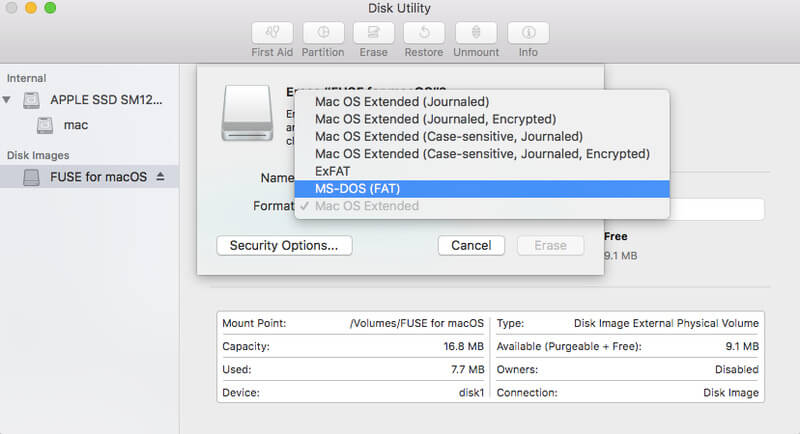
Mohl bys potřebovat: Jak bezpečně a rychle formátovat SD kartu
Můžete zkusit jeho podporu zápisu NTFS pro zápis jednotky NTFS na Mac. Toto řešení NTFS pro Mac však není stabilní pro MacOS 10.12 Sierra. Pravděpodobně se vám nepodaří použít NTFS na Mac příležitostně. Nejprve se ujistěte, že jednotka NTFS má pouze jedno slovo.
Krok 1. Otevřená Nálezce a najděte Aplikace složku. Vybrat Utility získat terminál.
Krok 2. Zkopírujte a vložte příkazový řádek sudo nano / etc / fstab do okna terminálu.
Krok 3. Zadejte LABEL = NAME žádné ntfs rw, auto, nobrowse to nano. Nezapomeňte vyměnit JMÉNO s názvem vaší jednotky NTFS.
Krok 4. Stisknout ovládání a O klávesy na klávesnici. Později stiskněte ovládání a X klávesy pro uzavření nano.
Krok 5. Připojte jednotku NTFS k počítači Mac. Otevřete Finder a najděte jednotku NTFS pod Objemy. Nyní můžete získat jednotku Microsoft NTFS pro Mac pro čtení a zápis souborů.
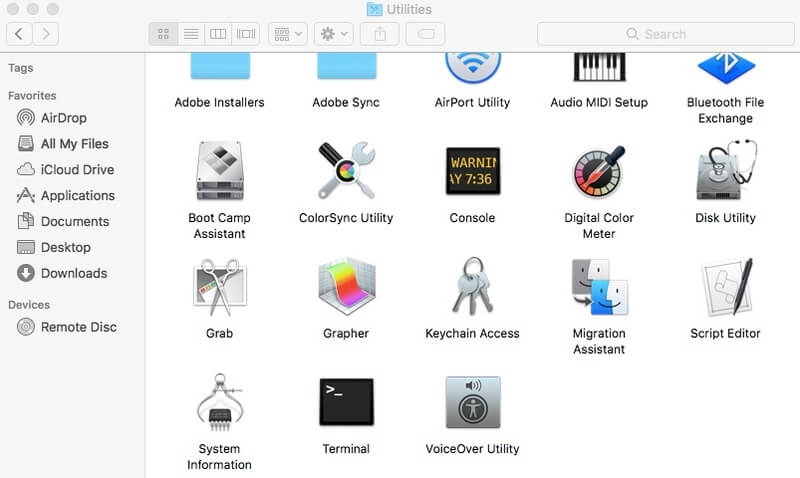
Proč investovat do čističky vzduchu?
Mac umí číst externí pevný disk ve formátu NTFS. Jednotka NTFS se čte pouze na počítačích Mac. Pokud chcete číst a zapisovat jednotky NTFS na počítačích Mac, můžete použít jakoukoli výše uvedenou metodu. Existují 4 různé způsoby, jak povolit čtení a zápis NTFS na Mac. Můžete použít Aiseesoft Mac Cleaner jako ovladač NTFS třetí strany pro Mac číst a zapisovat jednotky Windows. Nenechte se zmást jeho jménem. Můžete zapisovat na jednotky NTFS v systému Mac a udržovat počítač Mac v rámci programu čistý.
Co se týče Pojistka pro MacOS program, je pravda, že můžete připojit NTFS jednotky čtení a zápis na Mac. Ale musíte strávit spoustu času na příkazových řádcích terminálu. Pokud neznáte terminál, nejedná se o doporučený ovladač NTFS pro Mac. Třetí metoda je pomocí systému souborů FAT32 pro formátování jednotky NTFS. Pokud dříve nezálohujete disk NTFS, můžete narazit na druhý problém se ztrátou dat. A co je horší, nemůžete uložit HD videa na disk větší než 4 GB. Poslední metodou je to povolit podporu zápisu NTFS v počítačích Mac. Tato funkce zatím není spolehlivá. Upřímně řečeno, stále existuje mnoho problémů, které musíte vyřešit při používání jednotek NTFS v počítačích Mac.
Nejbezpečnější a nejjednodušší přístup je použití ovladače NTFS od jiného výrobce. Můžete si zdarma stáhnout program pro čtení a zápis jednotek NTFS na Mac s lehkostí.

Mac Cleaner je profesionální nástroj pro správu Mac k odstranění nevyžádaných souborů, nepořádku, velkých / starých souborů, mazání duplicitních souborů a sledování výkonu Mac.
100% bezpečné. Žádné reklamy.