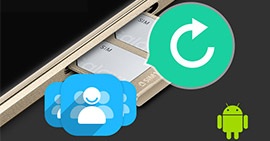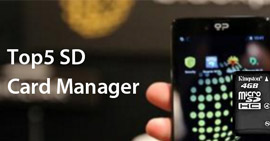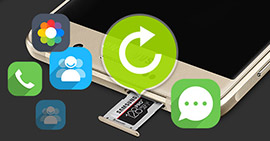3 způsoby, jak bezpečně a rychle formátovat SD kartu ve Windows / Mac / Android / Camera
Shrnutí
Pokud chcete uvolnit více místa nebo opravit nečitelnou nebo poškozenou SD kartu, bude formátování SD skvělou volbou. Tato stránka shromažďuje komplexní průvodce formátováním SD karty v počítači nebo telefonu a dokonce i chráněnou SD kartu lze formátovat způsoby.
Karta SD je cenným úložným zařízením, které můžete použít ve fotoaparátu, chytrém telefonu nebo jiných zařízeních, která podporují vkládání karet SD. Můžete jej použít k ukládání souborů nebo jako nástroj pro přenos dat mezi počítači.

Formátovat kartu SD
Pokud je však vaše SD karta plná nechtěných souborů nebo je SD karta nečitelná nebo poškozená, formátování se stává velmi běžným řešením tohoto řešení.
Způsob, jakým naformátujete SD kartu, byl po řadu let stejný. Tato stránka nicméně shromažďuje podrobného průvodce formátováním SD karty ve Windows, Mac a Android. Kromě toho zde můžete formátovat SD kartu chráněnou proti zápisu.
1Příprava před formátováním SD karty
Než začnete naformátovat SD kartu, měli byste o ní pochopit základní informace.
Co znamená formátování SD karty?
Formátování SD karty je proces přípravy flash zařízení pro ukládání dat. Čistí SD kartu odstraněním dříve existujících dat a informací na kartě (formátování na nízké úrovni) a vytvořením nového systému souborů (formátování na vysoké úrovni).
Formátování SD se liší od mazání souboru. Pokud na SD kartě použijete funkci mazání nebo mazání, zůstanou skutečná obrazová data na paměťové kartě, ale při pořízení nových snímků budou přepsána.
Formát SD v počítači VS na kameře
Formátování paměťové karty lze provést pomocí fotoaparátu nebo pomocí počítače. Oba tyto způsoby mohou vyčistit všechny soubory a uvolnit více místa pro použití ve fotoaparátu. V druhém případě je nutná čtečka paměťových karet, která se připojuje k počítači.
Formátování karty pomocí počítače je často rychlejší, zatímco formátování ve fotoaparátu se obecně doporučuje pro získání systému souborů, který je optimalizován pro konkrétní kameru, se kterou bude používán.
Před formátováním zálohujte data na SD kartě
Formátování zničí soubory na SD kartě. Abyste se vyhnuli jakékoli lítosti, měli byste nejprve lépe zálohovat data na SD kartě.
Pokud je obsah SD karty nečitelný nebo poškozený, můžete získat Obnova SD karty zde.
2Jak naformátovat SD kartu na Windows / Mac / Android / kameře (nechráněné)
Pokud vaše karta SD není chráněna proti zápisu, můžete formát karty SD získat obvyklými způsoby v této části. I když je vaše SD karta nečitelná, poškozená nebo poškozená, můžete ji naformátovat pouze v případě, že ji dokáže detekovat počítač. (Karta SD se nečte?)
Jak formátovat SD kartu na Windows 10/8/7
1Získejte čtečku karet SD pro připojení k počítači. Zpět na zobrazení plochy otevřete „Počítač“ a vaše SD karta by se měla zobrazit v části „Zařízení s vyměnitelným úložištěm“. Pravým tlačítkem vyberte „formát“.

2V okně formátu musíte provést následující nastavení:
Souborový systém: FAT32 pro 32GB SD karty a EXFAT pro 64GB SD karty.
Možnosti formátování: Chcete-li provést důkladné formátování, nechte nezaškrtnuté políčko „Rychlý formát“, nebo zaškrtněte, pokud dáváte přednost rychlejšímu, ale povrchnějšímu procesu.

Kliknutím na tlačítko „Start“ naformátujte kartu SD v počítači se systémem Windows.
Jak formátovat kartu SD na Macu
1Připojte kartu SD k počítači Mac> Klikněte na lupu v pravém horním rohu obrazovky počítače. Do vyhledávacího pole, které se otevře, zadejte „diskový nástroj“ a poté klikněte na aplikaci „Disk Utility“, která se objeví.
Najděte kartu SD v levé části okna. Bude se jmenovat něco jako NO NAME nebo UNTITLED.

3Klikněte na kartu VYMAZAT ve středu okna> „Formátovat>> Vyberte„ MS-DOS (FAT) “, pokud má karta 32 GB nebo menší. Pokud se jedná o 64 GB kartu, vyberte možnost „ExFAT“.

Tip
Mac OS 10.6.5 nebo starší nepodporuje formát exFAT, na který je formátováno většina 64 GB SD karet. To znamená, že v počítači nebudete moci formátovat ani používat kartu exFAT. V tomto případě doporučujeme buď upgradovat váš operační systém na 10.6.6 nebo novější, nebo použít SD kartu, která je již naformátována na MS-DOS (FAT) nebo FAT32, abyste dokončili níže uvedené kroky.
Jak formátovat SD kartu uvnitř fotoaparátu
Formátování paměťové karty uvnitř fotoaparátu, ve které bude použita, je velmi dobrým prostředkem pro zachování plných možností karty.
Zatímco přesný postup formátování a zobrazení nabídky se mohou u jednotlivých fotoaparátů lišit, a následující krokové pokyny budou schopny provést úlohu pro většinu kamer.
1Vypněte fotoaparát a vložte paměťovou kartu, kterou chcete naformátovat, do slotu pro paměťovou kartu fotoaparátu. Poté zapněte fotoaparát s dobře nabitou baterií.
2Stiskněte tlačítko „Nabídka“> Přejděte na položku „Formátovat“ nebo „Formátovat paměťovou kartu“ v nabídce, která se vždy nachází na obrazovce „Nastavení“.
3Vyberte / zvýrazněte položku „Formátovat“ nebo „Formátovat paměťovou kartu“ a poté stiskněte „OK“.

Konec postupu formátování bude obvykle uveden na zadní obrazovce.
Jak naformátovat kartu SD v telefonu Android
Každý telefon se systémem Android se trochu liší od resetování, ale nastavení jsou většinou stejná.
1Otevřete „Nastavení“> Přejděte dolů a vyhledejte „Úložiště“ a klepnutím na něj zobrazíte informace, jako je zbývající kapacita úložiště a to, co ve smartphonu zabírá nejvíce místa.
2Přejděte dolů do dolní části seznamu Úložiště a zobrazte možnosti SD karty. Zobrazí se možnost „Vymazat kartu SD“ nebo „Formátovat kartu SD“.
3Svou paměťovou kartu potvrďte a otřete stisknutím tlačítka „Vymazat kartu SD“ nebo „Formátovat kartu SD“.

Vaše paměťová karta bude vymazána, ale vnitřní úložiště telefonu zůstane nedotčeno.
3Jak formátovat SD kartu chráněnou proti zápisu
Při pokusu o formátování karty SD se někdy zobrazí chyba, že je chráněna proti zápisu.
Chcete-li formátovat SD kartu chráněnou proti zápisu, musíte se podívat na okraj a najít malou kartu, kterou lze posouvat nahoru a dolů. Posunutím jazýčku do opačné polohy vypněte ochranu.
Poté můžete postupovat podle pokynů v části 2 a začít s formátováním karty.
Pokud krok selže nebo na kartě SD není žádná karta, postupujte takto:
1Spusťte příkazový příkaz
Windows 8 a vyšší: Klikněte pravým tlačítkem na tlačítko Start a klikněte na příkaz „Příkazový řádek (správce)“.
Windows XP, Vista nebo 7: Klikněte na tlačítko Start a klikněte pravým tlačítkem na možnost „Příkazový řádek“ a zvolte „Spustit jako správce“> Vyhledejte ikonu „Příkazový řádek“.

2Zadejte „diskpart“ a Enter> Zadejte „list disk“ a Enter
Zobrazí se seznam všech dostupných disků v počítači. Poznamenejte si číslo disku, které se podobá stejné velikosti jako naformátovaná karta SD
3Zadejte „select disk n“ (Kde n je číslo disku pro SD kartu) a Enter> Zadejte „atributy disk vyčistit pouze pro čtení“ a Enter> Zadejte „clean“ a Enter> Zadejte „exit“ a Enter pro ukončení diskpart.

Pak stačí postupovat podle části 2 a znovu naformátovat SD kartu.
4Jak formátovat SD kartu pomocí formátovače (optimalizace)
Nástroje pro formátování poskytované s operačními systémy sice mohou formátovat SD kartu, ale nemusí být optimalizovány pro SD / SDHC / SDXC karty a mohou mít za následek nižší výkon.
Doporučujeme proto použít formátovač paměťových karet SD k provedení následujících systémových požadavků:
Plošina |
SDHC / SDXC / SD |
| Windows |
Windows 10 verze 1607 (32/64-bit)
Windows 10 verze 1511 (32/64-bit)
Windows 8.1 (32 / 64bitový)
Windows 8 (32 / 64bitový)
Windows 7 (32 / 64bitový) |
| Mac |
Windows 10 verze 1607 (32/64-bit)
Windows 10 verze 1511 (32/64-bit)
Windows 8.1 (32 / 64bitový)
Windows 8 (32 / 64bitový)
Windows 7 (32 / 64bitový) |
„Chráněná oblast“ pro zabezpečení karet SD / SDHC / SDXC musí být navíc naformátována příslušnou aplikací v počítači nebo hostitelskými zařízeními SD, která poskytují bezpečnostní funkci SD.
Tipy
1. Formátovač paměťových karet SD nepodporuje karty SD / SDHC / SDXC šifrované funkcí Windows „BitLocker To Go“.
2. Pro Windows a Mac OS je vyžadována práva správce k provedení SD formátovače paměťových karet.
1Stáhněte si formátovač SD karty
Stáhnout pro Windows: https://www.sdcard.org/downloads/formatter_4/eula_windows/index.html
Stáhnout pro Mac: https://www.sdcard.org/downloads/formatter_4/eula_mac/index.html
2Formátujte kartu SD
Vložte SD kartu do počítače. Spusťte tento nástroj na počítači. Vyberte „Možnosti formátu“ jako „Rychlý formát“ nebo „Přepsat formát“

Bonusové tipy: Obnovte data z formátované SD karty
Pokud jste zformátovali SD kartu, ztratili jste data, potřebujete Aiseesoft Data Recovery, abyste si udělali laskavost.
Obnova dat
- Obnovte data na micro SD kartě, která je naformátovaná, poškozená, poškozená atd.
- Načtěte smazané nebo ztracené mediální soubory (fotografie, videa a zvukové soubory) na micro SD kartě.
- Získejte zpět ztracené soubory dokumentů, jako jsou Excel, Word, RTF, TXT, HTML, PowerPoint atd. E-maily a další data.
- Obnovte ztracené nebo smazané soubory z jednotky Flash, vyměnitelných jednotek, pevných disků, diskových oddílů atd.
- Data můžete do počítače libovolně obnovit pomocí selektivního typu nebo souboru.
Naučte se z následujícího videa získat data z formátované SD karty nebo si přečtěte tento příspěvek a získejte obnova paměti.
Proč investovat do čističky vzduchu?
Tento příspěvek je určen k formátování karty SD v počítači, telefonu a fotoaparátu, i když je vaše karta šifrována. Kromě toho můžete soubory z naformátované SD karty obnovit, pokud je potřebujete.
V případě jakýchkoli dotazů nám prosím dejte vědět.
Co si myslíte o tomto příspěvku?
vynikající
Hodnocení: 4.8 / 5 (na základě hlasování 150)