Dropbox býval dobrý. Ale mnoho lidí stále chce z těchto počítačů odebrat Dropbox z počítače Mac. Existuje mnoho situací, které chcete odstranit Dropbox. Můžete odinstalovat aplikaci Dropbox nebo úplně smazat vše o Dropboxu na Macu. Tento článek vysvětluje dva snadné způsoby odinstalujte Dropbox na Macu. Bez ohledu na to, kterou metodu zvolíte, jste na správném místě.
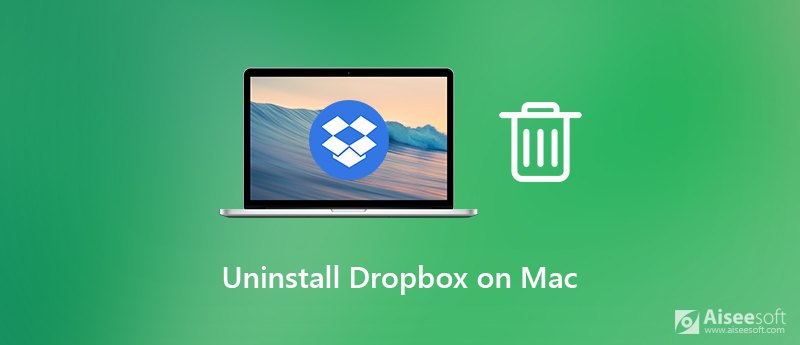
Pokud chcete odinstalovat Dropbox a odstranit všechny související věci z počítače Mac, můžete použít perfektní řešení pomocí instalačního programu pro Mac pro Mac. Aiseesoft Mac Cleaner je schopen odstranit vše o Dropboxu na Macu na jednom místě. Dropbox tedy můžete úplně odinstalovat na Macu. Je také v pořádku, pokud chcete odinstalovat Dropbox z Mac bez mazání souborů. Záleží na vás, zda chcete odstranit soubory spojené s Dropboxem z plochy Mac nebo ne.
Kromě toho můžete tento počítač Mac udržovat v dobrém stavu pomocí jiných nástrojů pro čištění a optimalizaci Mac. pomocí kliknutí můžete Mac zrychlit 10x rychleji než dříve. Je také podporováno sledování výkonu systému Mac v reálném čase v rámci programu. Aiseesoft Mac Cleaner je software, který musíte mít pro všechny uživatele počítačů Mac.

Ke stažení
Mac FoneTrans - nejlepší alternativa pro zachycení obrazu
100% bezpečné. Žádné reklamy.
Krok 1 Stažení, instalace a spuštění Aiseesoft Mac Cleaneru zdarma. Přejděte na jeho ToolKit rozhraní. K odinstalaci aplikace Dropbox můžete přistupovat.

Krok 2 klikněte Odinstalovat. Pak klikněte na tlačítko Skenovat a uvidíte, kolik úložného prostoru zabírají nainstalované aplikace. Po skenování klikněte na Pohled mít šek.
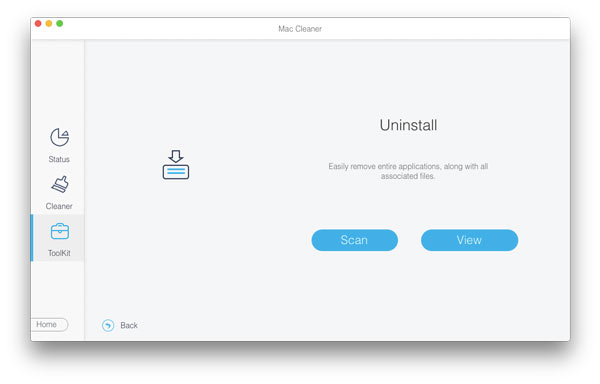
Krok 3 Přejděte dolů a vyberte Dropbox ze seznamu. V pravém podokně vidíte všechny systémové soubory Dropboxu.
Krok 4 Pokud chcete úplně odinstalovat Dropbox a odebrat soubory z Mac, stačí kliknout Vybrat vše na vrcholu. Nebo můžete procházet a vybrat, který soubor chcete selektivně odstranit. Tato metoda funguje tak, že odinstalujete Dropbox z Macu, ale uchováte soubory.
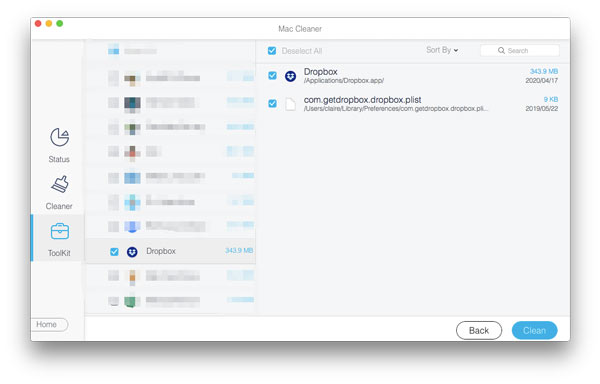
Krok 5 V případě potřeby můžete kliknutím na libovolný soubor zobrazit náhled. Klepněte na Čistý v pravém dolním rohu. Později klikněte Potvrdit v potvrzení vyskakovacího okna. Nyní můžete Dropbox na Macu důkladně odinstalovat.
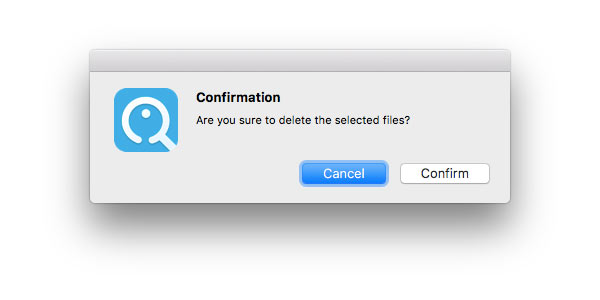
Místo toho můžete také ručně odebrat aplikaci Dropbox, odstranit soubory a nastavení v systému Mac. Funguje také odinstalování aplikace Dropbox z Macu s nebo bez uchovávání souborů. Přeskočte určitý krok, abyste si ponechali některé soubory, mezipaměti a nastavení Dropboxu.
Krok 1 Otevřete Dropbox na Macu. Klikněte na ikonu ozubeného kola. Vybrat Nastavení a vydejte se na Účet sekce. Klikněte na tlačítko Odpojit tento Dropbox. Zastaví Dropbox v synchronizaci.
Krok 2 Chcete-li se vyhnout jakékoli chybě při odinstalování Dropboxu, musíte vynutit ukončení Dropboxu. Poté přetáhněte ikonu Dropboxu do Koš.
Krok 3 Vyhledejte složku Dropbox uloženou v systému Mac. Chcete-li odebrat místní soubory Dropbox, můžete jej odstranit. Pokud chcete odstranit soubory Dropbox z Macu, je tento krok důležitý.
Krok 4 Otevřená Nálezce A zvolte Přejít do složky z Go seznam. Najděte a odstraňte DropboxHelperNástroje složku pro odinstalování kontextové nabídky Dropbox.
Krok 5 Chcete-li úplně odinstalovat Dropbox na Macu, musíte psát ~ / .dropbox a stiskněte tlačítko Návrat klíč. Stačí smazat všechny soubory související s Dropboxem.
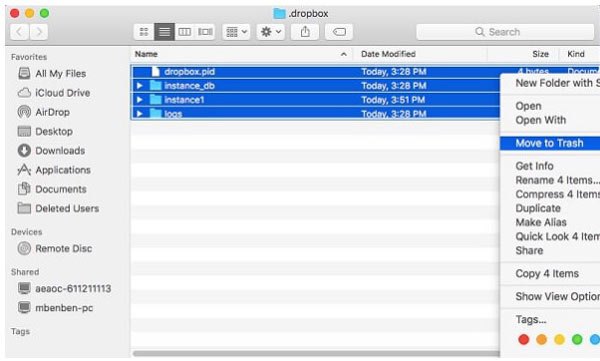
Zobrazit další podrobnosti prázdný koš na Macu
Je možné odinstalovat Dropbox z počítače Mac bez mazání souborů?
Ano. Odpojte Dropbox od počítače. Poté můžete soubory Dropbox na Macu uchovat přesunutím jejich ikony do koše. Tyto soubory stále existují v původních složkách Dropbox.
Co když omylem smažu složku Dropbox v počítači?
Určitá složka Dropbox ve vašem účtu zmizela. Ale pokud máte účet Dropbox Basic nebo Plus, můžete složku Dropbox stále získat zpět do 30 dnů.
Jak trvale smažu svůj účet Dropbox?
Pokud chcete trvale smazat účet Dropbox, musíte navštívit oficiální stránky Dropboxu. Přihlaste se ke svému účtu Dropbox. Vyberte ikonu uživatele a poté vyberte Nastavení, klikněte Smazat účet odstranit a deaktivovat váš účet Dropbox.
Proč nemohu smazat Dropbox z mého Macu?
Pokud se zobrazí „Položku Dropbox nelze přesunout do koše, protože se používají některé její pluginy.“, musíte zkontrolovat, zda dodržujete všechny výše uvedené kroky. Vybrat Obsah Show balení z nabídky pravého tlačítka myši odstraníte složku Dropbox Plugins. Nakonec můžete stisknout Příkaz a Vymazat klíče k odinstalování Dropboxu z Macu.
To je vše k odinstalaci Dropboxu na Macu dvěma různými způsoby. Můžete porovnávat a vybrat si ten, který se vám opravdu líbí. Než opravdu smažete vše o Dropboxu, měli byste si před ukončením účtu Dropbox zálohovat důležité soubory o Dropboxu. Pokud máte jakékoli další otázky ohledně odinstalace Dropboxu nebo jiných nežádoucích aplikací, můžete nás kontaktovat.

Mac Cleaner je profesionální nástroj pro správu Mac k odstranění nevyžádaných souborů, nepořádku, velkých / starých souborů, mazání duplicitních souborů a sledování výkonu Mac.
100% bezpečné. Žádné reklamy.