Synchronizace zpráv iPhone je užitečný způsob, jak vám umožnit bezproblémový přístup ke všem důležitým zprávám na více zařízeních Apple. Ať už chcete mít své konverzace synchronizované mezi iPhonem, iPadem nebo Macem, tato příručka vám poskytne podrobné pokyny.
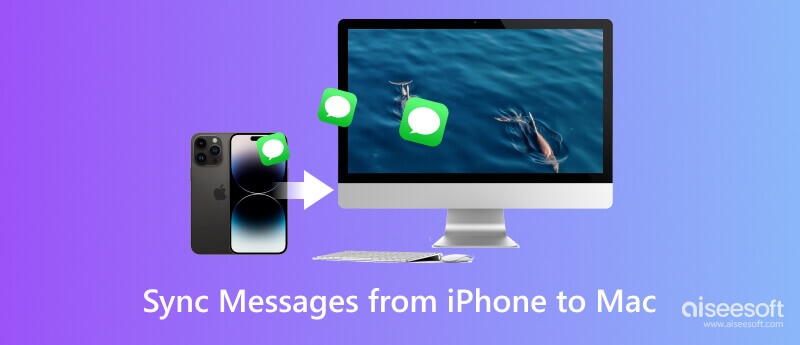
Mnoho aplikací třetích stran vám pomůže přenést zprávy a další data z vašeho iPhone do jiného zařízení Apple. Aiseesoft FoneTrans je slavný a snadno použitelný přenos dat iOS, který vám může pomoci přenést vaše soubory iOS mezi iPhone, iPad, Mac, Windows a iTunes. Podporovány jsou všechny běžně používané datové typy, včetně zpráv, obrázků, videí, skladeb, kontaktů, kalendářů a poznámek. Ve srovnání s funkcemi synchronizace iTunes nebo iCloud nabízí větší flexibilitu a další funkce.

Ke stažení
FoneTrans - Synchronizace zpráv pro iPhone
100% bezpečné. Žádné reklamy.
100% bezpečné. Žádné reklamy.
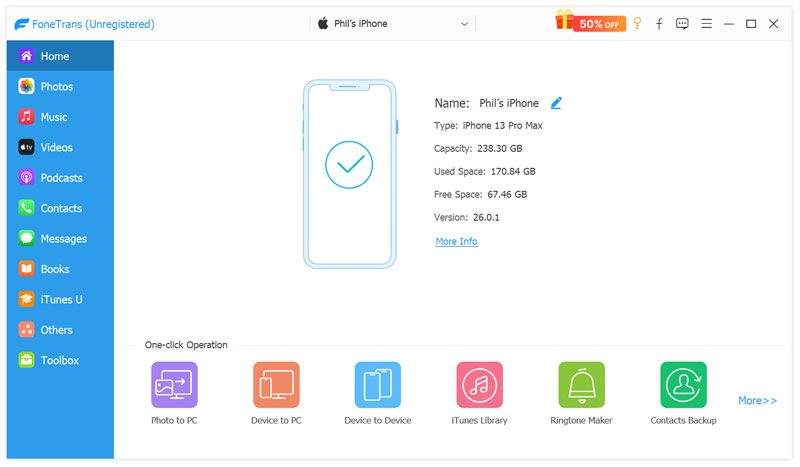
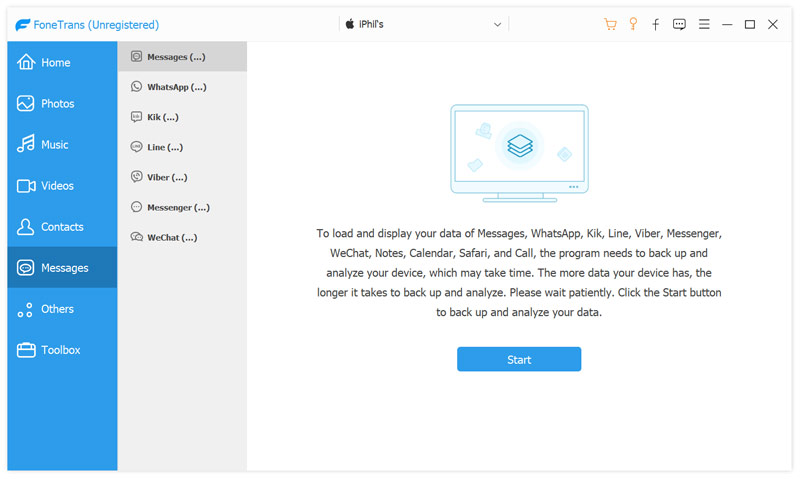
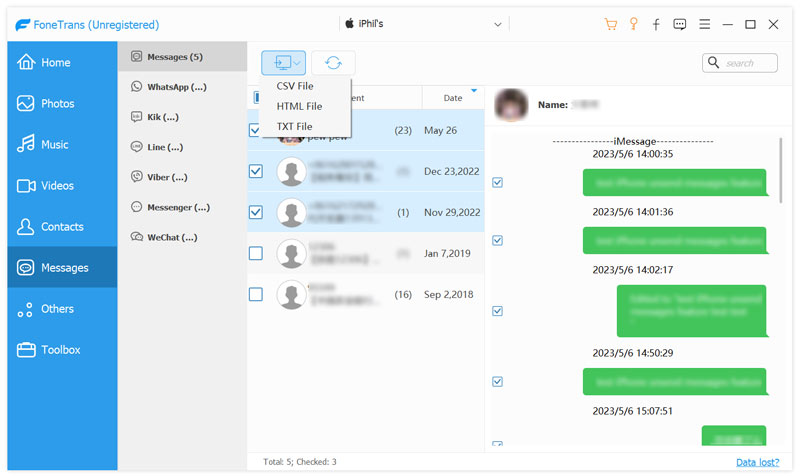
Synchronizace zpráv z iPhonu s Macem přes iCloud je pohodlný způsob, jak mít všechny zprávy dostupné na více zařízeních Apple. Tato část vás provede přenosem zpráv z iPhone do Macu s iCloud. Můžete také použít iCloud k snadné synchronizaci zpráv z iPhone do iPadu nebo nového iPhone.
Zadejte Nastavení a klepnutím na své jméno otevřete nastavení Apple ID. Vybrat iCloud, klepněte na Zobrazit vše pod Aplikace Použití iCloud a poté přejděte dolů a povolte Zprávy přepnout spínač. Počkejte, až se Zprávy dokončí synchronizace s iCloud. To může nějakou dobu trvat v závislosti na velikosti vašich zpráv.
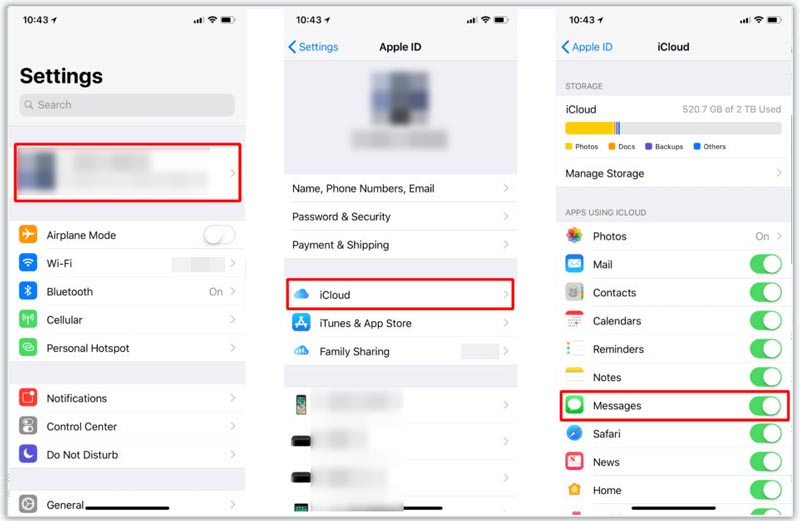
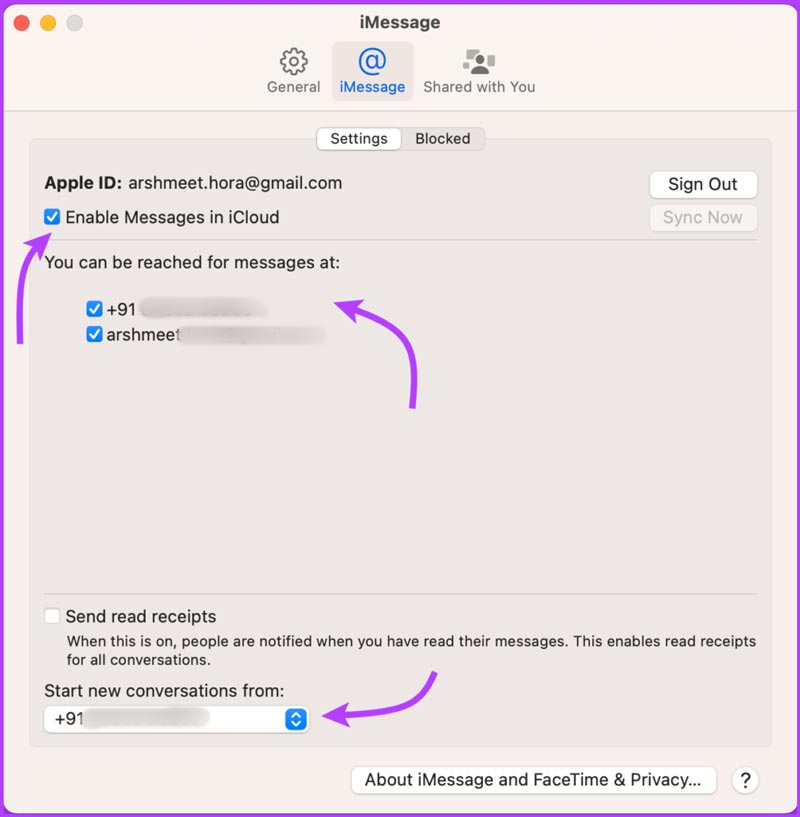
Pamatujte, že proces synchronizace upřednostňuje novější zprávy, takže může chvíli trvat, než se na vašem Macu objeví starší konverzace. Svůj iPhone a Mac byste měli pravidelně zálohovat, abyste předešli možné ztrátě dat. Pokud máte nějaké problémy se synchronizací, ujistěte se, že váš iPhone i Mac jsou připojeny ke stejnému účtu iCloud.
Podobnými kroky můžete snadno přenést své iPhone SMS a konverzace iMessage do iPadu přes iCloud. Se zapnutou funkcí synchronizace iCloud můžete plynule prohlížet zprávy a odpovídat na ně z iPadu, aniž byste museli přepínat mezi zařízeními.
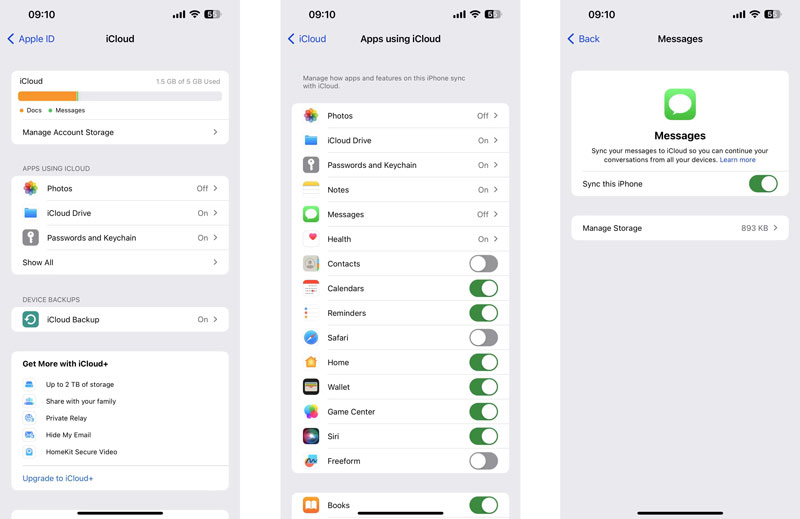
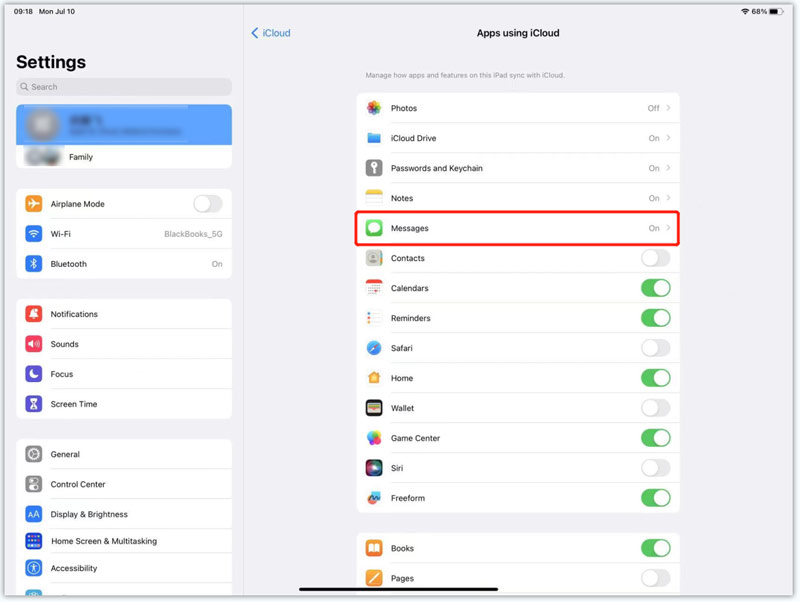
Upozorňujeme, že tento proces bude synchronizovat pouze vaše zprávy, nikoli jiná data, jako jsou fotografie, videa nebo aplikace. Pro bezproblémový chod synchronizace je také důležité mít dostatek úložiště na obou zařízeních a stabilní připojení k internetu.
Další metoda synchronizace zpráv iPhone zahrnuje použití iTunes zálohujte svůj iPhone a jeho obnovení na jiném zařízení Apple. Tento proces synchronizace iTunes nahradí stávající data na vašem iPhone. Takže raději přeneste zprávy z iPhonu do nového iPhonu pomocí této metody.
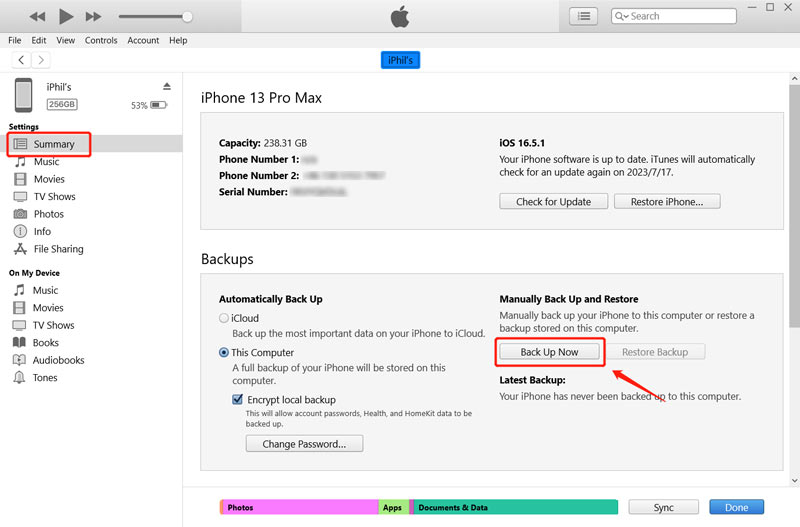
Ze seznamu dostupných záloh vyberte nově vytvořenou zálohu. Ujistěte se, že jste vybrali zálohu, která obsahuje vaše zprávy, a klikněte Obnovit. iTunes nyní obnoví váš nový iPhone pomocí vybrané zálohy.
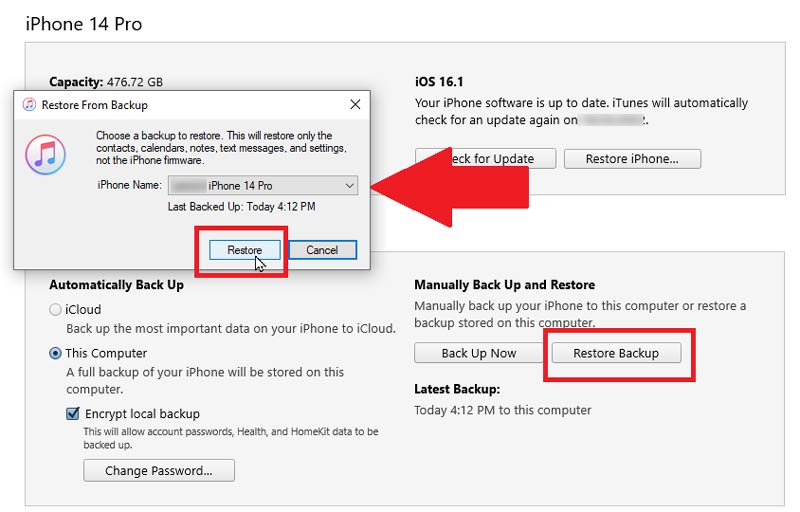
Po nastavení otevřete na svém novém iPhonu aplikaci Zprávy a ověřte, že všechny vaše zprávy a související přílohy byly úspěšně přeneseny.
Jak mohu zálohovat zprávy z iPhonu na Mac pomocí Finderu?
Pokud na vašem Macu běží macOS Catalina nebo novější, můžete zálohovat a obnovit zprávy z iPhonu pomocí Finderu. Připojte svůj iPhone k Macu a otevřete Finder. Vyberte zařízení iPhone ze sekce umístění na levém panelu. Pomozte Finderu rozpoznat váš iPhone kliknutím na Důvěřovat. Zvolte zálohování dat z iPhonu na tento Mac a poté klikněte na tlačítko Zálohovat nyní.
Jak stahujete zprávy z iCloudu do svého Macu?
Po synchronizaci zpráv z iPhone do iCloud by se všechny tyto zprávy měly synchronizovat s vaším Macem. Můžete otevřít aplikaci Zprávy a zkontrolovat je. Přejděte na webovou stránku iCloud, přihlaste se ke svému účtu Apple a poté kliknutím na tlačítko Zprávy otevřete své Zprávy na iCloudu. Vyberte konverzaci, kterou chcete stáhnout, a stisknutím kláves Command + A vyberte všechny zprávy. Klepněte pravým tlačítkem myši na vybrané zprávy a z kontextové nabídky vyberte příkaz Kopírovat. Můžete vytvořit nový dokument v aplikaci textového editoru, jako je TextEdit nebo Pages, vložit zprávy na iCloudu, kliknout na Soubor v pruhu nabídek a vybrat Uložit. Zprávy na iCloudu si můžete stáhnout v požadovaném formátu souboru, jako je TEX nebo RTF.
Jak přenést textové zprávy z mého iPhone do Androidu?
Zprávy z iPhonu můžete zálohovat na iCloud, přejít na webovou stránku iCloud, přihlásit se ke svému účtu a poté si je stáhnout do počítače. Tyto textové zprávy pro iPhone můžete snadno přenést do telefonu Android. Můžete se také spolehnout na oblíbený přenos dat mezi iPhonem a Androidem, MobieSync, přímo zkopírovat textové zprávy z vašeho iPhone do zařízení Android.
Jak přenést data Androidu do nového iPhone?
Když si pořídíte nový iPhone, můžete jej nastavit podle pokynů na obrazovce. Když se dostanete na obrazovku Aplikace a data, klepněte na možnost Přesunout data z Androidu. Stáhněte si aplikaci Move to iOS na svůj Android a otevřete ji. Ujistěte se, že jsou vaše zařízení iOS a Android připojena ke stejné síti Wi-Fi. Klepněte na Pokračovat a souhlasit na svém Androidu a zadejte kód obdržený na obrazovce iPhonu. Podle pokynů můžete snadno přenést data systému Android do nového iPhone.
Proč investovat do čističky vzduchu?
Synchronizace zpráv iPhone je pohodlný způsob, jak zůstat ve spojení a mít přístup ke konverzacím na všech zařízeních Apple. Ať už používáte iCloud, iTunes nebo přenosovou aplikaci třetí strany, tato příručka poskytuje potřebné kroky a znalosti pro bezproblémovou synchronizaci zpráv pro iPhone.

Video Converter Ultimate je vynikající video konvertor, editor a vylepšovač pro převod, vylepšení a úpravu videí a hudby v 1000 formátech a dalších.
100% bezpečné. Žádné reklamy.
100% bezpečné. Žádné reklamy.