Ať už jste fanouškem Apple nebo novým uživatelem, očekáváme, že jste se s tímto problémem museli setkat. To je „jak zálohovat svůj iPhone do iCloud nebo do počítače?“ Pokud zálohujete svůj iPhone, vaše data na iPhone budou v bezpečí a můžete obnovit všechna data ze zálohy když jste je ztratili nebo smazali nebo získali nový iPhone 6s.
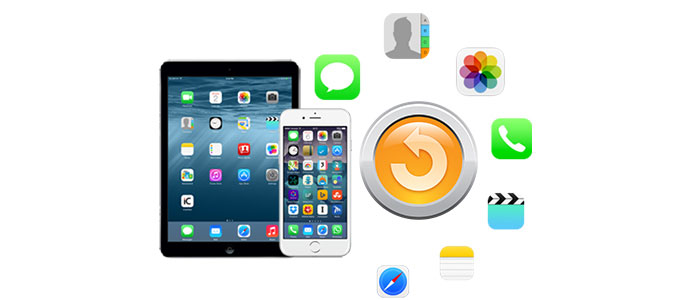
Obecně existují dva způsoby, jak zálohovat iPhone. Jedním z nich je zálohovat iPhone do iCloud. Druhým způsobem je zálohování do počítače. V této příručce se dozvíte, jak zálohovat iPhone pomocí těchto dvou metod.
Zálohování iCloud znamená, že můžete zálohovat iPhone v iCloud. Nejprve můžete získat zdarma 5 GB úložiště v iCloudu a až 1 TB úložiště s 9.99 $ měsíčně. A zálohy, které jste uložili v iCloud, jsou vždy šifrována, aby byla vaše data chráněna. Kromě toho můžete získat přístup k zálohování dat pro iPhone odkudkoli s Wi-Fi přes jakékoli zařízení iOS. No, s tolika výhodami zálohy na iCloudu, musíte to zkusit okamžitě. Tady je cesta.
Na zařízení iOS 8 nebo novějším: Klepněte na Nastavení> iCloud> Zálohování a zapněte zálohu iCloud.
Na zařízení iOS 7 nebo dřívějším: Klepněte na Nastavení> iCloud> Úložiště a zálohování a poté zapněte zálohování iCloud.
Na zařízení iOS 8 nebo novějším: Klepněte na Nastavení> iCloud> Zálohování a poté klepněte na Zálohovat nyní.
Na vašem zařízení iOS 7 nebo dřívějším: Klepněte na Nastavení> iCloud> Úložiště a zálohování a poté klepněte na Zálohovat nyní.
Dvě metody vedou k zálohování iPhone do PC nebo Mac. Můžete si vybrat zálohování iPhone do počítače přes iTunes. Alternativní metodou je zálohování iPhone do počítače přes FoneLab, nástroj pro zálohování iPhone od třetích stran. Poskytne vám všestranné zkušenosti se zálohováním dat z iPhone do počítače nebo iCloud, obnovení všech dat iPhone do nového iPhonenebo přenos hudby z vašeho iPhone do iPod.
Než začnete hovořit o tom, jak zálohovat iPhone do iTunes, měli byste vědět, že synchronizace zařízení s počítačem není stejná jako při zálohování. Chcete-li zálohovat iPhone do iTunes, musíte ukládat zálohy na PC nebo Mac. Můžete uložit tolik záloh iPhone, jak to umožňuje váš počítač nebo Mac. iTunes také nabízí šifrované zálohy, které by mohly chránit vaše soukromí. Zálohy můžete prohlížet a prohlížet z počítače.
Otevřete iTunes> Připojte svůj iPhone k počítači> Klikněte na ikonu iPhone v levém horním rohu rozhraní> Zvolte „Tento počítač“ v části Automaticky zálohovat nebo zvolte „Zálohovat nyní“ pro ruční zálohování iPhone> Klikněte na tlačítko Použít v pravém dolním rohu rozhraní.
Ať už však k zálohování iPhonu používáte iCloud nebo iTunes, oba obsahují téměř všechna data a nastavení uložená v zařízení. To znamená, že ne všechny datové soubory jsou zálohovány do iCloud nebo iTunes. Navíc se říká, že někteří uživatelé Apple nejsou ochotni nahrávat své osobní informace na iCloud kvůli obavám o zveřejnění osobních údajů. Pokud ano, zkuste použít FoneLab k úplnému a bezpečnému zálohování vašeho iPhone.
FoneLab je profesionální nástroj pro zálohování iPhone pro bezpečné a úplné zálohování iPhone do počítače. Je to také multifunkční nástroj pro zálohování iPhone, který vám umožní zálohovat váš iPhone, obnovit zálohy z iCloud, iTunes nebo počítačů do vašeho nového iPhone a přenášet zálohy mezi dvěma zařízeními iOS. Může zálohovat veškerá data z vašeho iPhone do počítače, včetně textových zpráv, obsahu a nastavení, fotografií, videí, poznámek, kontaktů atd. Jednoduše postupujte podle zde uvedených kroků a dokončete zálohování iPhone.
Krok 1 Stáhněte a nainstalujte nástroj pro zálohování iPhone
Stáhněte a nainstalujte tento nástroj pro zálohování iPhone do počítače PC nebo Mac.
Krok 2 Otevřete nástroj pro zálohování iPhone, připojte svůj iPhone k počítači a vyberte možnost „Obnovit ze zařízení iOS“
Po instalaci jej otevřete a vyberte první možnost „Obnovit ze zařízení iOS“ na levé straně hlavního rozhraní. Po připojení zařízení klikněte na tlačítko Spustit skenování uprostřed hlavního rozhraní.
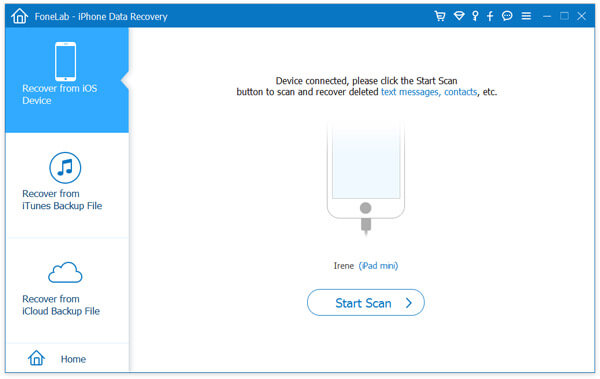
Krok 3 Vaše zařízení bude naskenováno za 1 nebo 2 minuty
Po naskenování budou všechny soubory v zařízení uvedeny v kategoriích. V levém sloupci rozhraní zaškrtněte všechny soubory nebo soubory, které chcete zálohovat.
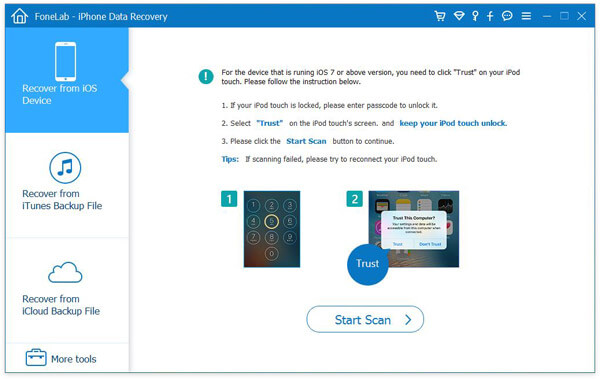
Krok 4 Obnovte a zálohujte datové soubory iPhone do počítače
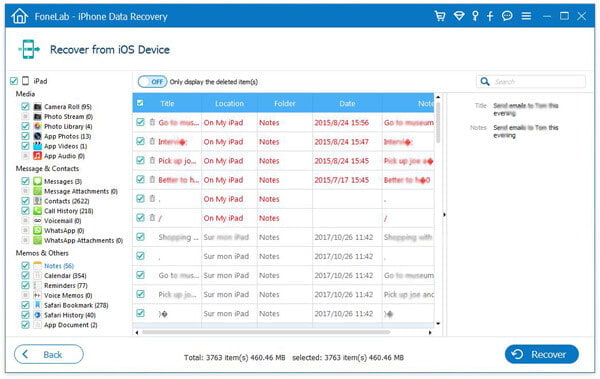
Jakmile vyberete soubory, které chcete zálohovat, klikněte na tlačítko Obnovit v pravém dolním rohu rozhraní. Poté se zobrazí dialogové okno a vyžaduje, abyste v počítači vybrali cestu zálohování. Poté klikněte na tlačítko Obnovit.
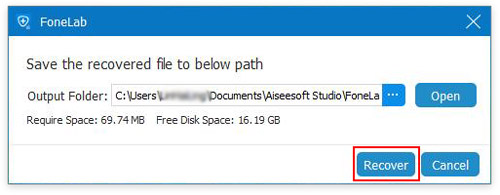
Co je pozoruhodné na iPhone zálohování je, že proces zálohování bude nějakou dobu trvat. Konkrétní doba zálohování iPhone závisí na velikosti zálohy a rychlosti vaší sítě. Před zálohováním iPhone je třeba se také ujistit, že Wi-Fi připojené k vám je spolehlivé.