Prezentace Google je oblíbená online prezentační služba, která vám umožňuje vytvářet, upravovat, spolupracovat a prezentovat webové prezentace zdarma. Poskytuje vám různá témata prezentace, písma, animace a další. Můžete snadno přistupovat, vytvářet a upravovat své prezentace v telefonu, tabletu nebo počítači.
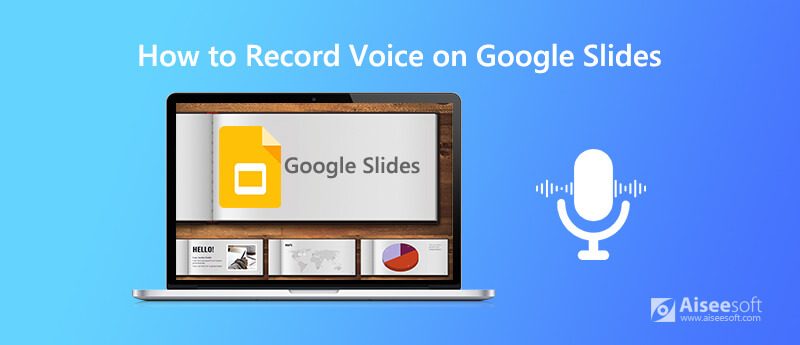
Chcete-li nahrávat hlas na Prezentace Google, musíte se spolehnout na nástroj pro nahrávání hlasu. Zde vám upřímně doporučujeme výkonný software pro nahrávání obrazovky a hlasu, Screen Recorder, který vám pomůže zaznamenat váš hlas na Prezentace Google. Tento hlasový záznamník Google Slides je speciálně navržen pro nahrávání videa a zvuku ve vysoké kvalitě. Má schopnost zachytit zvuk ze systémového zvuku a mikrofonu / reproduktoru. Pokud potřebujete zaznamenat svůj hlas pro Prezentace Google, můžete si jej zdarma stáhnout a zaznamenat svůj hlas podle níže uvedených kroků.

172,896 Ke stažení
Screen Recorder - Nejlepší Google Slides Voice Recorder
100% bezpečné. Žádné reklamy.
100% bezpečné. Žádné reklamy.
Krok 1 Poklepejte na tlačítko Stáhnout výše a poté postupujte podle pokynů pro bezplatnou instalaci a spuštění tohoto hlasového záznamníku Google Slides v počítači. Nabízí verze Windows i Mac. Měli byste nainstalovat ten správný na základě vašeho systému.
Krok 2 Chcete-li nahrát svůj hlas do Prezentací Google, vyberte funkci Záznam zvuku z rozbalovacího tlačítka vedle položky Videorekordér. Můžete si také vybrat jiné režimy nahrávání podle svých potřeb.

Krok 3 Před nahráváním hlasu na snímky Google musíte upravit některá nastavení nahrávání zvuku. Během tohoto kroku se můžete zapnout Mikrofon a vypněte / zapněte Sound System podle vaší potřeby.

Krok 4 Nyní můžete kliknout na REC tlačítko pro zahájení nahrávání vašeho hlasu na / pro snímky Google. Klikněte na ikonu Stop , když chcete dokončit hlasový záznam. Poté budete vyzváni k zobrazení náhledu a úprav okna. Můžete nahrát soubor hlasového záznamu Google Slides a uložit pouze potřebnou část.

Krok 5 Pokud jste s výsledkem záznamu spokojeni, můžete jej uložit do počítače kliknutím na ikonu Složka. Záznamový soubor bude uložen do MP3 formát ve výchozím nastavení. Pokud chcete na výstup na jiný zvukový formát, můžete nastavit výstupní formát v Nastavení.
Kromě hlasu Google Slides se na tento rekordér můžete také spolehnout při nahrávání videa, hraní her, zvukových videohovorů a dalších s vysokou kvalitou obrazu a zvuku. Díky přijetí pokročilé akcelerační technologie zaručuje, že můžete mít skvělý zážitek z nahrávání videa a zvuku.
Prezentace Google poskytuje uživatelům funkci vložení zvuku pro přidání různých zvukových souborů, jako je hlas, hudba, zvukový efekt a vyprávění atd., do svých prezentací. Tato část vám řekne, jak vložit zvuk do Prezentací Google.
Krok 1 Než přidáte svůj hlas nebo jiné zvukové soubory do Prezentací Google, raději nahrajte zvuk na Disk Google nebo YouTube.
Krok 2 Otevřete Prezentace Google a klikněte na ikonu Vložit Jídelní lístek. Vybrat Audio možnost z rozevíracího seznamu. Poté můžete přidat svůj soubor z Disku Google.
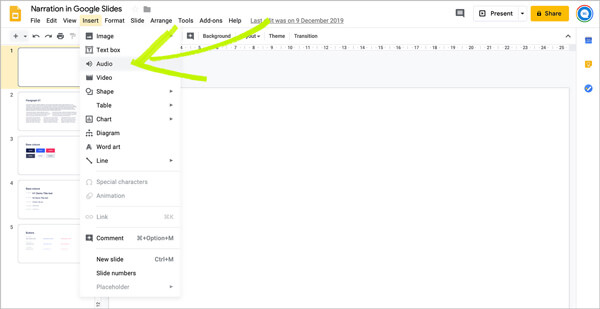
Krok 3 Nyní můžete vyhledat zvukový soubor na svém Disku Google. Nový zvuk můžete snadno najít v sekci Poslední. Vyberte zvukový soubor a poté klikněte na vybrat tlačítko v levém dolním rohu.
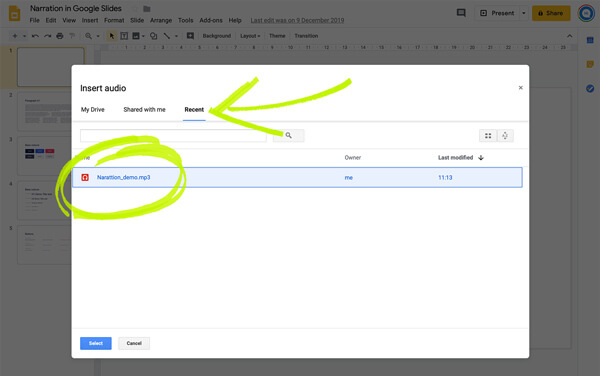
Krok 4 Po přidání hlasu do Prezentací Google se na snímku zobrazí ikona reproduktoru. Kliknutím na něj získáte přístup k přidanému zvuku. Do Prezentací Google můžete přidávat pouze zvuk MP3 nebo WAV.
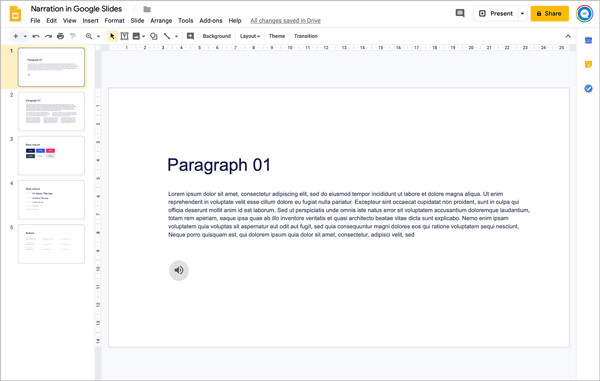
Otázka 1. Jak přistupovat k prezentacím Google Slides a vytvářet je?
Otázka 2. Jak stáhnout snímky Google?
Prezentace Google vám umožňují stahovat prezentace ze své platformy. Můžete přejít na Disk Google a najít soubor Prezentací Google, který chcete stáhnout. Klikněte na kartu "Soubor" a poté vyberte možnost "Stáhnout". Poté můžete vybrat možnost "Microsoft PowerPoint" a soubor snadno uložit.
Otázka 3. Jak používat inteligentní desku s Prezentacemi Google?
Inteligentní tabule poskytuje jednoduchý způsob, jak psát do vaší prezentace Google. Chcete-li používat Smart board s Google Sides, musíte kliknout na „Google Presentation“ a poté zvolit možnost „prezentovat v novém okně“.
Mluvili jsme hlavně o tom jak na obrazovce záznam na notebooku HP v tomto příspěvku. Sdíleli jsme 3 jednoduché způsoby, jak vám pomoci zaznamenat video na notebooku HP. Můžete si vybrat preferovaný způsob, jak zachytit obrazovku počítače s vysokou kvalitou.

Aiseesoft Screen Recorder je nejlepší software pro nahrávání obrazovky pro zachycení jakékoli aktivity, jako jsou online videa, webová volání, hra na Windows / Mac.
100% bezpečné. Žádné reklamy.
100% bezpečné. Žádné reklamy.