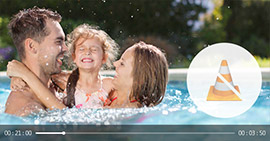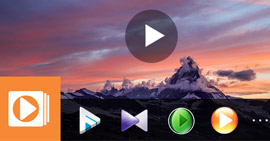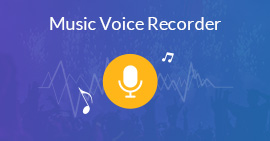Nejjednodušší přístup k nahrávání videa a zvuku v aplikaci Media Player Classic
Shrnutí
Media Player Classic je velmi užitečný přehrávač médií pro přehrávání videa, zvuku, disku DVD a disku Blu-ray v počítači se systémem Windows. Uložení videa z disku Blu-ray nebo DVD pro přehrávání však selže. Žádný strach a tento příspěvek shromažďuje nejjednodušší způsob, jak vám pomoci zaznamenat video a audio, které se přehrává na Media Player Classic.
Media Player Classic (také pojmenovaný jako MPC-HC), jako bezplatný přehrávač médií, stále drží mnoho uživatelů, i když mnoho jiných přehrávačů médií vypadá jako VLC, Windows Media Player atd.
Přehrává video, audio, DVD a Blu-ray disk přímo v počítači.
Někteří uživatelé v diskusním fóru však vyvolávají otázku,
Dokáže Media Player Classic zachytit video? Chci uložit video z DVD a Blu-ray disku pro přehrávání.
Odpověď je ne.
Media Player Classic, jak už název napovídá, je pouze přehrávač, nikoli rekordér.
K nahrávání videa, které se zobrazuje na přehrávači Media Player Classic, potřebujete profesionální software pro snímání plochy.
To je dnes.
Ukážeme vám, jak nejjednodušším způsobem zaznamenat video z programu Media Player Classic do počítače se systémem Windows.

Záznam Media Player Classic
K zachycení souborů DVD a Blu-ray z Media Player Classic potřebujete pouze profesionální, ale jednoduchý software Screen Recorder, kompatibilní se všemi verzemi Windows (Windows 10/8/7), které podporuje Media Player Classic.
Aiseesoft Screen RecorderPřejděte na Mac

- Zaznamenávejte všechna videa a audio pořady z Media Player Classic.
- Screencast DVD / Blu-ray disk soubor z Media Player Classic v počítači.
- Nahrávejte video ve vysoké kvalitě až do HD, dokonce 4K na vašem PC.
- Úpravy videa během nahrávání za účelem vytvoření tutoriálu a další.
- Podpora nahrávání plánů úkolů bez sezení před stolem.
Nyní nahráváme video z Media Player Classic krok za krokem.
1Přehrávejte video soubory pomocí obrazovky Media Player Classic
Spusťte v počítači klasickou obrazovku Media Player Classic a importujte do tohoto přehrávače soubory DVD nebo Blu-ray pro přehrávání. Jen zkontrolujte, zda jsou mediální soubory přesně to, co chcete zachytit.

2Vyberte režim záznamu
Zdarma ke stažení Screen Recorder na vašem počítači, nainstalujte a ihned otevřete. V hlavním rozhraní musíte vybrat režim záznamu, nahrávání videa, nahrávání zvuku nebo screenshot. Zde uvádíme příklad nahrávání videa.
Poznámka: Screen Recorder má dvě verze, Windows a Mac. Vyberte přesně to, co potřebujete.

3Proveďte nastavení nahrávání
Po vstupu do rozhraní pro nahrávání videa musíte provést nastavení před nahráváním.

Předvolby nahrávání
Přejděte na ikonu nastavení v části „Další nastavení“ a spusťte nastavení „Předvolby“.
Zde můžete nastavit „Nahrávání“, „Myš“, „Klávesové zkratky“, „Výstup“, „Zvuk“ a „Ostatní“.

Záznam: Zobrazit nebo skrýt plovoucí lištu, hranici záznamu, odpočítávání, ikony na ploše nebo ne atd.
Myš: Zobrazit nebo skrýt kurzor myši, barvu, oblast myši atd.
Klávesové zkratky: Pro rychlé spuštění nastavte klávesové zkratky pro záznam nebo snímek.
Výstup: Vyberte umístění výstupního souboru, video a audio formát, obnovovací kmitočet, kvalitu atd.
Zvuk: Upravte hlasitost zvuku a povolte kontrolu zvuku.
Ostatní: Povolit hardwarovou akceleraci, kontrolu aktualizací atd.
Po provedení všech nastavení klikněte na „OK“ pro návrat do hlavního rozhraní.
Zdroj zvuku a zdroj záznamu
Jste schopni přepínat mezi zapínáním a vypínáním „Systémový zvuk“ a „Mikrofon“, aby bylo možné udržet nebo vyřadit zvukový záznam.
Zde musíme zapnout „Systémový zvuk“ a vypnout „Mikrofon“, abychom zabránili šumu z vašeho mikrofonu.
Pokud jde o zdroj záznamu, máte možnost zaznamenat video z webové kamery, pokud to potřebujete. Jinak stačí zaznamenat plochu.

Nahrávací oblast
Můžete upravit oblast záznamu přetažením myši.
Alternativně vám nabízí možnost „Advanced Recorder“.
„Advanced Recorder“ vám umožňuje nahrávat váš počítač na vystředění na myši, za myší, zamykacím oknem a vyjmutím okna. Rozhodněte se, co potřebujete.
Zde doporučujeme zamknout nahrávání okna, protože chcete nahrávat pouze okno videa v MPC.
Klikněte na „Uzamknout a zaznamenat vdovu“ a přetáhněte ikonu zámku do okna MPC.
3Nahrajte video MPC
Klepnutím na „Nahrát“ zahájíte nahrávání videa z aplikace Media Player Classic.

Po dokončení nahrávání stačí kliknout na tlačítko zastavit a zobrazit a uložit videozáznam.
Velmi snadné, že? Vše, co potřebujete, abyste získali jednoduchá kliknutí.
Můžete také zkontrolovat následující video tutoriál a rychle se pohybovat po krocích.
Podobné programy Media Player Classic pro nahrávání videa jako Screen Recorder jsou Bandicam, Debut Video Capture Software, Fraps, CamStudio, HyperCam, Open Broadcaster Software, Snagit, atd. může také dosáhnout cíle, ale Screen Recorder je nejjednodušší způsob. Zjistěte více zde software pro snímání obrazovky.
Proč investovat do čističky vzduchu?
Na této stránce je uveden úplný průvodce, jak používat program Screen Recorder k zaznamenávání mediálních souborů, včetně disků DVD a Blu-ray, z Media Player Classic (MPC-HC) v počítači se systémem Windows. Můžete sledovat nejjednodušší způsob, jak smyčky přehrávat libovolné video, které se objevilo v přehrávači Media Player Classic volně.
Pokud máte jednodušší způsoby, jak to udělat, nechte své komentáře níže.
Co si myslíte o tomto příspěvku?
vynikající
Hodnocení: 4.8 / 5 (na základě hlasování 253)