Poznámka
Pokud váš iOS je iOS 11 nebo vyšší, zůstaňte v této části. Pokud tomu tak není, přeskočte to a jděte na část 2 nebo část 3.
Používáme aplikace každý den, abychom se navzájem kontaktovali po celém světě, protože jsme měli chytré telefony. Od kontaktů přes Twitter po Instagram a hry rádi sdílíme náš život se všemi na internetu.
Věřím, že většina z vás ráda hraje hry na iPhone a někteří z vás rádi zaznamenají proces hraní hry. Můžete také chtít sdílet záznam se svými přáteli nebo nahrát na sociální platformy. Když se internet stává stále populárnějším, můžeme komunikovat s ostatními prostřednictvím síťového kabelu. Je pro nás potěšením najít na sociálních platformách hratelnost, kterou chceme.
Chcete nahrávat hru na svůj iPhone, že? Pokud ano, jsme si jisti, že tento článek stojí za pozornost. Začněme.
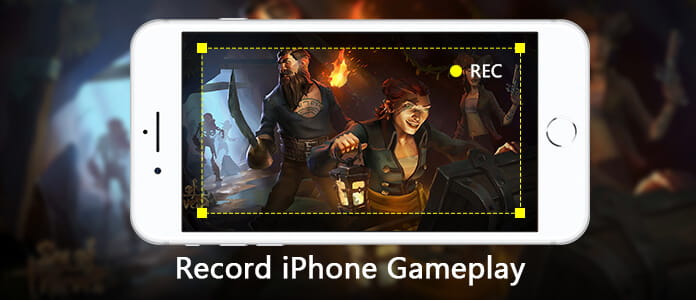
Společnost Apple Inc. s vydáním iOS 11 vyvinula vestavěný software pro nahrávání obrazovky, díky kterému je nahrávání obrazovky na iPhone neuvěřitelně snadné. To znamená, že můžeme zaznamenávat aktivitu na našem iPhone jako video, včetně záznamu hry. Dáme to vale.
Poznámka
Pokud váš iOS je iOS 11 nebo vyšší, zůstaňte v této části. Pokud tomu tak není, přeskočte to a jděte na část 2 nebo část 3.
Krok 1 Chcete-li se zobrazit v Ovládacím centru, přidejte záznam obrazovky.
Je-li záznam obrazovky zobrazen v Control Center, tento krok přeskočte.

Krok 2 Přejetím prstem z dolního okraje libovolné obrazovky otevřete Ovládací centrum.
Krok 3 Chcete-li zahájit nahrávání, klepněte na bílou ikonu „Nahrávání“ pro zahájení odpočítávání 3-2-1. Když se tato ikona změní na červenou, znamená to, že nahráváte.

Nyní můžete pokračovat ve své herní relaci.
Pokud chcete během záznamu zachytit zvuk, na chvíli stiskněte a podržte ikonu nahrávání, objeví se vyskakovací nabídka. Klepnutím na ikonu Zvuk mikrofonu povolíte zvuk.
Pokud jde o zastavení nahrávání, otevřete Ovládací centrum a klikněte na červenou ikonu „Nahrávání“. Nebo klepněte na červený pruh v horní části obrazovky a ve vyskakovacím okně klepněte na Zastavit.
Po dokončení nahrávání najdete video, které jste nahráli v aplikaci Fotky na svém iPhone.
Zachycení hry pomocí nahrávání obrazovky je mnohem snazší než jiné, nepříjemnější prostředky. Existují však nedostatky.
• Pokud váš iPhone neběží s iOS 11 nebo novější verzí, nemůžete jej používat. Je to nepřátelské pro uživatele, jejichž iPhone běží s nižší verzí iOS.
• Není to dobré video editor, buď. Po záznamu nelze nic udělat, kromě oříznutí.
Dokážete zdarma zachytit hraní na iPhone prostřednictvím aplikace třetí strany?
Zde pro vás máme odpověď – „Ano. Na to si můžete stáhnout aplikaci třetí strany.“
Ukážeme vám, jak nahrát hru na iPhone přes Record it! a Go Record, které lze zdarma stáhnout z App Store. Nyní se podívejme na Record it! První.
Krok 1 Přejděte do App Store a do pole Hledat vyplňte „Zaznamenejte to!“ a poté klikněte na klávesnici na Hledat. Vyberte první ve výsledku vyhledávání, který chcete stáhnout.
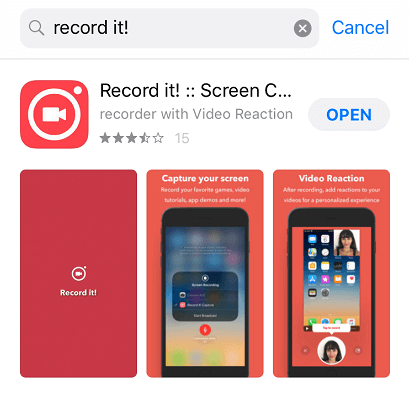
Krok 2 Pokud jste do Ovládacího centra nepřidali nahrávání obrazovky, musíte to nejprve udělat a můžete se vrátit ke kroku 1 části 1 a zjistit, jak to udělat.
Pokud jste již přidali Screen Recording v Control Center, stačí otevřít Control Center.
Krok 3 Hlubokým stisknutím ikony nahrávání můžete najít záznam! v rozbalovací nabídce vyberte. Poté klikněte na Start Broadcast ve spodní části vyskakovacího okna, začne se nahrávat, ikona nahrávání se současně změní na červenou.
Pokud chcete zachytit zvuk, můžete zapnout zvuk mikrofonu.
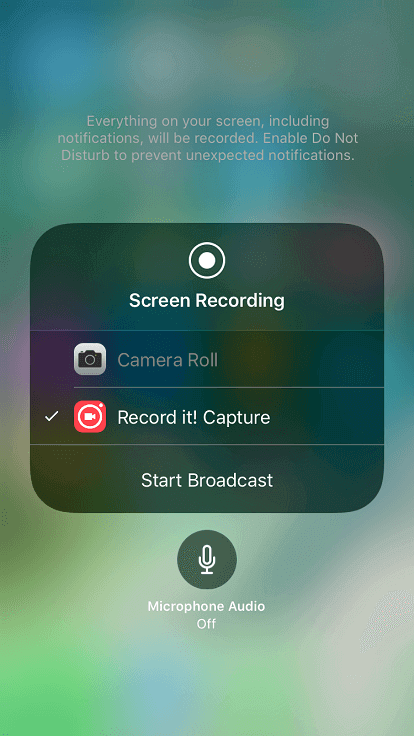
Chcete-li nahrávání zastavit, můžete klepnout na červené pruhy v horní části obrazovky a poté klepnout na tlačítko Stop v rozbalovací nabídce.
Nahrané video najdete v části Moje záznamy o záznamu !.
Klepněte na video, které chcete upravit, můžete změnit plátno, filtr, barvu pozadí, také natočit a oříznout zaznamenané video.
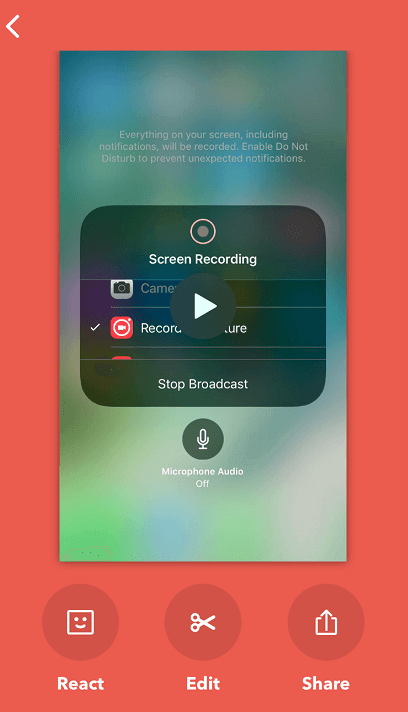
V části 1 a části 2 uvažujeme o oříznutí zaznamenaného videa, co o sloučení? Co bychom měli dělat, pokud chceme sloučit některé klipy videí?
Čti dál! V části 3 tento problém kompletně vyřešíme.
Krok 1 Přejděte do App Store a vyhledejte „Go Record“, vyberte první ve výsledku vyhledávání, který chcete stáhnout.
Krok 2 Otevřete ovládací centrum.
Ujistěte se, že jste dříve přidali Screen Recording v Control Center. Pokud tomu tak není, je třeba přidat záznam obrazovky v Řídicím centru, abyste mohli pokračovat v další operaci - vraťte se ke kroku 1 části 1 a zjistěte, jak to provést.
Krok 3 Hluboce stiskněte ikonu Nahrávání, objeví se vyskakovací okno, posuňte se dolů a najdete Go Record. Klepněte na něj a stiskněte Start Broadcast pro zahájení nahrávání po odpočítávání 3-2-1.
Chcete-li nahrát svou hru se zvukem, povolte zvuk klepnutím na zvuk mikrofonu.
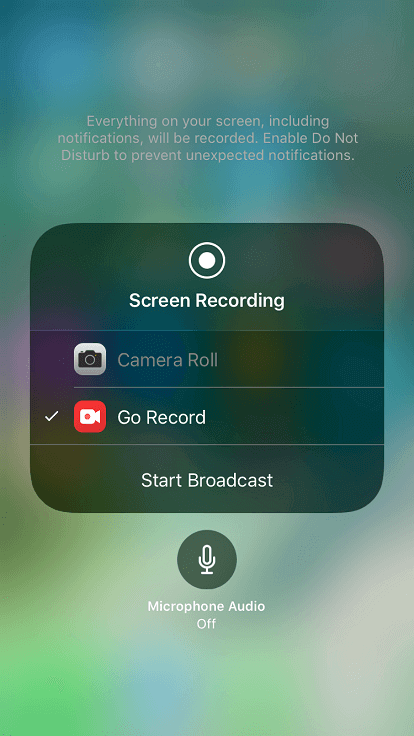
Klepnutím na červený stavový řádek v horní části obrazovky dokončete nahrávání. A najdete nahrané video v Go Record.
V této aplikaci můžete oříznout, otočit nahrané video a také je sloučit. Kromě toho vám umožňuje nastavit hlasitost videa.
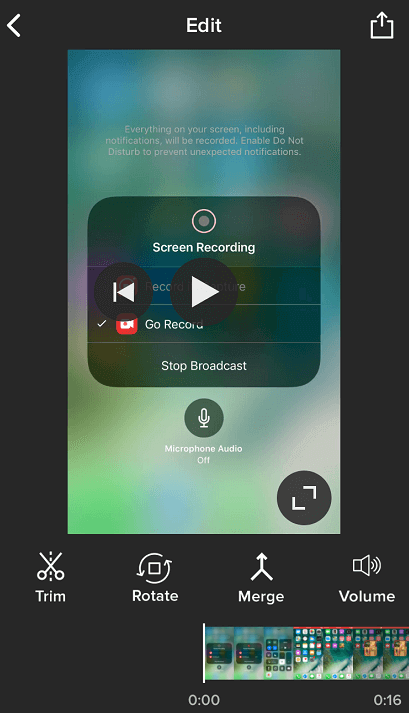
Nyní se dostanete na konec našeho článku, jaký software chcete použít k nahrávání vaší hry na iPhone?