Svár je mezi hráči velmi oblíbená komunita hlasových a textových zpráv. Nabízí pohodlný způsob, jak kontaktovat ostatní a získat přátele. Podobně jako u některých známých sociálních platforem, Discord umožňuje uživatelům posílat textové zprávy, GIFy, emoce a provádět audio chat s ostatními hráči během hraní hry. Vzhledem k tomu, že Discord je lehký program a nebude stát mnoho hardwarového prostoru, brzy přiláká mnoho uživatelů.
Při každodenním používání Discordu je potřeba záznam zvuku zvuku nebo volá?
Můžete si všimnout, že v aplikaci Discord není vestavěn žádný zvukový záznamník. Musíte se tedy spoléhat na některé nahrávací nástroje třetích stran, které vám pomohou zachytit zvuk na disku Discord. Vzhledem k vaší potřebě se zde v tomto příspěvku rádi podělíme o 3 jednoduché způsoby, jak vám pomoci nahrávat zvuk a hovory s vysokou kvalitou.
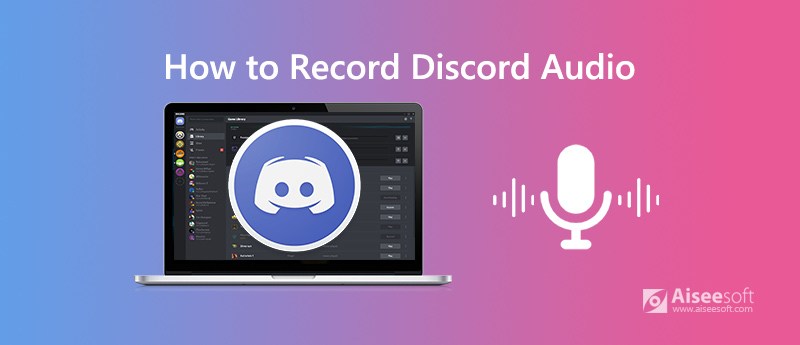
V první části vám chceme ukázat profesionální způsob nahrávání zvuku Discord a volání s vysokou kvalitou zvuku. Zde důrazně doporučujeme výkonný zvukový rekordér Discord, Záznamník obrazovky které vám pomohou zachytit jakýkoli zvuk na disku Discord.

Ke stažení
Screen Recorder - nejlepší discord audio rekordér
100% bezpečné. Žádné reklamy.
100% bezpečné. Žádné reklamy.


Tento zvukový záznamník Discord uloží váš nahrávací soubor ve výchozím nastavení. Pokud dáváte přednost jinému výstupnímu formátu, můžete přejít na Nastavení Okna.


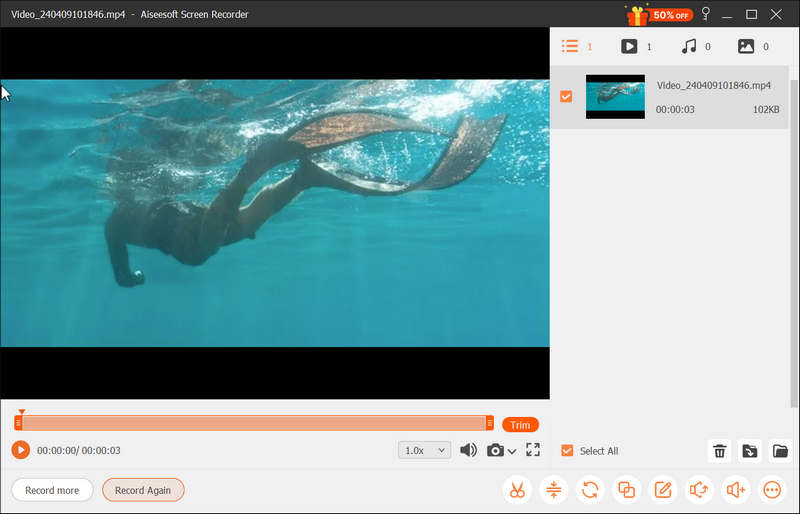
Díky přijetí nejnovější akcelerační technologie zaručuje, že můžete nahrávat vysoce kvalitní zvuk Discord a plynule hovory. A co víc, umožňuje vám nahrávat online videa, zachytit online schůzkya nahrávejte hry s vysokou kvalitou obrazu. Stačí si ji zdarma stáhnout a vyzkoušet.
Když potřebujete nahrávat zvuk Discord, můžete se také spolehnout na nějaký bezplatný online audio rekordér. Na internetu je nabízeno větší množství nástrojů pro záznam obrazovky a zvuku. V případě, že nevíte, který z nich byste měli použít, zde vám představíme oblíbené Online audio záznam zdarma.
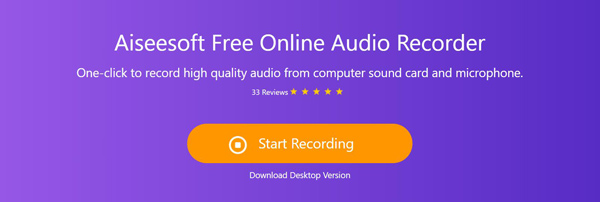
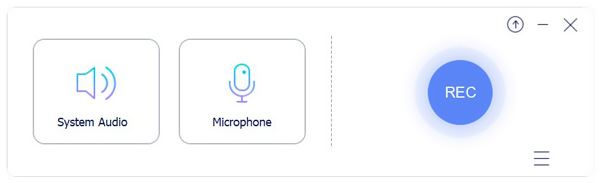
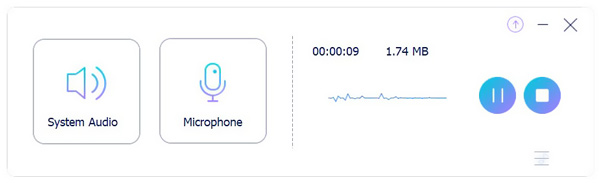
Po záznamu si můžete prohlédnout nahraný zvukový soubor Discord a upravit jej. Záznam Discord se automaticky uloží do počítače ve formátu MP3.
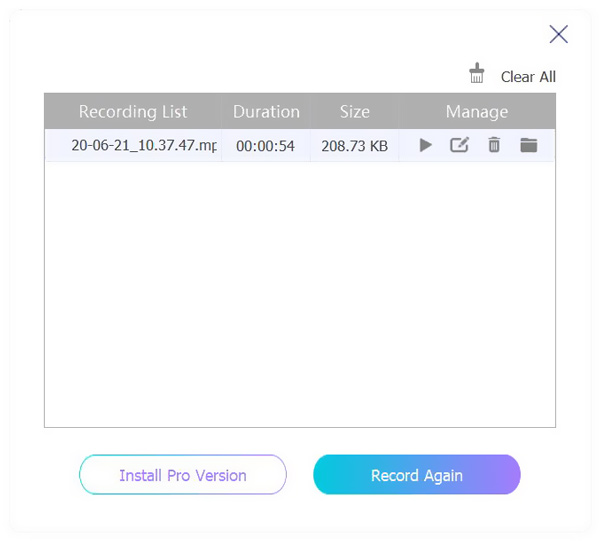
OBS je bezplatný a otevřený zdroj live streamování a nahrávání videa / zvuku, který umožňuje nahrávat zvukové nahrávky. Chcete-li zachytit jakýkoli zvuk na disku Discord, můžete použít následujícího průvodce.
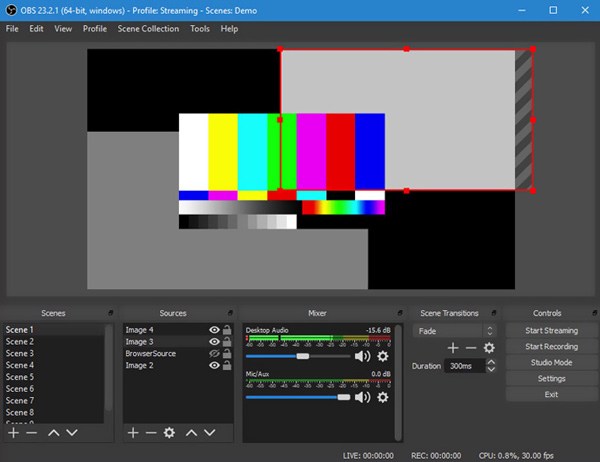
Otázka 1. Jak používat sdílení obrazovky Discord?
Discord screen share poskytuje jednoduchý způsob sdílení obrazovek s přáteli. Chcete-li použít tuto funkci, měli byste nejprve otevřít „Seznam přátel“ a zahájit „Videohovor“. Vedle ikony Videohovor můžete vidět ikonu „Sdílení obrazovky“. Kliknutím na něj povolíte a použijete funkci sdílení obrazovky Discord.
Otázka 2. Proč nefunguje sdílení zvuku obrazovky Discord?
Existuje několik důvodů, které povedou k tomu, že sdílení zvuku obrazovky nefunguje. Jedním z hlavních důvodů jsou zastaralé a nesprávné zvukové ovladače. Když čelíte tomuto problému, můžete se rozhodnout přeinstalovat zvukový ovladač nebo nainstalovat nejnovější ovladač, abyste se ho zbavili.
Otázka 3. Dokážete zaznamenat nesouhlas s drzostí?
Audacity je další populární nástroj pro nahrávání, který vám pomůže snadno nahrávat zvuk Discord. Ale měli byste vědět, že Audacity vám umožňuje zachytit pouze jeden zdroj zvuku. Nemůžete se spolehnout na to, že nahraje váš vlastní hlas nebo hlas jiných lidí současně.
Po přečtení tohoto příspěvku můžete získat 3 jednoduché způsoby nahrávat zvuk a hovory. Ať už hledáte bezplatnou nebo profesionální metodu, na této stránce můžete snadno najít, co potřebujete. Pokud máte jakékoli dotazy týkající se zvukového záznamu Discord, můžete nám nechat zprávu.
Záznamník zvuku
Cinch audio rekordér Záznamník hovorů Mitel Zaznamenávejte zvuk a hovory Záznam zvuku z počítače
Aiseesoft Screen Recorder je nejlepší software pro nahrávání obrazovky pro zachycení jakékoli aktivity, jako jsou online videa, webová volání, hra na Windows / Mac.
100% bezpečné. Žádné reklamy.
100% bezpečné. Žádné reklamy.