Přidáním obrázkového pozadí do vaší prezentace v PowerPointu můžete zlepšit její vizuální přitažlivost a zaujmout vaše publikum. Ať už používáte profesionální fotografii, umělecký design nebo dokonce osobní obrázek, dobře zvolené pozadí může udat tón celé vaší prezentaci. Tento příspěvek poskytuje podrobný návod jak udělat z obrázku pozadí v PowerPointu, krok za krokem, bez ohledu na vaši verzi softwaru.
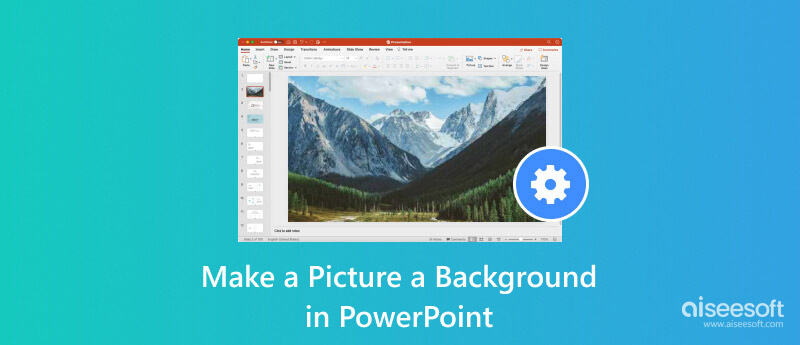
PowerPointové prezentace jsou mocným nástrojem pro sdílení informací a nápadů. Obyčejné bílé pozadí však může způsobit, že vaše prezentace bude vypadat nudně a neprofesionálně. Přidání obrázku do snímků jako pozadí je skvělý způsob, jak přidat vizuální zajímavost a učinit svou prezentaci poutavější.
Existují dva hlavní způsoby, jak vytvořit obrázek jako pozadí v PowerPointu. Obrázek můžete vložit přímo na snímek nebo použít funkci Formát pozadí.
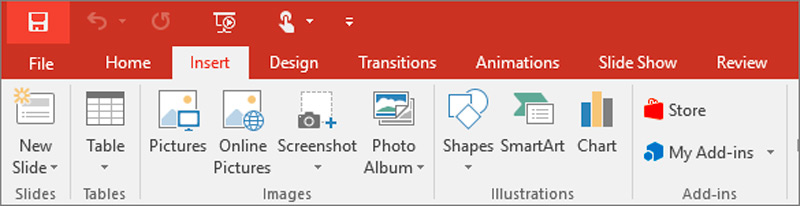
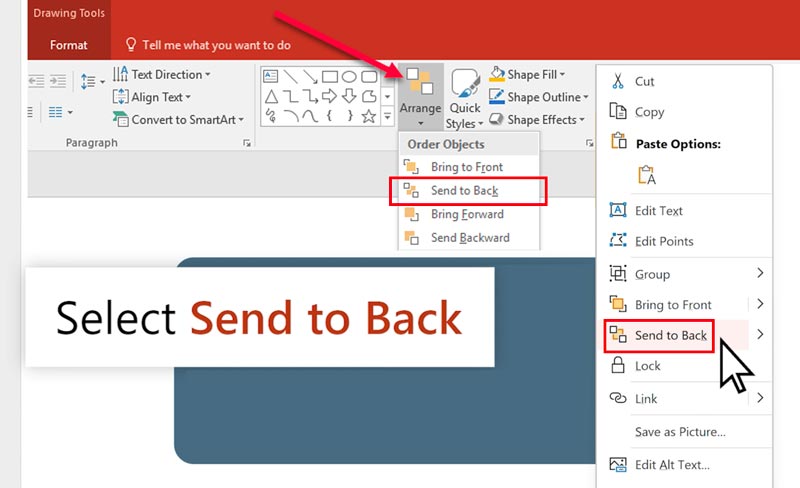
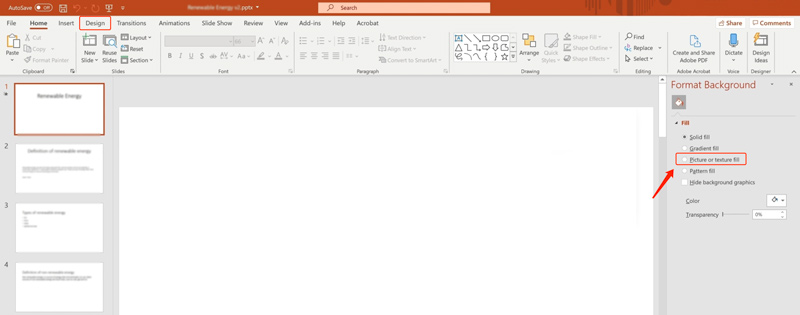
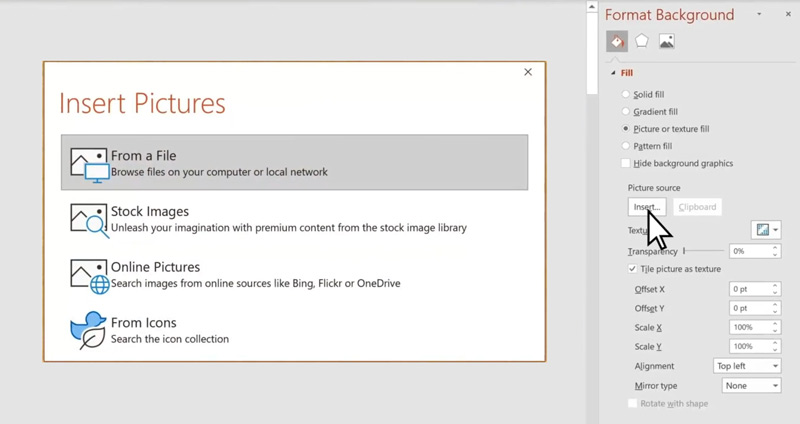
Jakmile přidáte pozadí obrázku, můžete jej dále upravit pomocí dostupných možností v Formát pozadí podokno, například Přizpůsobit, Průhlednost, Oříznout, Barva a Umělecké efekty.
Vylepšete vizuální dopad své prezentace a zapojte publikum pomocí úžasných obrázků na pozadí. Zde je několik užitečných tipů, které vám pomohou efektivně upravovat obrázky pozadí PowerPoint.
Vyberte obrázek, který je relevantní k tématu vaší prezentace a pomáhá posílit vaši zprávu. Zajistěte, aby byl obraz ve vysokém rozlišení a dostatečně jasný, aby byl vidět i při promítání na velké plátno. Pokud používáte obrázek s velkým množstvím detailů, možná budete chtít snížit průhlednost obrázku, aby nezasahoval do textu na vašich snímcích. Také byste měli věnovat pozornost jeho barvám, stylu a autorským právům.
Před přidáním obrázku do powerpointové prezentace jako pozadí jej raději upravte a optimalizujte jeho kvalitu. Vylepšete čistotu a živost obrazu úpravou nastavení jasu a kontrastu. Přizpůsobte průhlednost obrázku, abyste umožnili viditelnost obsahu snímku bez ztráty efektu pozadí. Můžete také použít umělecké efekty, abyste získali jedinečný vizuální styl.
V podokně Formát pozadí můžete přistupovat a používat různé možnosti úprav obrázků na pozadí. Můžete se také spolehnout na některé online editory obrázků nebo profesionální software pro úpravu obrázků. Zde můžete použít plně vybavený Aiseesoft AI Photo Editor upravit svůj obrázek a zlepšit kvalitu.
100% bezpečné. Žádné reklamy.
100% bezpečné. Žádné reklamy.

Prohlédněte si svou prezentaci na různých zařízeních, abyste zajistili optimální zobrazení přidaných obrázků na pozadí. Vyhněte se příliš nepřehlednému pozadí, které odvádí pozornost od obsahu prezentace.
Jak vložím obrázek za text v PowerPointu?
Klikněte pravým tlačítkem na obrázek a vyberte možnost Odeslat zpět, abyste jej umístili za text v PowerPointu. Můžete také přistupovat k možnosti Odeslat zpět z horního tlačítka Uspořádat.
Jak zkombinuji text a obrázky v PowerPointu?
Existuje několik způsobů, jak efektivně kombinovat text a obrázky v PowerPointu. Můžete například vytvořit obrázek jako pozadí v PowerPointu a poté upravit průhlednost obrázku. Můžete také vložit obrázek jako samostatný objekt, umístit jej za text a poté použít možnosti obtékání textu.
Jaká je velikost snímku aplikace PowerPoint?
Výchozí velikost snímku aplikace PowerPoint není pevná a může se lišit v závislosti na verzi softwaru, který používáte, a na zvoleném poměru stran. Dvě nejběžnější velikosti jsou poměr stran 4:3 a poměr stran 16:9. Velikost snímků můžete také přizpůsobit tak, že přejdete na kartu Návrh a kliknete na položku Velikost snímku. Tato možnost vám nabízí různé standardní velikosti, ze kterých si můžete vybrat. Můžete také nastavit vlastní šířku a výšku v palcích nebo pixelech.
Proč investovat do čističky vzduchu?
Tento příspěvek sdílí dva jednoduché způsoby vytvořit obrázek jako pozadí v aplikaci PowerPoint. Přidáním obrázkového pozadí do prezentace můžete zvýšit vizuální přitažlivost a zaujmout publikum.

Rychle zvětšujte a upravujte obrázky až na 4K v dávkách s širokou podporou různých formátů obrázků.
100% bezpečné. Žádné reklamy.
100% bezpečné. Žádné reklamy.