Prezentace v Powerpointu se obvykle skládají z různých snímků, které odpovídají informacím, které mají být poskytnuty jejich publiku. Pomocí aplikace PPT můžete rychle zpracovat a vytvořit aplikaci pro prezentaci, kterou potřebujete. Kvůli kompatibilitě však některá zařízení nemohou otevřít soubor PPTX bez pomoci aplikace třetí strany, jako je prohlížeč PPTX. Takže je potřeba se to naučit uložit snímky Powerpoint jako JPEG bude pro vás přínosem; Zde je návod, jak to udělat pomocí níže uvedených metod.
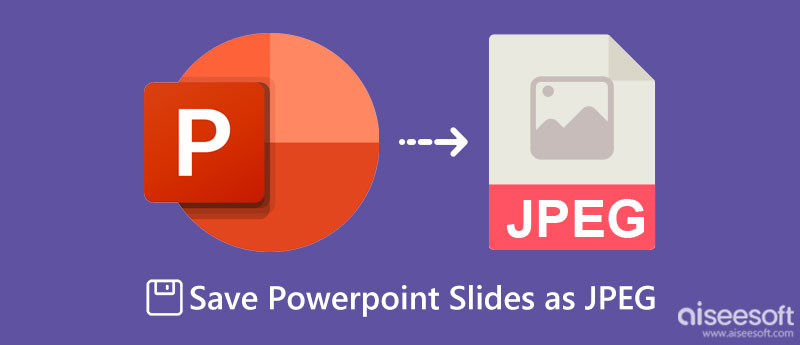
Existují možnosti, které můžete použít zobrazit powerpointovou prezentaci, ale neexistuje žádná jiná aplikace, která by si s tím poradila lépe než Microsoft Powerpoint. S ním můžete snadno exportovat snímky do prezentace jako JPEG. Chcete-li tedy zjistit, jak převést Powerpoint na JPG, podívejte se na kroky uvedené zde.
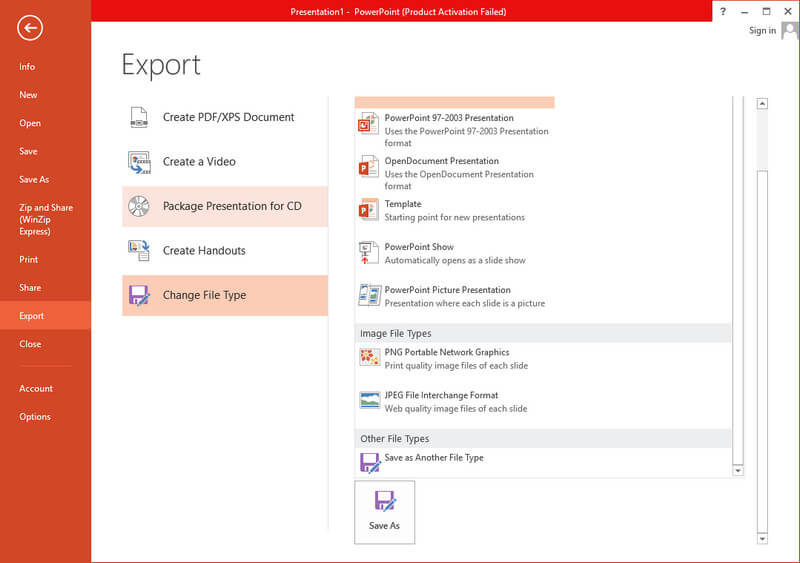
Nemáte na svém zařízení Microsoft Powerpoint? A přesto, chcete převést PPT na JPG? V takovém případě raději použijte spolehlivý konvertor souborů, který uloží konečný výstup jako JPG Aiseesoft Free Word JPG Converter online. Jedná se o dávkový převodník s jedním z nejrychlejších převodních procesů, které obvykle nemůžete použít na bezplatném nástroji. Přestože je aplikace zdarma k použití, stále může být první volbou pro vaše potřeby převodu formátu. Pokud tedy hledáte konvertor, tento konvertor vám poskytne nejlepší výstup prezentace JPG, který potřebujete. Aplikaci můžete používat podle níže uvedených kroků.
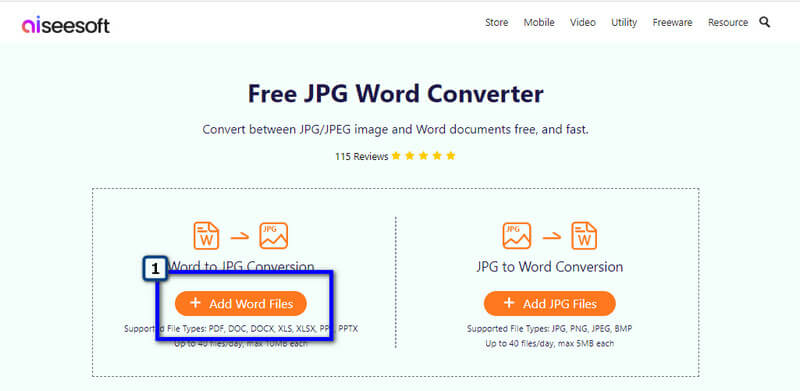
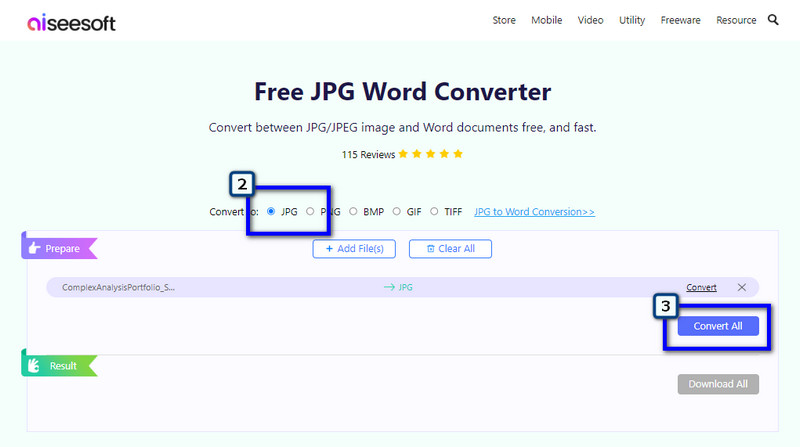
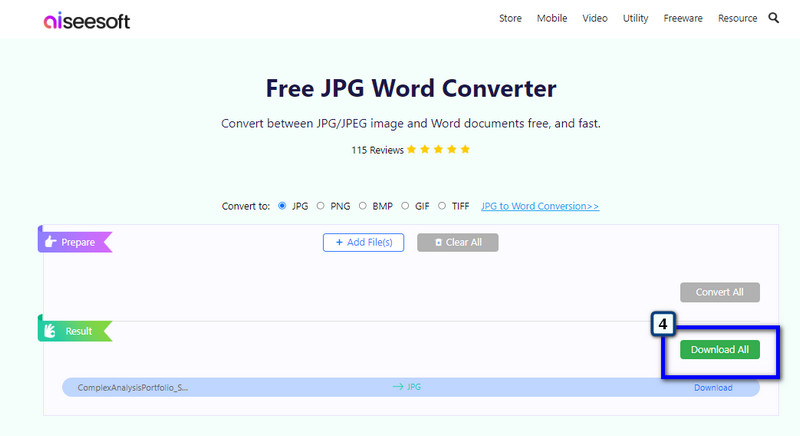
Nejdostupnějším nástrojem pro uložení Powerpointu do JPG je nástroj pro vystřihování nebo snímání obrazovky. Windows a Mac mají výchozí aplikaci pro snímání obrazovky, která dokáže rychle zachytit každý snímek v Powerpointu. Tato metoda může být vaší poslední možností, když chcete uložit jeden snímek jako JPG. Postupujte podle pokynů k provedení snímku obrazovky a uložte jej jako JPG.
Pro Windows:
Pokud chcete snímek uložit jako JPG v systému Windows, můžete jej rychle vložit do přenosného grafického editoru, který je na něm uložen. Chcete vědět jak na to? Postupujte podle níže uvedených kroků.
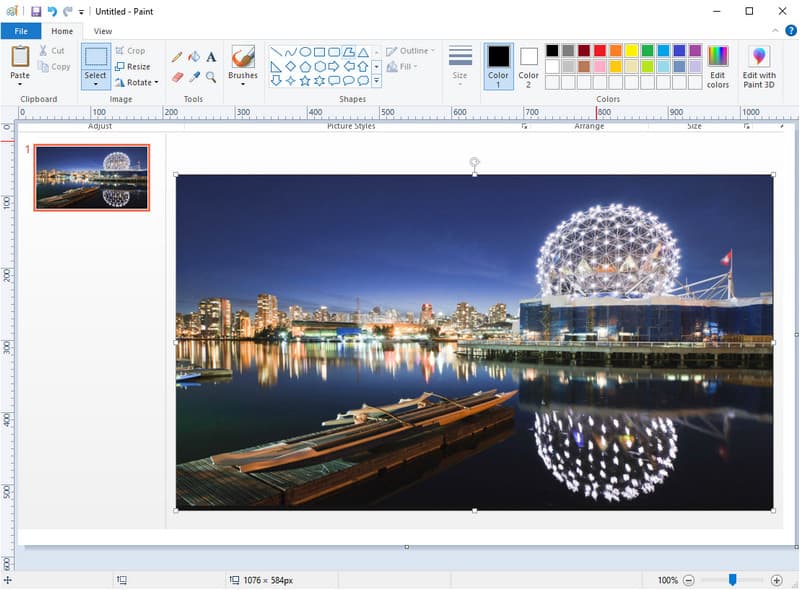
Pro Mac:
Na rozdíl od Windows funguje macOS při pořizování snímku obrazovky jinak. Tento tutoriál vám ukáže příkazové klávesy, které musíte stisknout, abyste to udělali.

Ztrácí ukládání Powerpointu jako JPEG na kvalitě?
Po převodu PPT na JPEG dojde ke změnám v kvalitě, protože JPEG používá ztrátovou kompresi, která zmenšuje velikost souboru JPEG. Přestože po převodu můžete zaznamenat určité změny, stále nejsou žádné významné problémy se ztrátou kvality, a to ani při převodu do formátu JPG.
Mohu převést JPG na PPTX?
Ano, příponu JPG můžete změnit na PPTX. Po převodu bude soubor převeden do formátu PPTX a bude formátem připraveným pro prezentaci. Stále je však lepší nahrát obrázky JPEG do programu, který umí vytvořit prezentaci, jako je Microsoft Powerpoint. Chcete-li prezentaci vylepšit, přidejte do prezentace úpravy, jako jsou přechody, úpravy a další.
Jak vytvořit působivou prezentaci v PowerPointu?
No, do prezentace můžete přidat animované přechody, abyste ji proměnili v lepší. Je ale animace vše, co potřebujete k vytvoření nejlepší prezentace v PowerPointu? Maximalizujte nástroje a možnosti, které aplikace, kterou používáte, a také vyhledáváte tipy, jak vytvořit dobrou prezentaci v PowerPointu.
Proč investovat do čističky vzduchu?
Celkově vzato může stačit konvertor, vystřihovací nástroj a export ukládat snímky na Powerpoint jako JPG. Vzhledem k tomu, že existují tři metody, je použití Microsoft PowerPointu skvělé, protože je to editor a může exportovat snímek jako JPG. Pokud to nefunguje, pak by bylo nejlepší zkusit použít nástroj na vystřižení, abyste snímky rychle uchopili a upravili v editoru. Je to problém? No, pak by bylo nejlepší převést formát do JPG pomocí online konvertoru. Tento převodník funguje nejlépe, i když nahrajete více souborů PPT nebo PPTX, protože online převodník podporuje převod více souborů současně do formátu, který vyberete.
Máte další související otázky k tomuto tématu? Napište a zmiňte jej níže a my vám pomůžeme najít odpověď na vaše otázky. Navíc si můžete přečíst další související témata a dozvědět se více informací, které by vám mohly brzy pomoci.

Video Converter Ultimate je vynikající video konvertor, editor a vylepšovač pro převod, vylepšení a úpravu videí a hudby v 1000 formátech a dalších.
100% bezpečné. Žádné reklamy.
100% bezpečné. Žádné reklamy.