Vystřihnout hudbu, umění manipulace a opětovného sestavení nalezených zvuků není jen pro profesionální producenty. Se správnými nástroji a malým vedením může kdokoli snadno oříznout zvuk a odstranit nežádoucí klipy. Tento příspěvek vás provede řezáním hudby na vašich počítačích, mobilních telefonech a online.
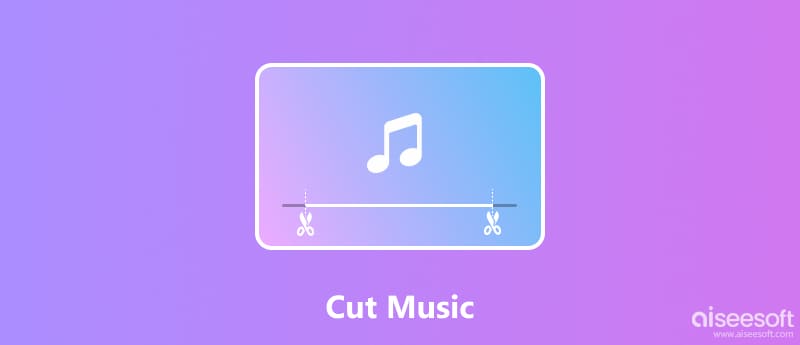
Chcete oříznout dokonalý úryvek ze své oblíbené písně pro vyzvánění nebo projekt? Online hudební nástroje zjednodušují proces, odstraňují nutnost stahování softwaru a složité nástroje pro úpravy. Mezi nejlepší doporučení patří Audio Trimmer, Media.io, Aiseesoft Zdarma online audio převodník, CloudConvert, Convertio a Kapwing.
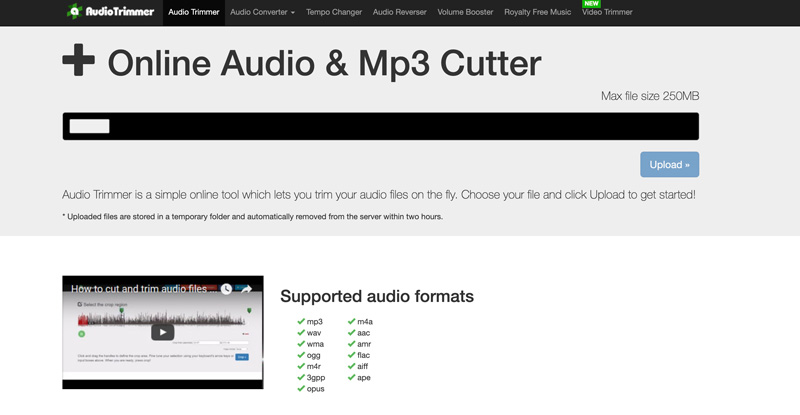
Při výběru online hudebního nástroje zvažte funkce, jako jsou podporované formáty, složitost uživatelského rozhraní a nabízená úroveň přizpůsobení. Kromě toho nezapomeňte zkontrolovat potenciální omezení velikosti souboru nebo poplatky za převod. Stačí nahrát hudební soubor na webovou stránku konvertoru, vybrat výstup a pak snadno spustit konverzi.
Zatímco online převodníky nabízejí pohodlí, stolní software jako Video Converter Ultimate poskytuje větší kontrolu a přesnost pro řezání hudebních souborů. Nabízí pokročilé možnosti řezání pro přesný výběr počátečních a koncových bodů. Podporuje bezztrátové a ztrátové audio formáty jako MP3, WAV, OGG, FLAC, AAC, WMA a další.

Ke stažení
100% bezpečné. Žádné reklamy.
100% bezpečné. Žádné reklamy.
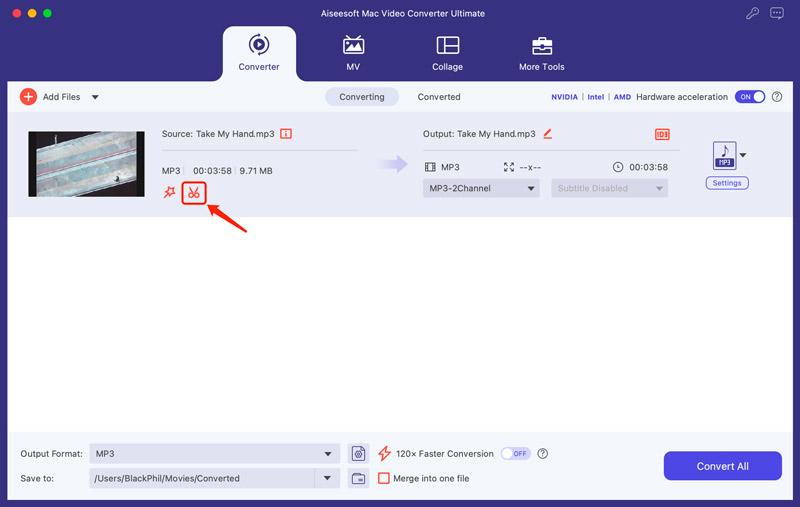
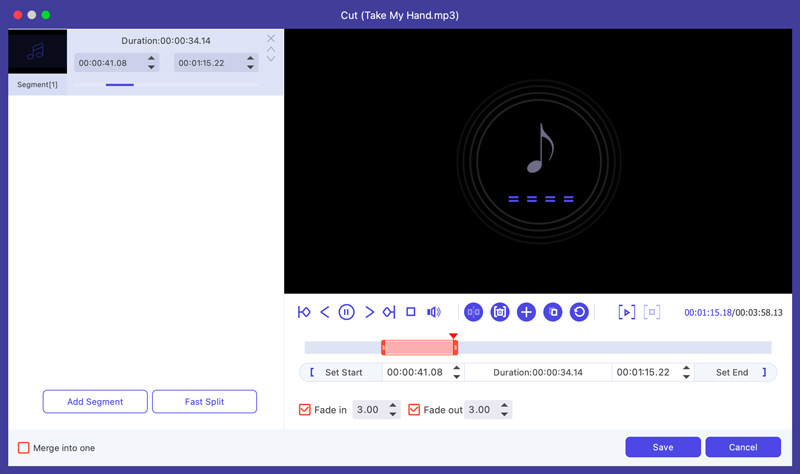
GarageBand je bezplatná aplikace Apple, která nabízí potřebné funkce pro úpravu a manipulaci se zvukem. Stříhání hudby je základní dovedností v GarageBandu a tato část říká, jak pomocí ní stříhat zvuk.
Pokud pracujete na novém projektu, klikněte na Vytvořit a vyberte Zvukový soubor. Pokud máte existující projekt, otevřete jej a vyhledejte hudební skladbu, kterou chcete vyjmout. Pokud máte v počítači hudební soubor, klikněte na Soubor > Importovat a vyberte soubor.
Každá stopa v GarageBand je rozdělena do oblastí představujících různé části zvuku. Pomocí ovládacích prvků přehrávací hlavy a zoomu najděte přesné místo, kde chcete provést řez.
V GarageBandu existují dva běžné způsoby stříhání hudby. Můžete kliknout na tlačítko Nůžky na panelu nástrojů a kliknout na požadovaný bod křivky. Můžete také přejít do nabídky Úpravy a vybrat Rozdělit oblasti na Playhead. Vyberte nechtěné sekce a stisknutím Delete je odstraňte.
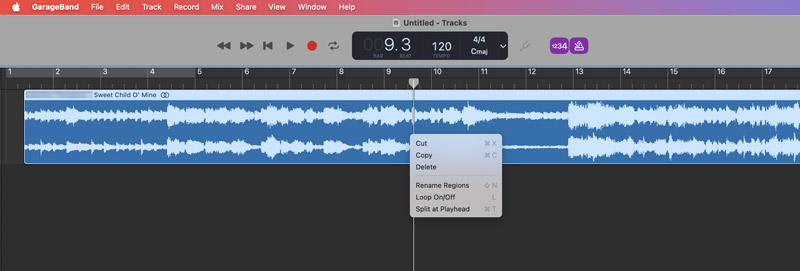
Jakmile budete se svými úpravami spokojeni, přejděte na Sdílet a vyberte Exportovat skladbu na disk. Vyberte požadovaný formát zvuku a v případě potřeby upravte nastavení kvality. Klepnutím na Exportovat uložíte oříznutý hudební soubor.
Audacity je bezplatný editor zvuku s otevřeným zdrojovým kódem známý pro své výkonné nástroje a snadné použití. Řezání hudby je základní, ale nezbytnou dovedností v Audacity. A umožňuje vám to komprimovat zvukové soubory.
Spusťte Audacity a přidejte svůj hudební soubor. Pomocí ovládacích prvků zoomu nebo rolovacího kolečka přibližte zobrazení průběhu pro přesné zobrazení. Zvýrazněte požadovanou část hudby. Chcete-li nastavit přesné počáteční a koncové body, použijte kurzor a vyhledejte čas zobrazený ve spodní části rozhraní.

Klepněte na tlačítko Nůžky na panelu nástrojů. Přetažením okrajů zbývajících oblastí upravte jejich délku. Poté klikněte na nabídku Soubor a vyberte Exportovat zvuk. Audacity umožňuje přesné úpravy jednotlivých vzorků, což je ideální pro složité střihy.
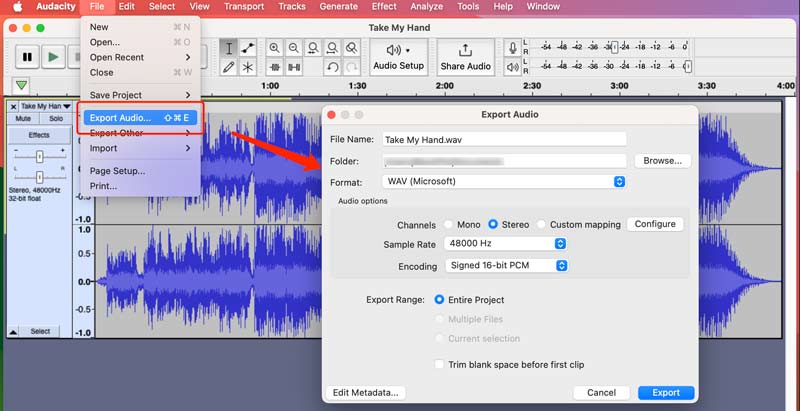
Řezání hudby v iMovie je přímočarý proces, ať už jej používáte na svém iPhonu nebo Macu. Kromě toho můžete zeslabování zvuku pomocí iMovie.
Spusťte iMovie a vytvořte nový projekt. Klepnutím na Importovat média načtěte hudební soubor. Přetáhněte jej na časovou osu pro pozdější oříznutí. Klepnutím na hudební klip na časové ose jej zvýrazníte. Na začátku a na konci hudebního klipu se objeví dvě žluté úchyty. Přetáhněte je dovnitř a vyberte část, kterou si chcete ponechat. Jakmile budete s výběrem spokojeni, můžete nechtěnou sekci smazat. Klikněte na Sdílet a vyberte požadovaný formát exportu a nastavení.
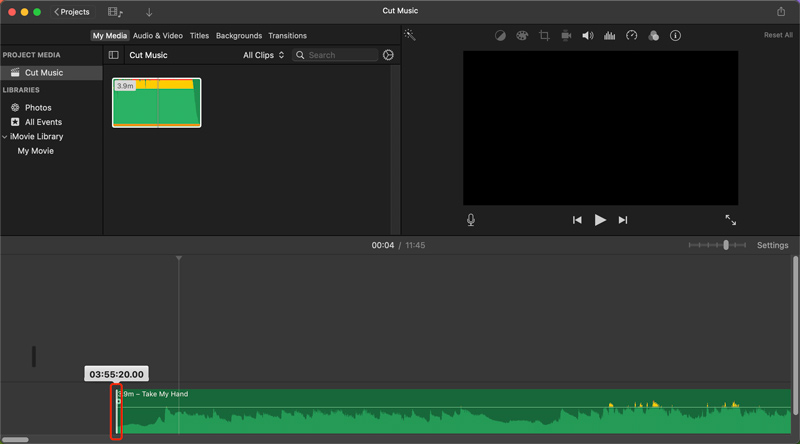
Spusťte aplikaci iMovie a získejte přístup ke svému stávajícímu projektu nebo začněte nový. Klepněte na tlačítko + a zvolte Zvuk pro přidání hudebního souboru. Umístěte hudební klip nad své video na časové ose. Klepnutím na hudební klip zobrazíte žluté úchyty na obou koncích. Přetáhněte je dovnitř a vyberte požadovanou sekci. Poté můžete upravený zvuk sdílet a exportovat.
Jak iMovie pro Mac, tak iPhone nabízejí další funkce a efekty, které můžete prozkoumat a vylepšit své zvukové úpravy.
Jak střihnu hudbu na iPhonu bez aplikací?
Bohužel neexistuje žádný vestavěný způsob, jak přímo stříhat hudbu na vašem iPhone bez použití jakýchkoli aplikací. Nativní aplikace Apple pro správu hudby a souborů nenabízejí funkce pro úpravu zvuku, jako je ořezávání. Pomocí iMovie můžete vytvořit krátký filmový projekt s vaší hudbou a poté video oříznout, abyste dosáhli požadované délky hudby.
Existuje způsob, jak snížit hudbu bez ztráty kvality?
Bohužel dosažení skutečně bezztrátové úpravy zvuku je téměř nemožné, zejména u komprimovaných formátů, jako je MP3. Řezání hudby bez ztráty kvality je možné pouze v případě, že pracujete s bezztrátovým zvukovým formátem, jako je WAV, FLAC nebo ALAC. Protože tyto formáty ukládají zvuková data přesně tak, jak byla zaznamenána, bez jakékoli komprese.
Jak mohu sejmout hudbu v iTunes?
Samotné iTunes nemají vestavěnou funkci pro přímé stříhání hudby. Podobného efektu však můžete dosáhnout úpravou časů začátku a konce skladby. Najděte v iTunes skladbu, kterou chcete vyjmout. Klikněte na něj pravým tlačítkem a vyberte Získat informace. V okně Získat informace se přepněte na kartu Možnosti. V části Start time zadejte konkrétní bod ve skladbě, kde má začít. Čas můžete zadat ručně nebo použít posuvník níže. V části Čas zastavení zadejte bod, kde má skladba končit. Klepnutím na tlačítko OK uložte změny.
Tato metoda ve skutečnosti neodstraní žádnou část původního zvukového souboru. Pouze říká iTunes, aby spustilo a zastavilo přehrávání v určených bodech. Celý soubor skladby tedy zůstane ve vašem počítači nedotčen.
Proč investovat do čističky vzduchu?
Můžete se naučit pět užitečných metod střih hudby pro různé potřeby. V cut music nejsou žádné špatné odpovědi. Přijměte nečekané a bavte se.

Video Converter Ultimate je vynikající video konvertor, editor a vylepšovač pro převod, vylepšení a úpravu videí a hudby v 1000 formátech a dalších.
100% bezpečné. Žádné reklamy.
100% bezpečné. Žádné reklamy.