Nevíte jaké jsou formáty MPEG a MP4? Nevíte, jak převést MPEG na MP4 v systému Mac OS X? Chcete získat bezpečný a snadno použitelný převaděč videa MPEG na MP4? Ať už máte jakoukoli poptávku, zde můžete vždy najít nejlepší výsledek.

Tento článek shromažďuje nejen bezplatné převaděče převádět MPG na MP4 Mac online, ale také offline převaděč MPEG na MP4 software. Výsledkem je převedení videa z MPEG na MP4 ve vašem počítači. Jen si přečtěte a následujte.
Někteří lidé mohou mít názor, že MPEG je podobný formátu MP4. Odpověď není. Mezi MP4 a MPEG stále existuje mnoho rozdílů.
MP4 je tedy široce přijímána většinou přehrávačů médií než MPEG. Převodem MPEG na MP4 v systému Mac můžete uvolnit více úložného prostoru.
Krok 1 Chcete-li přidat své MPEG video, klikněte na „Zvolit soubory…“
Krok 2 Z rozbalovací nabídky Převést soubory do vyberte možnost MP4
Krok 3 Zadejte svou e-mailovou adresu pro příjem převedeného videa MP4
Krok 4 Kliknutím na "Převést" převedete MPEG na MP4 online zdarma
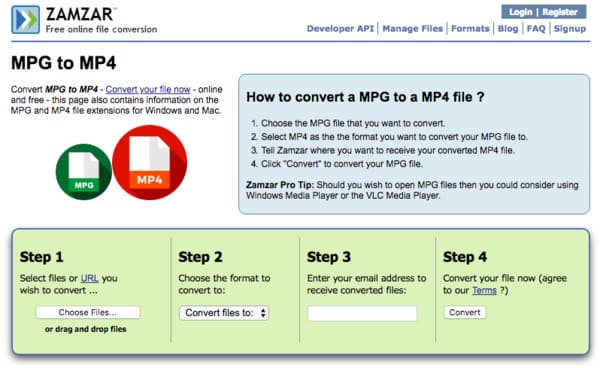
Krok 1 Vyberte soubor MPEG ze svého počítače, adresy URL, Dropboxu nebo Disku Google
Krok 2 Chcete-li změnit jeho výstupní video efekt, spravujte pomocí „Volitelná nastavení“
Krok 3 Kliknutím na "Převést soubor" převedete MPEG na MP4 zdarma online
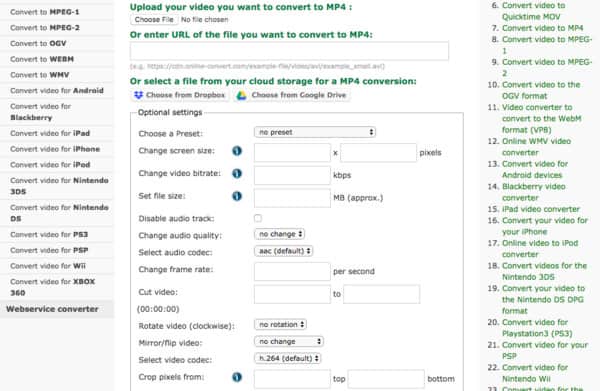
Krok 1 Přidat video MPEG
Zdarma Stáhněte a nainstalujte ruční brzdu do počítače Mac. Spusťte tento bezplatný převodník MP4 a klikněte na „Open Source“ v levém horním rohu.
Krok 2 Nastavte MP4 jako výstupní formát
Klikněte na „Procházet…“ a změňte cílovou složku. Později vyberte z rozbalovací nabídky Formát v části Přednastavení soubor MP4. Kromě toho můžete upravit jeho výstupní nastavení pomocí těchto filtrů v sekci Video níže.
Krok 3 Převod MPEG na MP4 zdarma na Mac
Pro zahájení procesu zvolte „Start“ na horním panelu nástrojů. Později si můžete zdarma převést MPEG na MP4 na Mac s ruční brzdou.
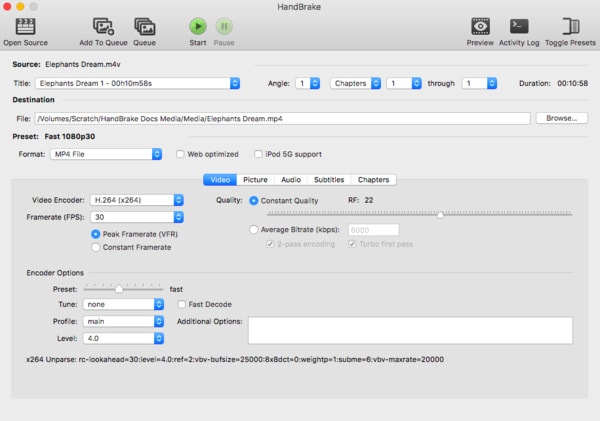
Krok 1 Importujte soubor MPEG
Dokončete instalaci softwaru FFmpeg s otevřeným zdrojovým kódem do počítače Mac. Poté otevřete soubor FFmpeg a klikněte na „Otevřít…“ v levém horním rohu.
Krok 2 Vyberte MP4 z „Video Codec“
Vydejte se do sekce „Video“ a v seznamu „Video Codec“ vyberte „MP4“. Poté klikněte na možnost „Encode Video“, pokud je to nutné.
Krok 3 Převod MPEG na MP4 na Mac zdarma
Chcete-li převést soubor MPEG do formátu MP4 v systému Mac, klikněte v pravém dolním rohu na „Encode“. Chvíli počkejte na dokončení celého procesu.

Pokud jde o převádění MPEG na MP4 ve vysoké kvalitě, určitě byste měli zvolit Aiseesoft Mac Video Converter Ultimate. Jedná se o převaděč videa typu vše v jednom, který uživatelům umožňuje stahovat, převádět, vylepšovat a upravovat video a zvukové soubory ve více než 1000 formátech. Můžete tak spustit tento výkonný software převaděče MPEG na MP4, abyste dosáhli svého cíle bez námahy. Nyní je zde něco užitečného, co potřebujete vědět o tom, jak převést MPEG na MP4 na Mac bez ztráty kvality.
Krok 1 Nahrajte MPEG video
Spusťte program Mac Video Converter Ultimate ve svém počítači Mac. Přetáhněte MPEG video do jeho hlavního rozhraní. Kromě toho můžete kliknout na „Přidat soubor“ na horním panelu nástrojů a importovat také MPEG video.

Krok 2 Nastavte výstupní formát videa na MP4
Vyhledejte „Profile“ ve spodní části tohoto převaděče videa MPEG na MP4. Klikněte na tuto možnost a ze seznamu vyberte „Obecné video“. Samozřejmě si můžete vybrat jiný přednastavený profil, pokud chcete na výstupu z MPEG videa do určitého přenosného zařízení. Později vyberte jako výstupní video formát „MPEG-4 Video (* .mp4)“.
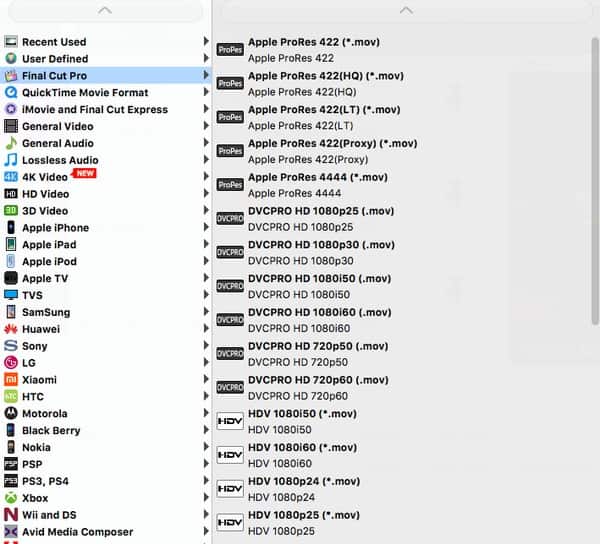
Krok 3 Dávkový převod MPEG na MP4 na počítačích Mac
Pokud chcete změnit nastavení profilu, klikněte na možnost „Nastavení“ vedle položky „Profil“. A zde můžete spravovat pomocí nastavení videa a zvuku.
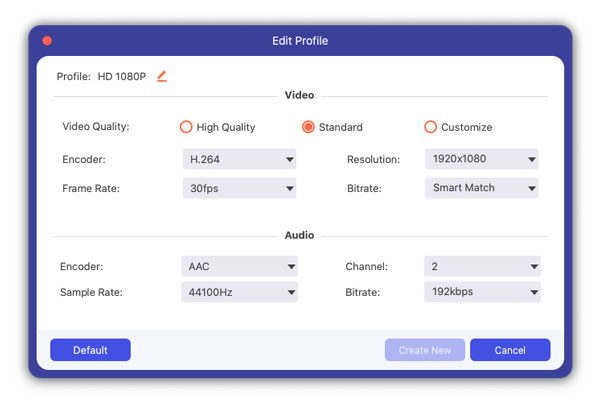
Zvolte "Procházet" pro změnu nové cílové složky. Kromě toho můžete označit možnost před „Sloučit do jednoho souboru“ a sloučit vybrané videoklipy MPEG. Nakonec kliknutím na „Převést“ začněte převádět video MPEG na MP4 po dávkách na počítačích Mac.
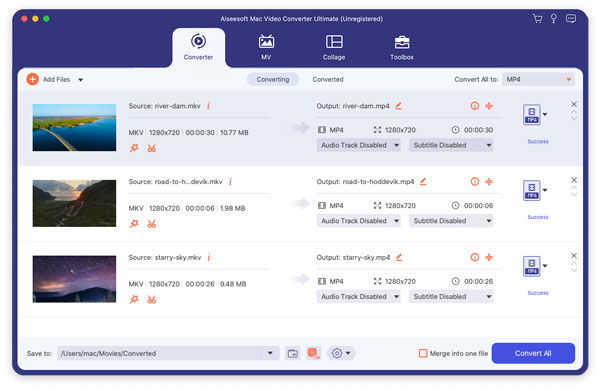
Pomocí výše uvedených metod můžete snadno převádět MPEG na MP4 online a offline snadno. A je zřejmé, že Mac Video Converter Ultimate dělá nejlepší práci než ostatní video konvertory. Takže pokud chcete získat vysoce kvalitní výstupní videa, pak byste určitě měli spustit Mac Video Converter Ultimate pro převádění MPEG na MP4 na Mac snadno.