Možná se divíte, proč to potřebujete převést HEVC na MP4a jednoduchou odpovědí je nekompatibilita zařízení. Přestože má kód HEVC skvělou kompresi videa, která zmenšuje velikost souborů při zachování vynikající kvality, mnoho platforem a operačních systémů jej stále nepodporuje. Přesto se není třeba obávat, protože existují řešení, která vám pomohou převést HEVC na vašem PC a přeměnit jej na vysoce kvalitní soubor MP4 s kódováním AVC. Začněme.

HEVC je zkratka pro High Efficiency Video Coding, vyvinutá jako nástupce AVC nebo H.264. Pokud to porovnáte s AVC, HEVC nabízí asi 50% kompresi dat při stejné kvalitě videa a úrovni datového toku. Současně se HEVC používá pro vysoce kvalitní streamování, které zahrnuje obsah s vysokým dynamickým rozsahem a Dolby Vision. Zde jsou další funkce a výhody HEVC:
Na druhou stranu je MP4 jedním ze standardních video formátů pro ukládání videa, zvuku, statických obrázků a dalších datových informací. Kontejner je většinou podporován na jakékoli platformě a dokonce vám umožňuje bez námahy streamovat na webových stránkách. Přestože modernější formáty nabízejí lepší kvalitu a kompresi, MP4 je třeba ještě nahradit, protože je efektivní pro jakoukoli aktivitu na počítači.
Máte příliš mnoho souborů HEVC na převod? Nejrychlejší způsob, jak je převést na MP4, je pomocí Aiseesoft Video Converter Ultimate. Jedná se o multiplatformní konvertor, který podporuje různé formáty, včetně MP4, MOV, MKV, FLV atd. Dokáže také detekovat výstupní informace, které je třeba před převodem upravit, jako je video kodek, datový tok, rozlišení a vzorkovací frekvence. Aiseesoft je placený převodní nástroj, ale můžete použít jeho bezplatnou zkušební verzi a vyzkoušet si jeho úžasný převodní algoritmus zdarma.

Ke stažení
100% bezpečné. Žádné reklamy.
100% bezpečné. Žádné reklamy.
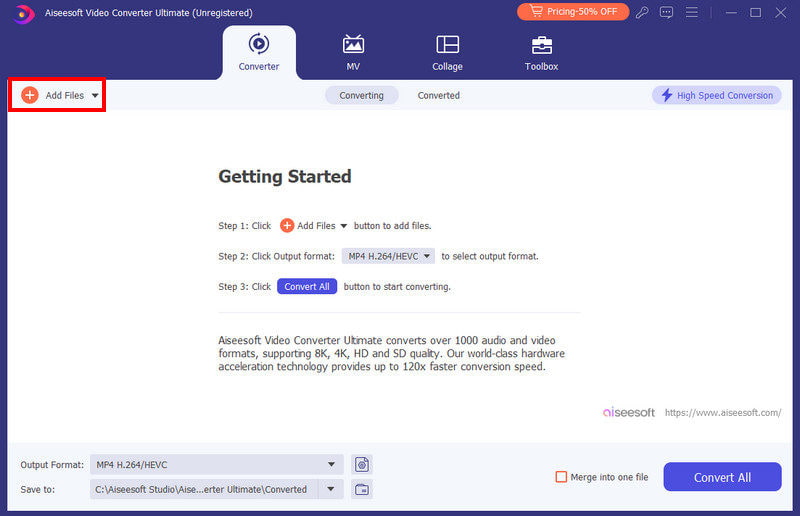
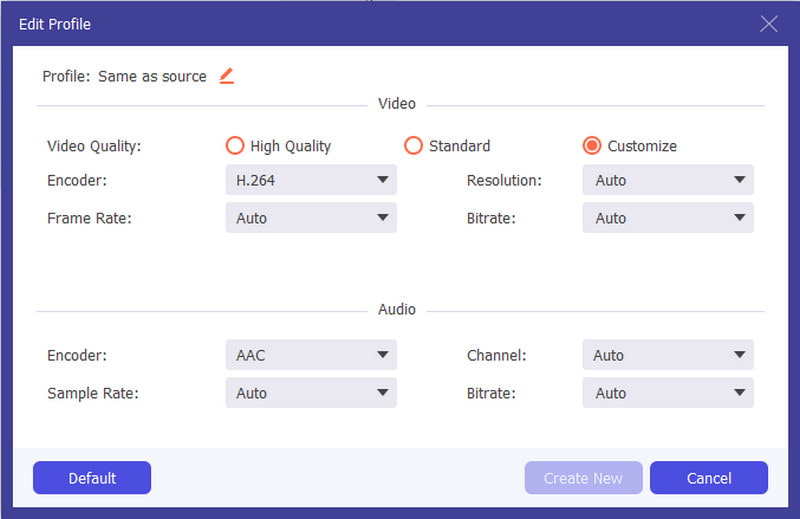
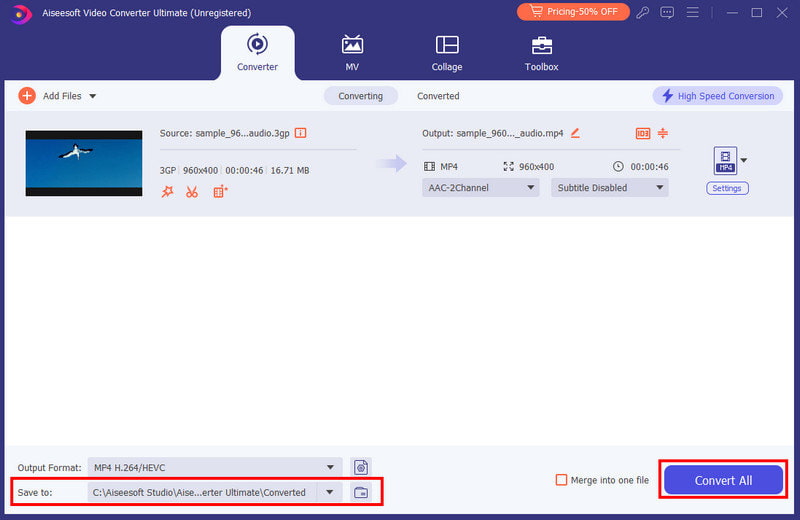
Pokud máte na svém zařízení VLC, můžete snadno změnit příponu souboru u svých videí. Toto je jedna ze skrytých funkcí přehrávače médií a je také zdarma k použití bez instalace pluginu. Zkuste to podle následujících kroků:
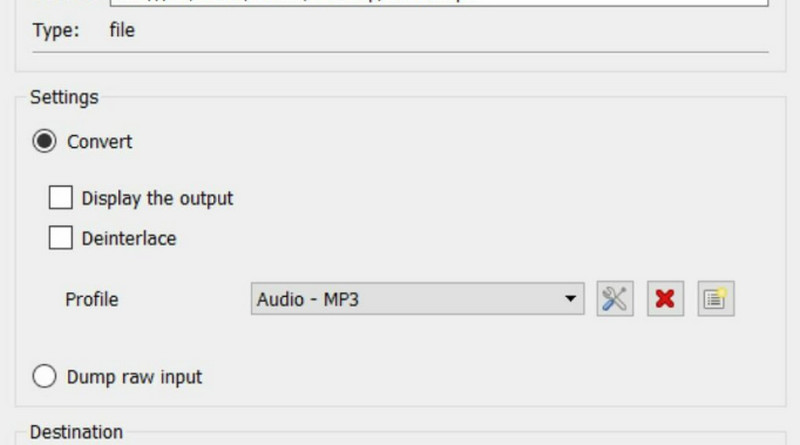
Role FFmpeg je přesně dekódovat a kódovat vaše mediální soubory. Je to vynikající alternativa pro uživatele Mac, protože je zdarma a přístupná na zařízeních Apple. Pouze FFmpeg je pro začátečníky příliš složitý, ale můžete začít pomocí následujících kroků:
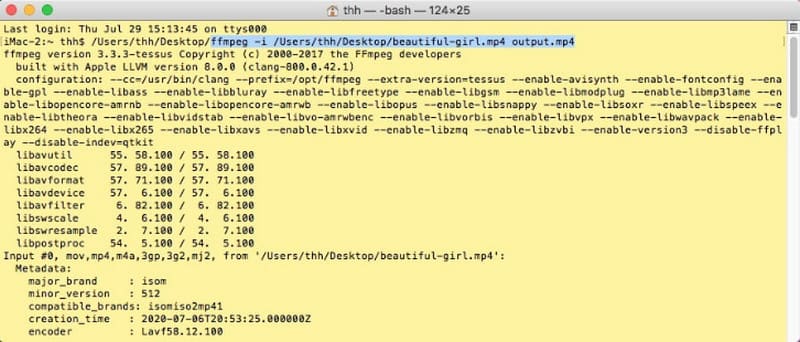
HandBrake pro Windows a Mac jsou oba skvělé konverzní nástroje pro HEVC a MP4. Je známý svým pokročilým algoritmem pro překódování, kódování a dekódování souborů na stolních počítačích, což vám umožňuje měnit výstupy, jak si přejete. Jedinou nevýhodou HandBrake je jeho opakovaný postup, zejména proto, že nepodporuje dávkovou konverzi. Také může být nestabilní, pokud je soubor příliš velký na převod.
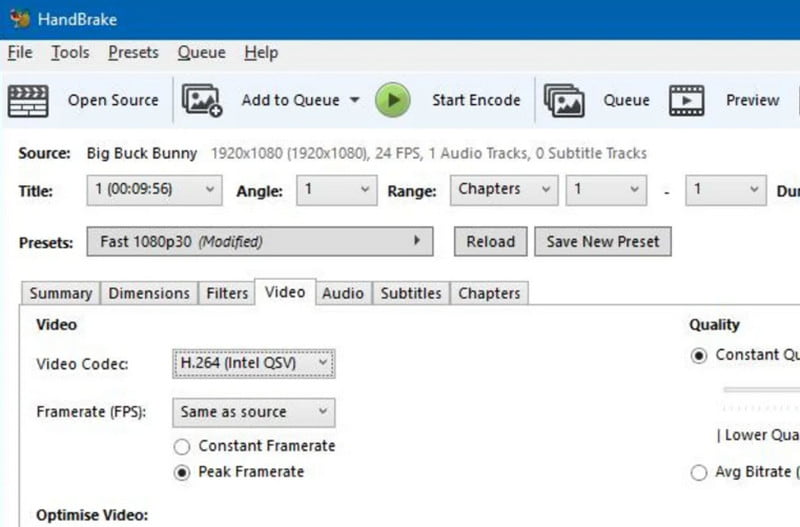
Aiseesoft Video Converter zdarma online je bezplatná alternativa ke stolním konvertorům. Online platforma se však zaměřuje především na konverzi videa s vlastní snímkovou frekvencí, rozlišením, formátem, nastavením bitrate a dalšími. Nejlepší na této alternativě je neomezený počet slotů pro konverzi videa se stejně vysoce kvalitním výsledkem pro jakýkoli formát. Chcete-li používat Aiseesoft Free Video Converter Online, postupujte podle následujících kroků:
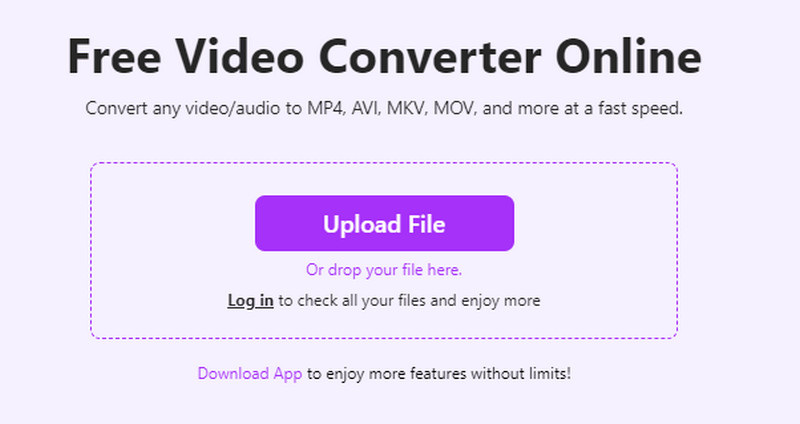
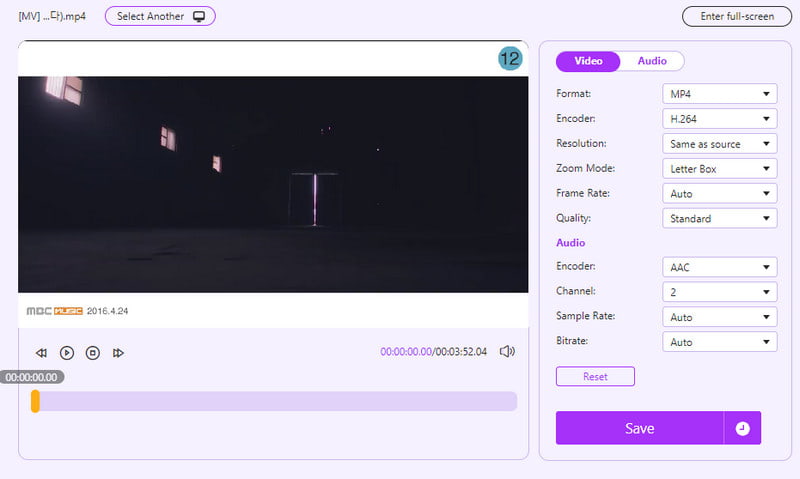
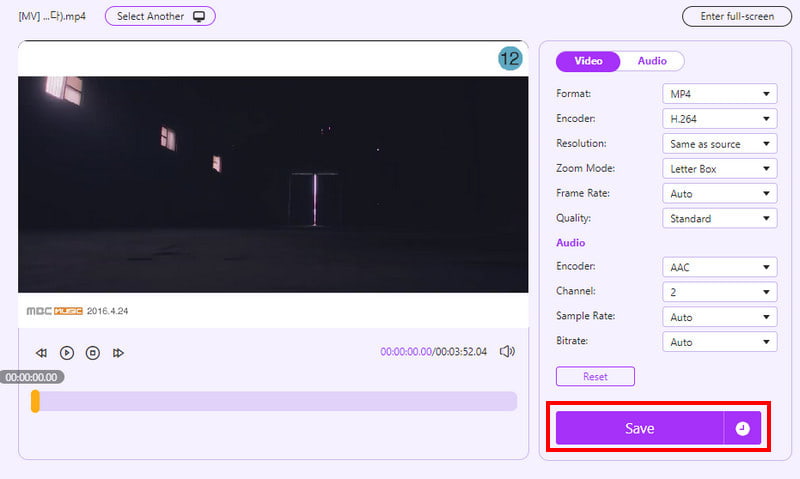
CloudConvert je zdarma video do převodníku MP4 který přijímá různé kodeky, včetně HEVC, a poskytuje vynikající výsledky. CloudConvert kromě vysoce kvalitních konverzí chrání nahrané soubory, aby zabránil vniknutí virů do domény uživatele. Zde je návod, jak začít s online převodníkem:
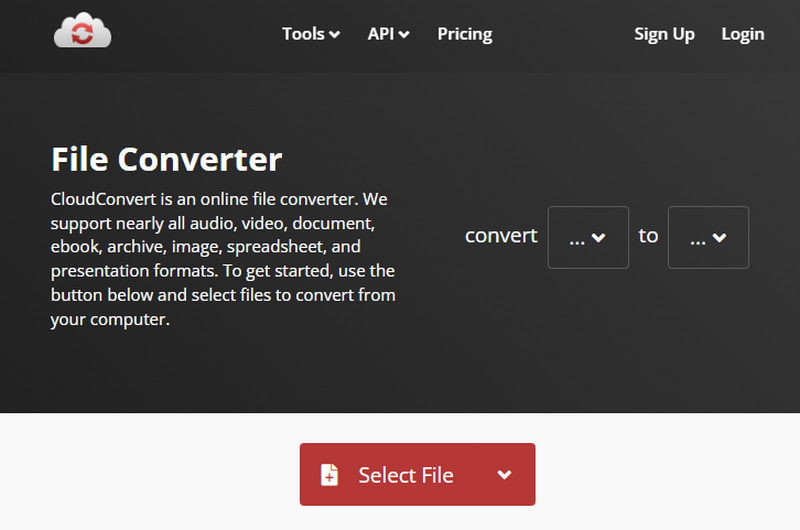
Je HEVC to samé jako MP4?
Ne to není. Technicky vzato je HEVC kodek, zatímco MP4 je kontejner. Převedením HEVC na video soubor MP4 ve skutečnosti měníte kodek HEVC na jiný, jako je AVC.
Je HEVC dobrý video kodek?
Ano. Komprimuje video soubor na polovinu jeho velikosti a poskytuje vynikající výsledky bez ztráty dat.
Proč potřebuji HEVC pro MP4?
Bohužel HEVC je stále široce nepodporovaný, takže přenos nebo sdílení na jiná zařízení je obtížné. Převedením do MP4 nebo jiných standardních formátů vám ušetří čas na úpravy, export atd.
Proč investovat do čističky vzduchu?
Na závěr, Převodníky HEVC na MP4 jsou dostupné jako desktopové nebo online nástroje. Doufáme, že vám tento článek pomohl najít nejlepší převodník pro vaše potřeby. Nezapomeňte vyzkoušet Aiseesoft Video Converter Ultimate a Free Video Converter Online pro efektivní a vysoce kvalitní konverzi na vašem počítači!

Video Converter Ultimate je vynikající video konvertor, editor a vylepšovač pro převod, vylepšení a úpravu videí a hudby v 1000 formátech a dalších.
100% bezpečné. Žádné reklamy.
100% bezpečné. Žádné reklamy.