Jak kopírovat DVD a převádět video formáty pomocí HandBrake
HandBrake je bezplatný, open-source a výkonný video konvertor se spoustou funkcí. Je k dispozici pro Windows, MacOS a Linux. Umožňuje uživatelům ripovat DVD a převádět video formáty. Pokud hledáte nástroj pro konverzi videa a přemýšlíte, zda je HandBrake dobrá volba, pokračujte ve čtení, abyste našli odpověď.
Část 1. HandBrake pro Windows Review
V tomto článku napíšeme recenzi o verzi HandBrake pro Windows. Ať už potřebujete DVD rozrývač nebo video transkodér, HandBrake vám může nabídnout laskavost. Může vám pomoci roztrhnout zdroje DVD nebo Blu-ray, které neobsahují ochranu proti kopírování, do formátu videa MP4 nebo MKV, takže můžete snadno přehrávat soubory DVD v široké škále přehrávačů médií. Může také převádět video soubory z téměř jakéhokoli formátu na výběr moderních, široce podporovaných kodeků.

Klady
- Úplně zdarma s výkonnými funkcemi pro převod videa.
- Převod videí do az velkého počtu formátů.
- Ripujte DVD nebo Blu-ray zdroje do digitálních video formátů.
- Podporuje dávkovou konverzi.
- K dispozici jsou různé dostupné video filtry: odstraňování prokládání, dekombilace, deenoise, detelecine, deblokování, stupně šedi, oříznutí a změna měřítka
Nevýhody
- Rozhraní HandBrake pro Windows je trochu zastaralé.
- Podporuje pouze dva výstupní video formáty: MP4 a MKV.
- Ruční brzda není tak uživatelsky přívětivá, než si na ni zvyknete, musíte hodně pátrat a sledovat mnoho výukových programů online. Pro nováčka by to bylo matoucí a náročné.
- Nelze vytrhnout DVD nebo Blu-ray soubory s ochranou proti kopírování.
Část 2. Jak používat HandBrake na PC
Jak Rip DVD s HandBrake pro Windows
Krok 1.
Stáhněte a nainstalujte HandBrake do počítače se systémem Windows. Po úspěšné instalaci spusťte tento nástroj pro ripování DVD. Vyberte zdroj na levé straně okna pro výběr zdroje.
HandBrake může přímo otevírat disky DVD, Blu-ray, VIDEO_TS, BDMV a ISO. Nepodporuje disk s video soubory, jako jsou AVI, MPG, WMV, MOV atd.
Krok 2.
HandBrake začne skenovat DVD tituly. Po dokončení skenování klikněte na rozbalovací nabídku Název a vyberte správný název, který chcete převést.
Krok 3.
Klikněte na rozbalovací nabídku Předvolby a vyberte předvolbu ze seznamu. Existují různá nastavení softwaru, zařízení, webu atd. Obecné předvolby používají jako výstup formát MP4. Vezměte prosím na vědomí, že HandBrake pro Windows vám nemůže pomoci roztrhnout DVD do ISO obrazu nebo do složky Video_TS.
Krok 4.
V nabídce Předvolby můžete upravit video, zvuk a titulky. Pokud je na disku DVD několik zvukových stop, můžete si vybrat preferovanou skladbu pro region, ve kterém žijete.
Krok 5.
Vyberte výstupní formát jako MP4 nebo MKV podle vašeho požadavku a kliknutím na tlačítko Procházet v dolní části hlavního rozhraní určete adresář, do kterého chcete uložený výstupní soubor uložit.
Krok 6.
Pokud potřebujete ripovat více titulů současně, klikněte na panelu Přidat do fronty na panelu nástrojů. Poté klepnutím na tlačítko Spustit kódování zahájíte kopírování DVD.
Vezměte prosím na vědomí, že HandBrake nemůže obejít ochranu proti kopírování. Pokud chcete kopírovat chráněná DVD, můžete získat pomoc Ruční brzda libdvdcss, knihovna pro přehrávání DVD pro freeware, která může HandBrake pomoci dekódovat šifrovaná DVD.
Jak převést video s HandBrake pro Windows
Krok 1.
Stáhněte si, nainstalujte a spusťte HandBrake pro Windows na vašem PC.
Krok 2.
Klikněte na tlačítko „Otevřít zdroj“ a kliknutím na „Soubor“ otevřete jeden soubor videa, který chcete překódovat. Nebo můžete přetáhnout video soubor ze složky přímo do hlavního rozhraní HandBrake. Pokud chcete dávkově převést více video souborů současně, klikněte na "Složka" a načtěte složku, která obsahuje několik video souborů.

Krok 3.
Po načtení jsou podrobné informace o vašem zdrojovém videu uvedeny v části „Zdroj“.

Krok 4.
Klikněte na tlačítko "Procházet" a vyberte cíl, kam chcete uložit převedený video soubor.
Krok 5.
V části "Nastavení výstupu" vyberte výstupní formát MP4 nebo MKV. A v následující části je k dispozici spousta věcí pro úpravu kvality videa a zvuku, přidání titulků a mnoho dalšího. Nebo si můžete přímo vybrat konkrétní předvolby na pravé straně rozhraní podle vašich požadavků.

Krok 6.
Po dokončení všech nastavení klikněte na „Spustit kódování“ a převeďte formát videa.
Část 3. Nejlepší alternativa k HandBrake
Pokud zjistíte, že je těžké použít ruční brzdu k získání požadovaných video souborů kvůli jeho uživatelsky nepřívětivým funkcím nebo omezeným výstupním formátům, Aiseesoft Video Converter Ultimate je nejlepší alternativou ruční brzdy, se kterou lze počítat. Může vám také pomoci převést video a audio více než 1,000 formátů. Navíc má výkonnější funkce pro úpravu videa než HandBrake. A co je nejdůležitější, tento funkční video konvertor je snadno použitelný i pro začínající uživatele.

Ke stažení
Aiseesoft Video Converter Ultimate
- Převod videa (včetně 4K / 3D) nebo zvuku přes 1,000 XNUMX formátů.
- Přidejte k videu externí titulky a zvukové stopy.
- Úpravy video efektů se sadou výkonných funkcí pro úpravy videa, zvyšování kvality videa úpravou jasu, kontrastu, sytosti, odstínu a hlasitosti videa.
- Otočení a převrácení videa do pravého úhlu.
Jak převést videa pomocí alternativy ruční brzdy?
Krok 1.
Stáhněte, nainstalujte a spusťte tento převaděč videa v počítači podle operačního systému vašeho počítače.
Krok 2.
Chcete-li načíst soubory videa, klikněte na tlačítko „Přidat soubor“ a přidejte jeden soubor videa nebo složku více souborů videa.

Krok 3.
Po načtení zdrojového souboru klikněte na "Profil" a vyberte výstupní formát, který nejlépe vyhovuje vašemu zařízení. Poté klikněte na "Procházet" a definujte cíl, kam chcete uložit převedený video soubor.

Krok 4.
Pokud chcete upravit video efekty, můžete postupovat podle níže uvedeného průvodce.
Zlepšit
Klikněte na "Vylepšit" v horní části panelu nástrojů a najdete čtyři různé způsoby, jak zlepšit kvalitu videa. Jste schopni zvýšit rozlišení videa, optimalizovat jas a kontrast videa, odstranit šum videa a omezit chvění videa. Kvalitu videa můžete snadno zlepšit jediným kliknutím.

Otočit / převrátit video
Pokud je váš soubor videa natočen bokem a chcete jej opravit na správný úhel, můžete kliknout na tlačítko „Upravit“ a vstoupit do rozhraní pro úpravy videa. Poté klikněte na Otočit a vyberte požadovaný úhel a směr. Jediným kliknutím a výběrem „Použít“ získáte očekávané video.

Ořízněte video
Chcete-li se zbavit nechtěných okrajů nebo zachytit požadované části vašeho video souboru, klikněte na „Oříznout“ a vyberte režim přiblížení jako „Letterbox“, „Center“, „Pan & Scan“ nebo „Full“ podle vašich požadavků.

Změňte video efekty
Kliknutím na možnost „Efekt“ upravíte jas, kontrast, sytost, odstín, hlasitost a další video/audio efekty.

vodoznak
Chcete-li k videu přidat vlastní značku, aby bylo více přizpůsobené, můžete kliknout na „Vodoznak“ a přidat do videa vodoznak textu nebo obrázků.
Přidejte titulky a zvukové stopy
Poté, co upravíte své video soubory, jak chcete, můžete se vrátit do hlavního rozhraní a kliknutím na možnost zvukové stopy pod souborem videa přidat nebo odebrat externí zvukové stopy z videa. Kliknutím na tlačítko „Přidat titulky“ přidáte do videa titulky.

Krok 5.
Po nastavení všech nastavení klikněte na tlačítko "Převést" a začněte převádět video soubor do jiného formátu.

Proč investovat do čističky vzduchu?
Měli bychom přiznat, že HandBrake je výkonný video transkodér a DVD ripper, ale není pochyb o tom, že je to trochu stará škola a omezené výstupní formáty. A co víc, kvůli nedostatku uživatelské příručky je pro začátečníky a začínající uživatele matoucí a náročný. Ale pro profesionály, kteří vědí více o konverzi a úpravě videa, se mohou líbit různé předvolby a jsou ochotnější se ponořit do hloubky, aby získali lepší video s HandBrake. Pokud zjistíte, že je pro vás obtížné používat HandBrake k převodu video formátu, můžete použít jeho nejlepší alternativu Aiseesoft Video Converter Ultimate, abyste snadno a rychle udělali to, co chcete.
Co si myslíte o tomto příspěvku?
vynikající
Hodnocení: 4.6 / 5 (na základě hlasování 106)Následuj nás na
 Zanechte svůj komentář a připojte se k naší diskusi
Zanechte svůj komentář a připojte se k naší diskusi
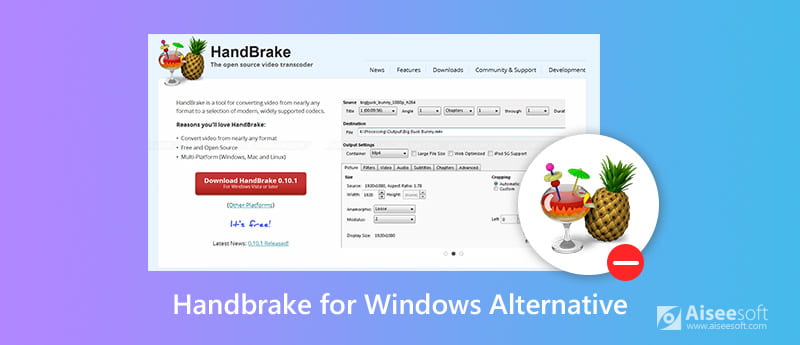





100% bezpečné. Žádné reklamy.
100% bezpečné. Žádné reklamy.
100% bezpečné. Žádné reklamy.
100% bezpečné. Žádné reklamy.









100% bezpečné. Žádné reklamy.
100% bezpečné. Žádné reklamy.