Už jste někdy potřebovali objasnění různých video kodeků, zvláště když změna H.265 na H.264 kodek? Nebojte se. V tomto tutoriálu vám celý postup zjednodušíme. Představte si, že se vaše videa pohodlně přehrávají na jakékoli platformě s jakýmkoli přehrávačem. To je to, na čem všichni pracujeme, abychom mohli snadno a bez námahy převádět pro širší kompatibilitu, menší velikosti souborů a vylepšené možnosti úprav změnou kodeku z H.265 na H.264.
Připravte se na ponoření do výkonných výukových programů, které zjednodušují složité koncepty do zvládnutelných fází, jak převést H.265 na H.264. Jde o to poskytnout vám prostředky ke zlepšení vašeho zážitku ze sledování filmů. Pojďme začít a zajistit, aby vaše videa fungovala na všech platformách!
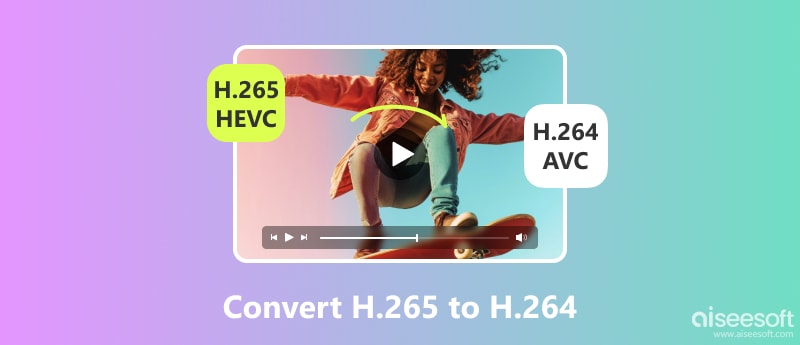
Jaký je nejlepší software pro změnu H.265 na H.264? Aiseesoft Video Converter Ultimate je all-in-one intuitivní nástroj pro konverzi videa vytvořený tak, aby vyhovoval široké škále uživatelských požadavků na úpravy, vylepšování a konverzi videí. Je to účinný nástroj pro každého, kdo chce plynule převádět multimediální soubory, díky jeho uživatelsky přívětivému rozhraní a rozsáhlému seznamu podporovaných formátů. Používá nejlepší techniku kódování videa dostupnou na celém světě.
Poskytne vám nejvyšší rychlost převodu při zachování ideální kvality obrazu a zvuku. Po tomto tutoriálu vám ukážeme, jak převést kodek HEVC na kodek AVC bez obětování kvality.
100% bezpečné. Žádné reklamy.
100% bezpečné. Žádné reklamy.
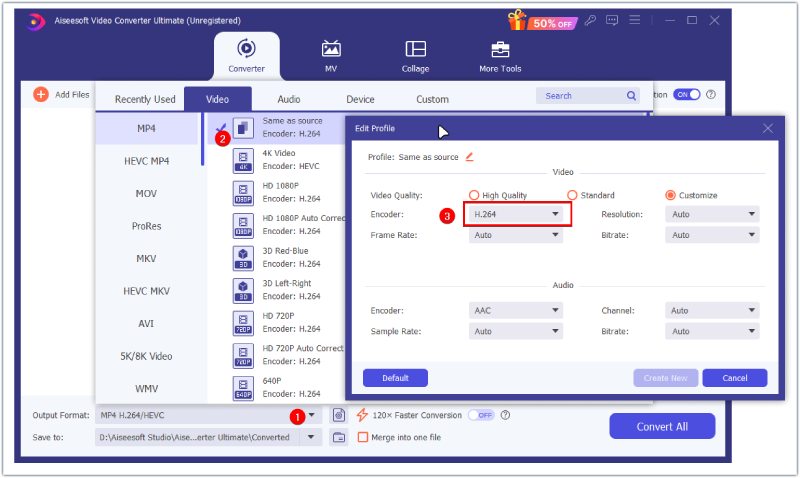
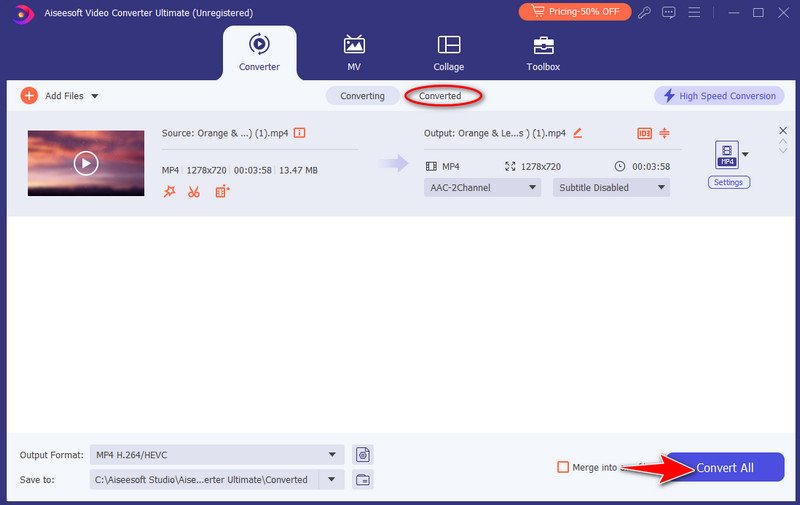
FFmpeg je výkonná a adaptabilní sada bezplatného softwaru s otevřeným zdrojovým kódem, který je známý svým rozsáhlým zpracováním multimediálních dat. Pomocí této robustní sady nástrojů můžeme převést H.265 na H.264 a snadno se pohybovat ve složitém světě zvuku, videa, metadat a titulků. Jeho flexibilita a všestrannost z něj činí cenný přínos pro úkoly od základní konverze souborů až po pokročilé zpracování multimédií. Přesto musíte znát základní kodeky, abyste mohli program používat.
Nabízí také řešení pro běžné činnosti, jako je editace, streamování, překódování a konverze. Díky své kompatibilitě napříč platformami funguje FFmpeg bezchybně na různých operačních systémech a převádí H.265 na H.264 macOS, Windows a Linux. Umožňuje nám uspokojit potřeby širokého spektra uživatelů. FFmpeg se obvykle používá prostřednictvím rozhraní příkazového řádku (CLI), které nám umožňuje provádět širokou škálu činností, od přímých převodů formátu až po složité editační postupy. Umožní vám pracovat na úkolech zpracování zvuku a videa efektivně a efektivně. Navzdory převodu FFmpeg zajišťuje maximální zachování integrity a kvality videa.
Multimediální profesionálové preferují FFmpeg kvůli jeho rozsáhlému použití při tvorbě obsahu, streamovacích službách a produkci videa. Níže jsou uvedeny podrobné kroky pro použití FFmpeg k převodu videa H.265 (HEVC) na H.264 (AVC).
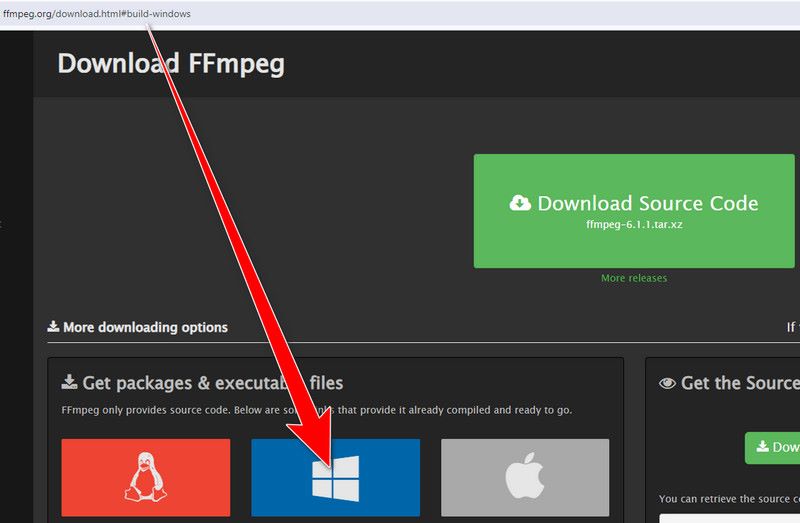
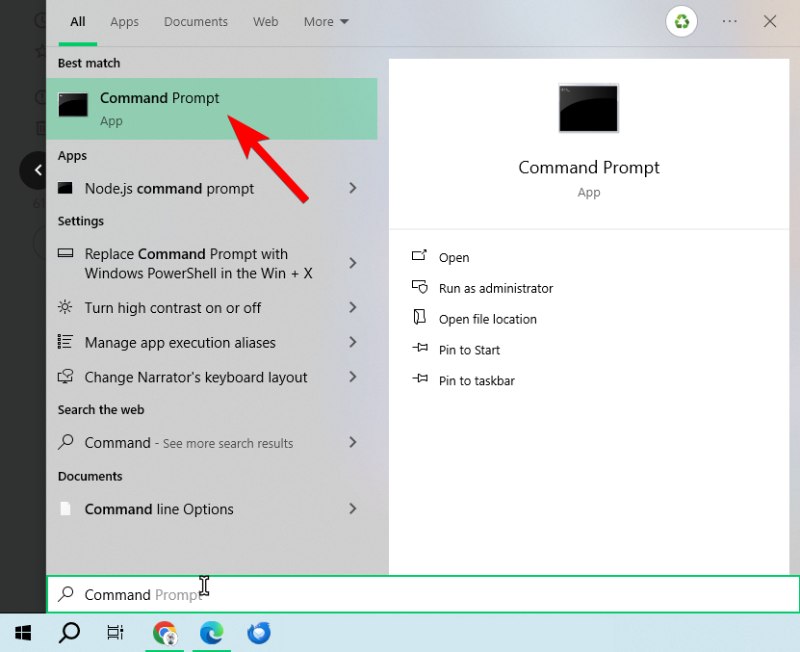
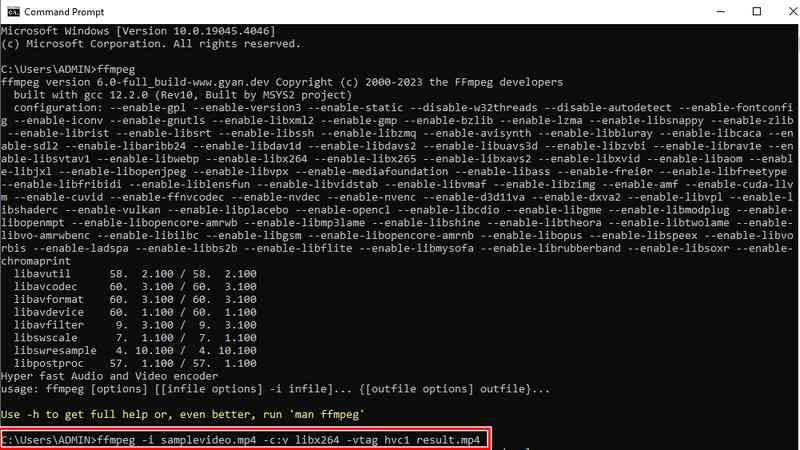
HandBrake je open-source video transkodér kompatibilní se systémy Windows, macOS a Linux. Je to oblíbená volba pro práci s převodem videa díky své rozsáhlé podpoře různých vstupních formátů a kodeků, stejně jako intuitivnímu rozhraní a silným schopnostem kódování. Můžete jej také použít k optimalizaci video souborů pro různá zařízení, aplikace a možnosti úložiště. Je navržen tak, aby byl uživatelsky přívětivý, takže je přístupný začátečníkům i zkušeným uživatelům. Přímé rozvržení nám umožňuje snadno procházet různými nastaveními a možnostmi, aniž bychom se cítili ohromeni.
Konkrétně uživatelsky přívětivá přednastavená nastavení a možnosti přizpůsobení HandBrake jsou výhodné pro převod H265 na H264. Začátečníci i zkušení uživatelé mohou snadno využít uživatelsky přívětivou metodu překódování videí HandBrake, která jim dává kontrolu nad klíčovými aspekty, jako je datový tok videa, kvalitu a rozlišení. Pojďme nyní prozkoumat, jak použít HandBrake k převodu H.265 na H.264.
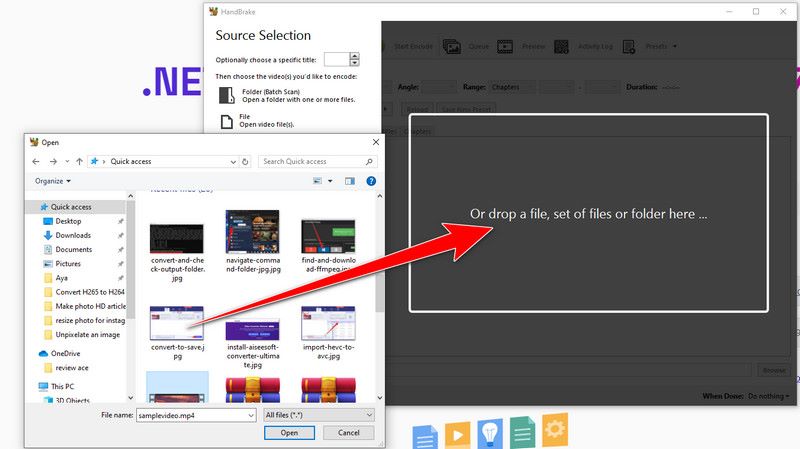
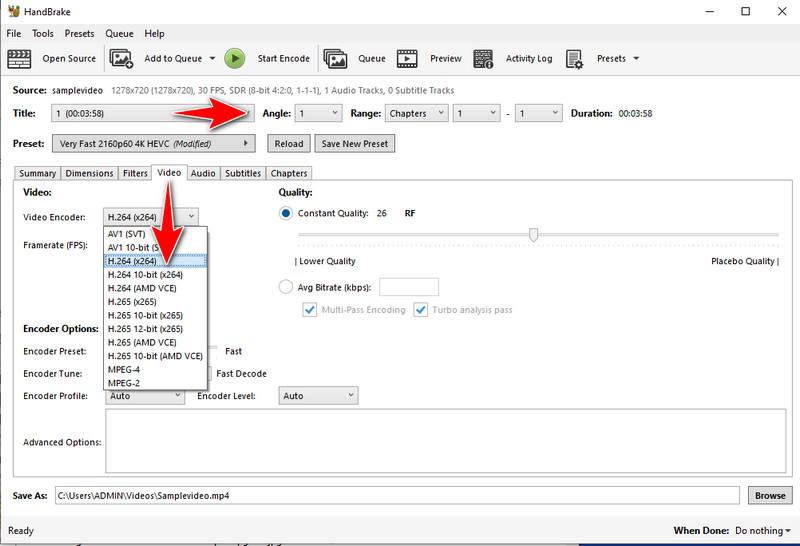
Pomocí zvolených parametrů začne HandBrake převádět vaše video H265 na H264. Po dokončení převodu vyhledejte nově převedený soubor H264 tak, že přejdete do zvolené cílové složky. S ruční brzdou byste neměli mít problémy s transformací HEVC na AVC.
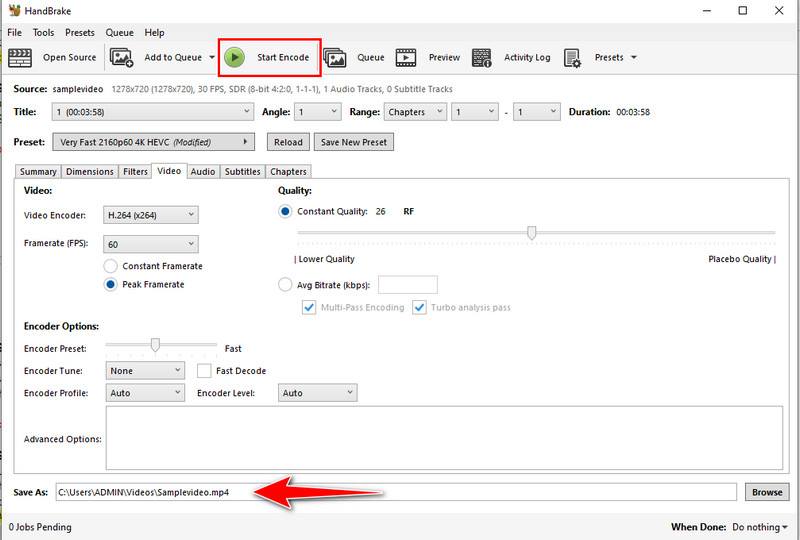
Největší video konvertor je Aiseesoft Free Video Converter online, který dokáže převést H265 na H264 online rychle a efektivně. Má širokou škálu video formátů, včetně MP4, MOV, AVI a dalších. Nástroj může poskytnout pohodlné a dostupné řešení pro převod H.265 na H.264 bez nutnosti instalace softwaru. Pomocí těchto webových zdrojů můžete převádět video formáty a poskytovat tak všestrannost napříč různými platformami a operačními systémy. Metody pro efektivní konverzi H.265 na H.264 pomocí Aiseesoft Free Converter Online jsou popsány níže.
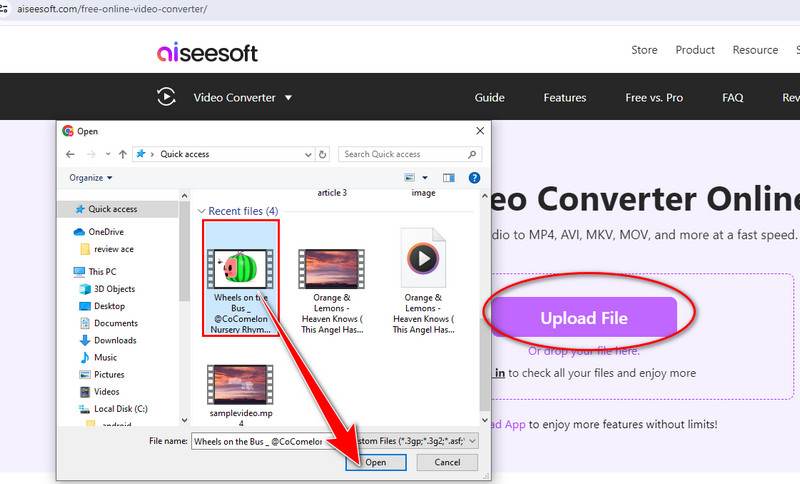
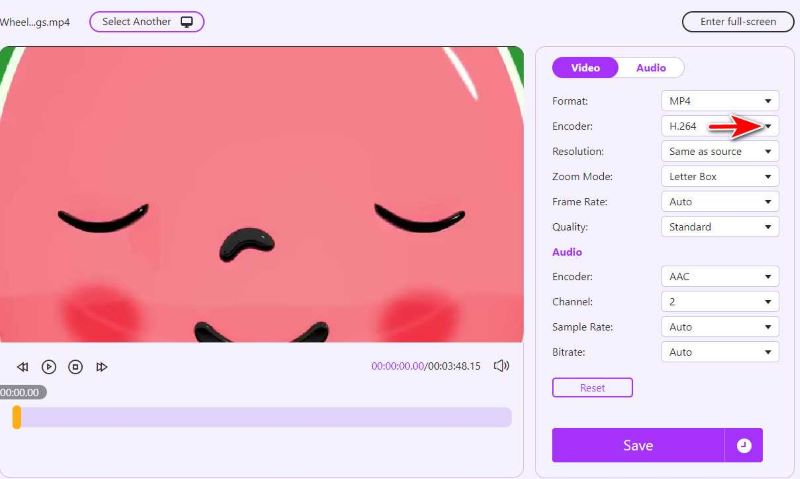
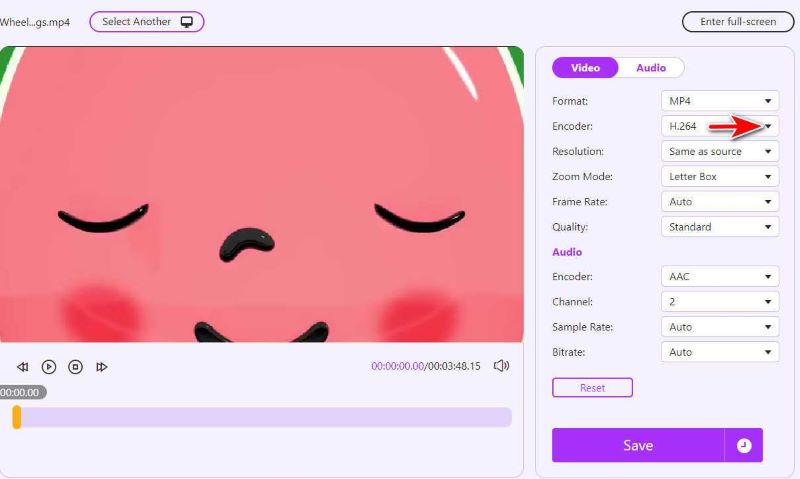
Představujeme AnyConv, nástroj vše v jednom pro online převod H265 na H264. Díky uživatelsky přívětivému rozhraní a velkému výběru podporovaných formátů můžete rychle a bez námahy převádět dokumenty, fotografie, videa a další. S AnyConv se můžete rozloučit s problémy s kompatibilitou a pozdravit hladký převod souborů. Jste připraveni začít? Nyní se podívejme, jak to funguje.
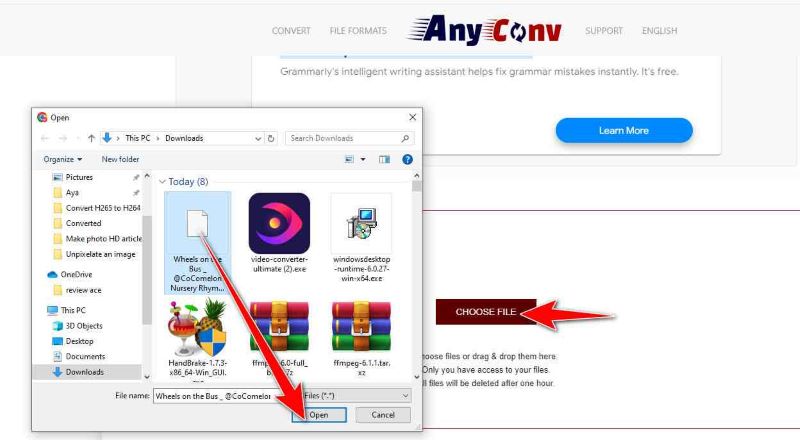
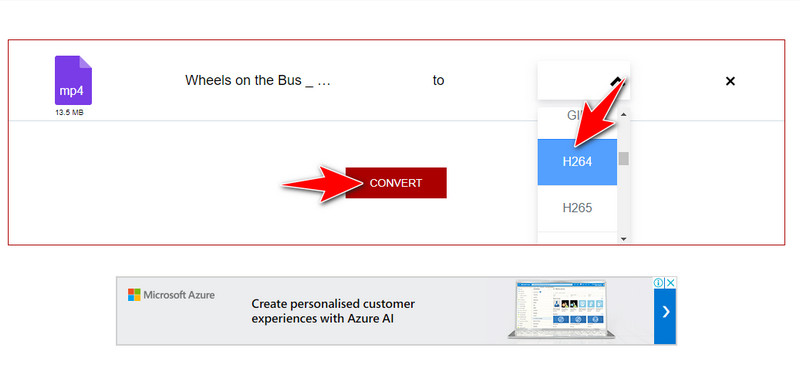
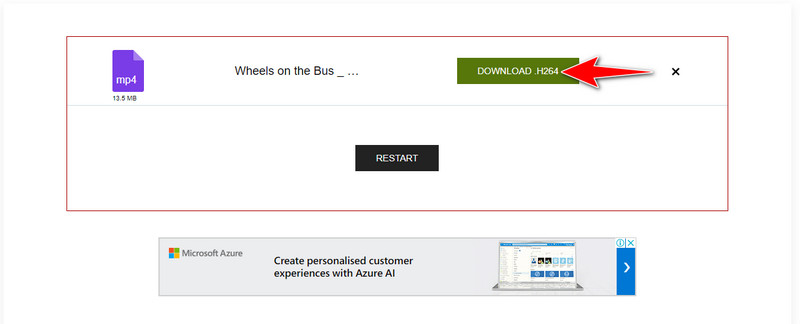
Je H265 méně kvalitní než H.264?
Ne, obecně se uznává, že H.265 (HEVC) nabízí vyšší kvalitu a efektivnější kompresi než H.264. S mnohem menší velikostí souborů dosahuje stejné nebo vyšší vizuální kvality, takže je efektivnější pro obsah ve 4K a ve vysokém rozlišení.
Může VLC převést H.265 na H.264?
Ano, můžete použít VLC k převodu video souborů do H.264, pokud nemáte Windows 7 a 8 nebo nemáte možnost nainstalovat rozšíření Microsoft H.265.
Podporuje Windows Media Player H.265 nebo H.264?
Kodek H.265 (HEVC) není programem Windows Media Player nativně podporován. Pro přehrávání podporuje kodek H.264 (AVC). Pamatujte, že v závislosti na verzi systému Windows a případných upgradech, které společnost Microsoft poté zveřejnila, se podpora kodeků může změnit.
Proč investovat do čističky vzduchu?
Pokud jde o konverzi HEVC na AVC, nabízíme mnoho alternativ, které vyhovují různým požadavkům a vkusu. Jednou z pozoruhodných vlastností Aiseesoft Video Converter Ultimate je jeho vysoce přizpůsobitelné uživatelské rozhraní. Flexibilní nástroj příkazového řádku FFmpeg je oblíbený u uživatelů, kteří chtějí mít větší kontrolu nad parametry převodu. Preferována jsou snadno použitelná řešení a HandBrake je oceňován díky své open source povaze a jednoduchosti. Pro ty, kteří by raději konvertovali online, nabízí Aiseesoft Free Video Converter Online snadnost zpětného chodu založeného na prohlížeči. S tolika možnostmi, které máte k dispozici, neváhejte a vyberte si tu, která vaše videa HEVC změní na AVC právě teď.

Video Converter Ultimate je vynikající video konvertor, editor a vylepšovač pro převod, vylepšení a úpravu videí a hudby v 1000 formátech a dalších.
100% bezpečné. Žádné reklamy.
100% bezpečné. Žádné reklamy.