Pokud jde o soukromí, ochrana identity ve videích je stále důležitější, ať už jde o osobní ochranu nebo respektování anonymity jednotlivců. Proto se rozmazání obličejů ve videích ukázalo jako praktické řešení. Dnes vám ukážeme různé přístupy, které můžete použít k rozmazání obličejů, aniž byste při použití specializovaného softwaru narušili integritu nebo sdělení videa. Objevit jak rozmazat tváře ve videu přečtením podrobného návodu k zakrytí tváří a upřednostnění soukromí ve vašem obsahu.
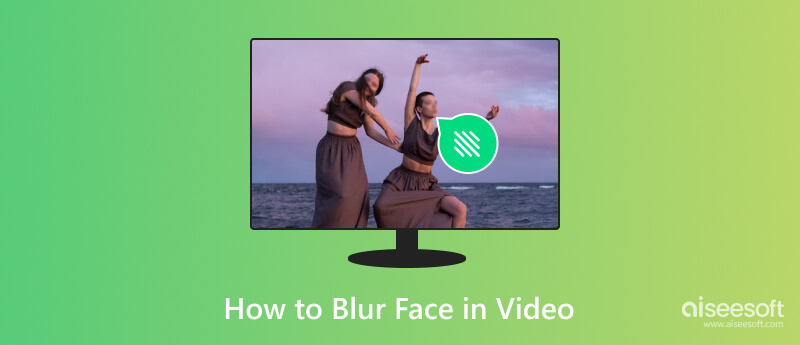
WorkinTool VidClipper je uživatelsky přívětivý software pro úpravu videa pro počítače se systémem Windows. Poskytuje uživatelsky přívětivé a intuitivní rozhraní pro rozmazání tváří ve videích. S jeho vyhrazeným nástrojem pro rozostření mohou uživatelé snadno vybírat a rozmazávat tváře použitím přizpůsobitelných efektů rozostření. Software nabízí různé možnosti intenzity rozostření, což zajišťuje soukromí při zachování kvality videa. WorkinTool VidClipper je vhodný pro začátečníky i profesionály a nabízí efektivní řešení pro rozmazání obličeje na počítačích. Pomocí této aplikace se podle níže uvedených kroků naučte, jak rozmazat obličej ve videu.
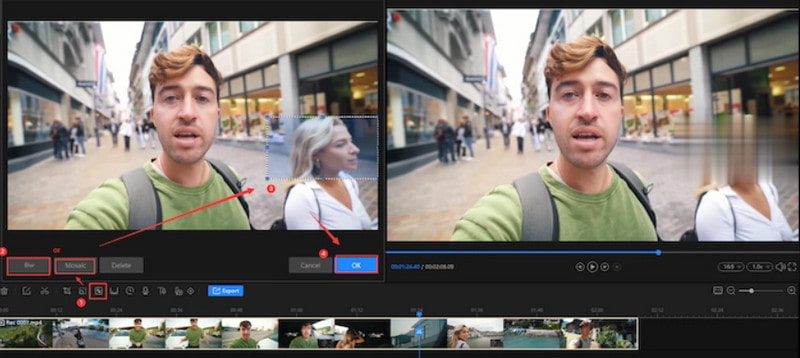
pružnější je online platforma pro úpravu videa přístupná prostřednictvím webových prohlížečů. Nabízí různé editační funkce, včetně nástrojů určených výslovně pro rozmazání obličejů ve videích. Uživatelé mohou bez problémů nahrávat videa na platformu Flixier a využívat její intuitivní efekty rozostření k nejasným obličejům. Se svým uživatelsky přívětivým rozhraním a cloudovými funkcemi poskytuje Flixier pohodlné řešení pro ochranu soukromí ve videích na různých zařízeních bez nutnosti náročných instalací softwaru. Pokud chcete rozmazat tváře ve videu bez stahování softwaru, zkuste použít toto!
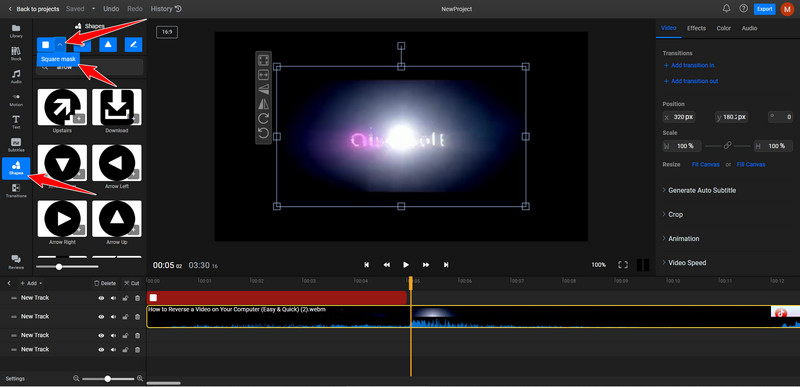
PowerDirector je všestranný software pro úpravu videa pro OS Windows a mobilní zařízení Android a iOS. Tento komplexní nástroj pro úpravy obsahuje pokročilé funkce pro rozmazání obličejů ve videích. Díky nástroji Mask Designer a Blur Effects mohou uživatelé přesně vybrat a rozmazat tváře nebo konkrétní oblasti ve videích. Multiplatformní dostupnost PowerDirector z něj činí pohodlnou volbu pro uživatele, kteří hledají výkonné a mobilní řešení pro rozmazání obličejů na různých zařízeních, které zajistí soukromí bez kompromisů v kvalitě videa. Jak rozmažete něco ve videu pomocí PowerDirector? Naštěstí to jsou kroky, které potřebujete.
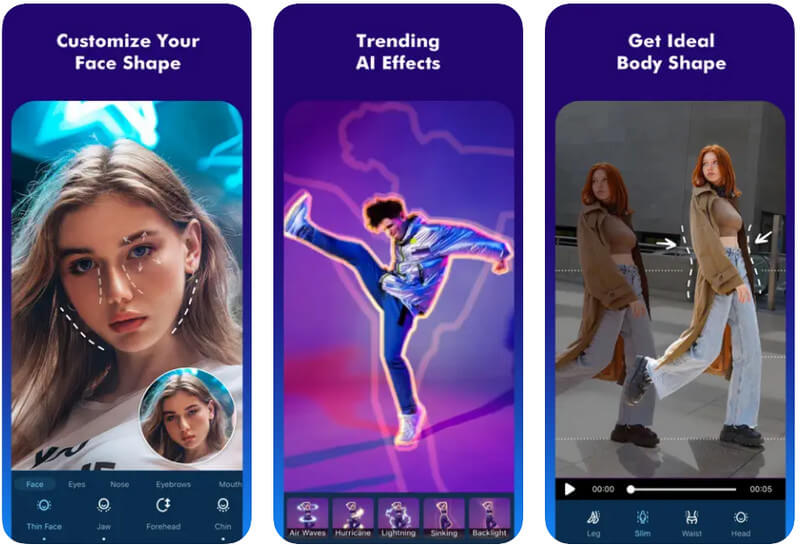
Aiseesoft Video Converter Ultimate je kompletní software pro úpravu videa známý svými komplexními funkcemi, včetně bezproblémového přidávání filtrů rozostření do videí. Tento software nabízí intuitivní rozhraní, které uživatelům umožňuje přesně a bez námahy aplikovat efekty rozostření na svá videa. Aiseesoft Video Converter Ultimate umožňuje uživatelům přizpůsobit nastavení rozostření, umožňuje selektivní rozmazání konkrétních oblastí nebo tváří ve videích a zajišťuje pečlivou ochranu soukromí. Tento nástroj, proslulý svým uživatelsky přívětivým přístupem a efektivitou, je nejlepší volbou pro jednotlivce, kteří hledají řešení na profesionální úrovni pro začlenění leštěných filtrů rozostření do svého video obsahu.
100% bezpečné. Žádné reklamy.
100% bezpečné. Žádné reklamy.
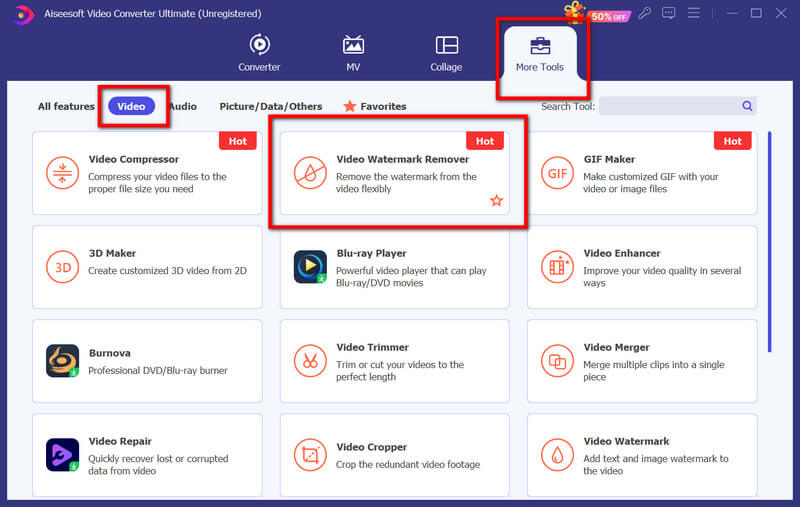
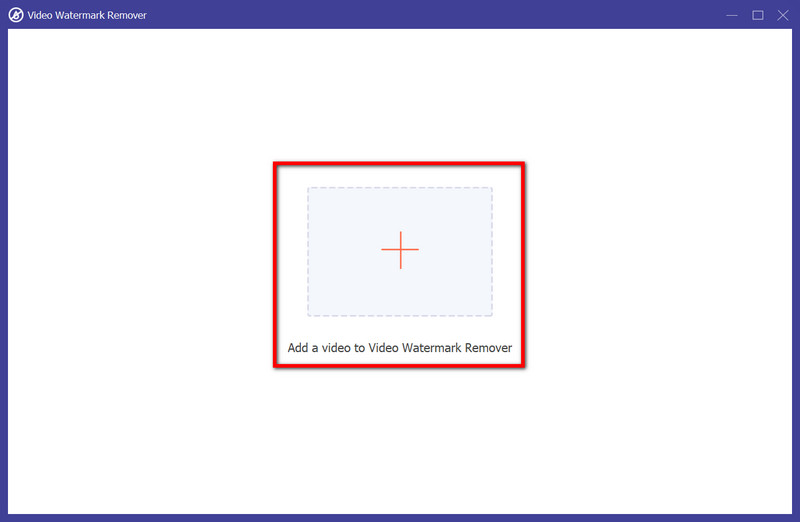
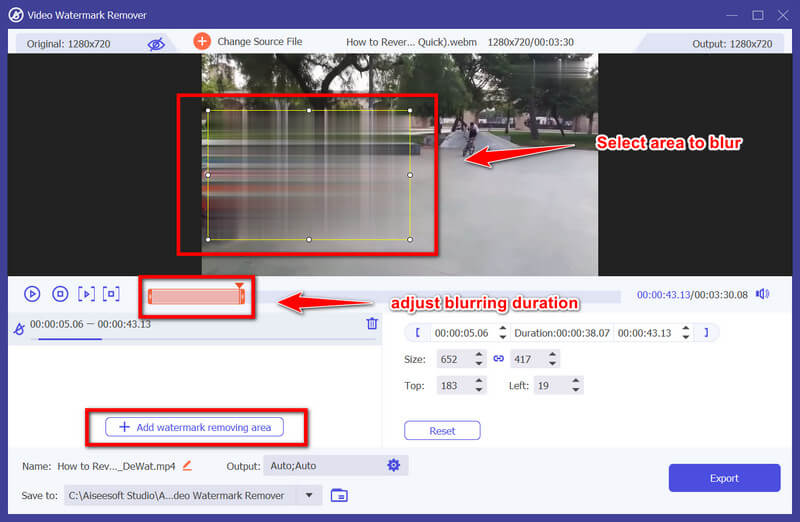
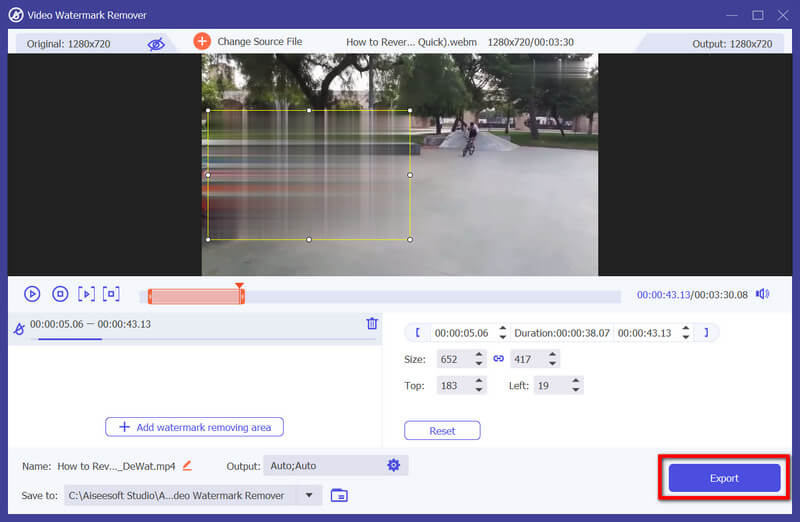
Existuje aplikace na rozmazání obličejů ve videích?
Pro mobilní zařízení a počítače je k dispozici několik aplikací, které nabízejí funkce speciálně navržené pro rozmazání obličejů ve videích. Mezi oblíbené aplikace patří KineMaster, FilmoraGo, Adobe Premiere Pro, PowerDirector, Pixelgrade a další video editory.
Jak rozmazáváte tváře v iMovie?
V iMovie lze rozmazání obličejů dosáhnout tak, že vyberete videoklip, klepnete na tlačítko Upravit, vyberete Rozostřit a poté vyberete Obličeje, abyste podle potřeby upravili intenzitu efektu rozostření.
Jak to ovlivňuje rozostření obličeje?
Efekt rozostření obličeje využívá algoritmy nebo nástroje v softwaru pro úpravu videa k zakrytí konkrétních oblastí, jako jsou obličeje, pomocí pixelace nebo rozmazání filtrů, zatímco zbytek videa zůstane čistý.
Ovlivní rozmazání obličeje ve videu celkovou kvalitu videa?
Dopad na kvalitu videa se může lišit, ale moderní nástroje pro úpravu videa často poskytují možnosti, jak upravit intenzitu efektu rozostření, aby se minimalizovala ztráta kvality při zachování soukromí. Pokud potřebuješ opravit rozmazané video, použijte k vyřešení problému, jako je tento, specializovaný software.
Mohu pomocí těchto nástrojů rozmazat více obličejů v jednom videu?
Ano, většina softwaru a aplikací pro úpravu videa, které nabízejí funkce rozmazání obličeje, umožňují uživatelům rozmazat více obličejů jednotlivě nebo použít nástroje, které automaticky rozpoznávají a rozmazávají obličeje ve videu.
Proč investovat do čističky vzduchu?
Jak rozmažete něco ve videu? V tomto komplexním průvodci jsme zdůraznili nejlepší editor videa, který nabízí efekt rozmazání, který lze použít k zakrytí nebo rozmazání tváří uvnitř obsahu. Máte další související otázky týkající se tohoto tématu? Pokud ano, komentujte níže.

Video Converter Ultimate je vynikající video konvertor, editor a vylepšovač pro převod, vylepšení a úpravu videí a hudby v 1000 formátech a dalších.
100% bezpečné. Žádné reklamy.
100% bezpečné. Žádné reklamy.