Tato příručka vám ukáže, jak převést video na RM / RMVB pomocí Aiseesoft RM Video Converter, profesionálního a vynikajícího softwaru RM Video Converter. Může převádět libovolná videa, například MPG, MPEG, MPEG2, VOB, MP4, M4V, RM, RMVB, WMV, ASF, MKV, TS, MPV, AVI, 3GP, 3G2, FLV, MPV, MOD, TOD na RM / RMVB video.

Pokyn: Nainstalujte a spusťte Aiseesoft RM Video Converter.
Krok 1 Přidat soubor
Kliknutím na tlačítko „Přidat soubor“ importujete video nebo zvukové soubory. Soubory meida můžete také přímo přetáhnout přetažením do hlavního rozhraní.

Krok 2 Nastavení výstupního videa
V rozevíracím seznamu „Profil“ vyberte požadovaný formát videa. Kliknutím na tlačítko „Nastavení“ nastavíte parametry videa a zvuku.
Krok 3 Spusťte konverzi
Kliknutím na tlačítko „Převést vše“ zahájíte převod a za chvíli bude hotový.

1. Klip film
Pokud chcete pouze převést klip z filmu, můžete kliknutím na tlačítko „Vyjmout“ otevřít okno Vyjmout oříznout délku videa buď přetažením jezdců Čas začátku a Čas konce nebo nastavením parametrů času v každém odpovídajícím poli.
Po nastavení doby oříznutí se délka zachyceného klipu zobrazí v poli Výběr délky pro vaši potřebu.

2. Video oříznutí
S Aiseesoft RM Video Converter můžete odstranit černé okraje kolem filmového videa zaškrtnutím možnosti "Oříznout" a přizpůsobit svůj film.

K dispozici jsou tři metody ořízněte si video:
A. Oříznout výběrem režimu oříznutí
V rozevíracím seznamu režimu oříznutí vyberte režim oříznutí a oříznutí uložte kliknutím na OK. K dispozici jsou tři přednastavené režimy oříznutí
dle vašeho výběru: Full, Letter Box a Pan & Scan.
b. Oříznutí úpravou rámečku oříznutí
Rámeček oříznutí je přerušovaná čára kolem filmového videa. Na rámu oříznutí jsou čtyři nastavovací čáry. Každý řádek umožňuje oříznout filmové video z jiné polohy.
Chcete-li oříznout své filmové video, stačí přesunout kurzor myši do nastavovacího pole a přetáhnout rámeček oříznutí.
C. Oříznutí nastavením hodnot oříznutí
Můžete nastavit každou hodnotu oříznutí videoklipu a rámeček oříznutí se bude odpovídajícím způsobem pohybovat.
Než začnete ořezávat filmové video, můžete v seznamu Lupa vybrat výstupní poměr stran. K dispozici je pět možností: Zdarma, 16: 9, 4: 3, 9:16 a 1: 1. Po výběru výstupního poměru stran a dokončení oříznutí lze výsledek zobrazit v okně Náhled v hlavním rozhraní programu.
3. Zachyťte svůj oblíbený obrázek a sloučte několik videí do jednoho souboru
Pokud se vám líbí aktuální obrázek videa, můžete použít názor „Snímek“. Stačí kliknout na tlačítko „Snímek“, snímek se uloží a kliknutím na tlačítko „Soubor“ vedle tlačítka „Snímek“ obrázek otevřete. Můžete vybrat cíl obrázku kliknutím na tlačítko „Preference“. Ve výchozím nastavení bude zachycený obrázek uložen na: \ My Documents \ Aiseesoft Studio \ Snapshot.
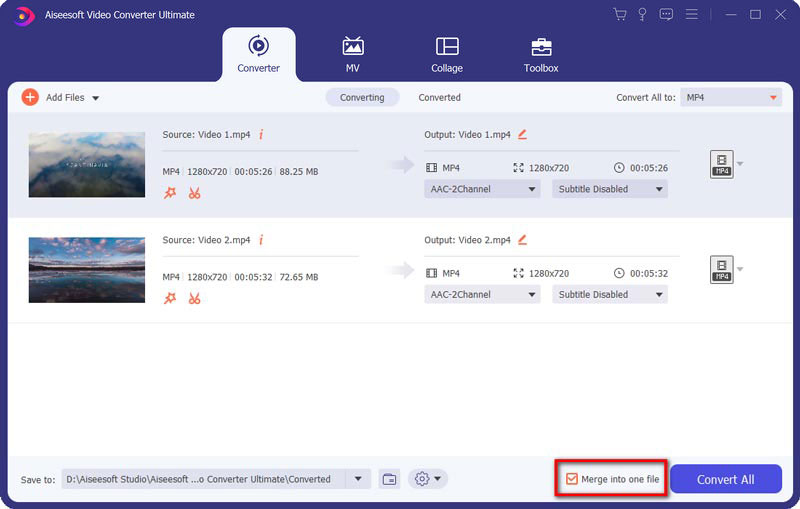
Pokud chcete sloučit vybrané video soubory do jednoho výstupní soubor můžete zkontrolovat možnost "sloučit do jednoho souboru". Ve výchozím nastavení je sloučený soubor pojmenován podle prvního vybraného souboru (buď názvu nebo kapitoly).
Video tutoriál si můžete prohlédnout takto:

