Začínáme
-
- Editor metadat médií
- Video kompresor
- Odstraňovač video vodoznaku
- Výrobce GIF
- 3D výrobce
- Video Enhancer
- Trimmer videa
- Video Speed Controller
- Video Cropper
- Video vodoznak
- Korekce barev
- Video obraceč
- Sloučení videa
- Video Rotator
- Volume Booster
- Synchronizace zvuku
- Audio kompresor
- Převaděč obrázků
- Měnič data souboru
- Odstraňovač hluku
- videopřehrávač
-
Část 7. Další nastavení preferencí pro Video Converter Ultimate
Úvod
Aiseesoft Video Converter Ultimate je nejlepší software pro převod videa. Umožňuje převádět videa i 4K videa do populárních video formátů, jako jsou MP4, M4V, MKV a MOV. A rychlost převodu je až 30krát rychlejší, což můžete hlouběji vidět při převodu převodu HD/4K UHD. Kromě funkce převodu jsou atraktivní i jeho editační funkce. Umožňuje přidat externí zvukové stopy a vodoznak, oříznout, otočit a oříznout videa. V nejnovější verzi existuje několik nových funkcí, jako je například editor metadat médií, video kompresor, vylepšovač videa, nástroj GIF Maker, ovladač rychlosti videa, obraceč videa atd. Tato stránka vám podrobně ukáže, jak tyto výkonné funkce používat.
Část 1. Převod videa/audia do různých formátů
Krok 1 Nainstalujte a spusťte Aiseesoft Video Converter Ultimate ve vašem počítači. Zaregistrujte se pomocí e-mailové adresy a registračního kódu, který jste od nás dostali.
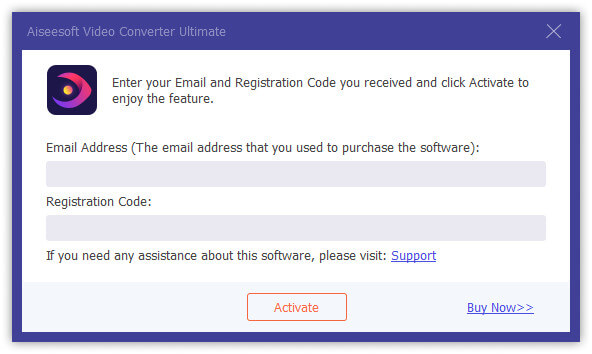
Krok 2 klikněte Přidat soubor A vyberte položku Přidat soubor or Přidat složky pro přidání souborů. Nebo přímo přetáhněte více video a audio souborů do tohoto programu.

Po přidání souborů můžete vidět jeho informace na rozhraní, jako je původní formát, velikost obrazovky a délka času. A zde jsou některé možnosti, které si můžete vybrat.
1. Podívejte se na informace o videu
2. Přejmenujte soubory
3. Upravit metadata
4. Komprimujte soubor
5. Přidejte zvukovou stopu nebo ne
6. Přidejte titulky nebo ne
7. Umístěte video na první nebo poslední
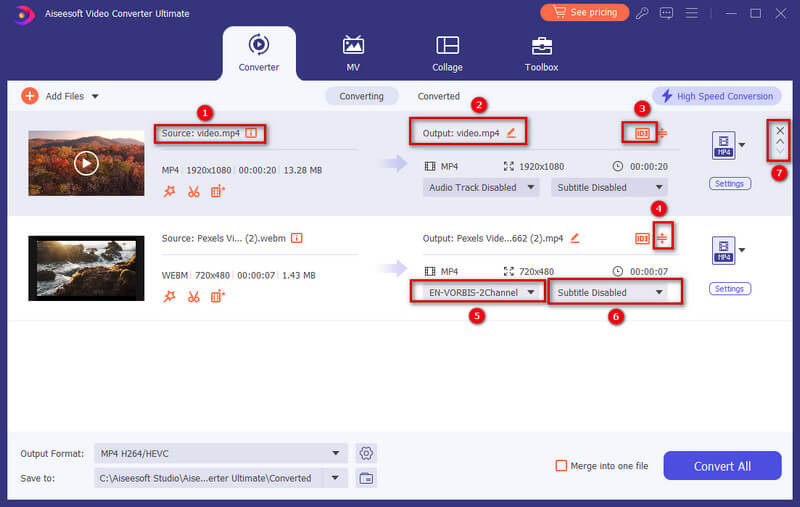
Kliknutím na video jej přehrajete. Na rozhraní přehrávání můžete také pořídit snímek a upravit video.
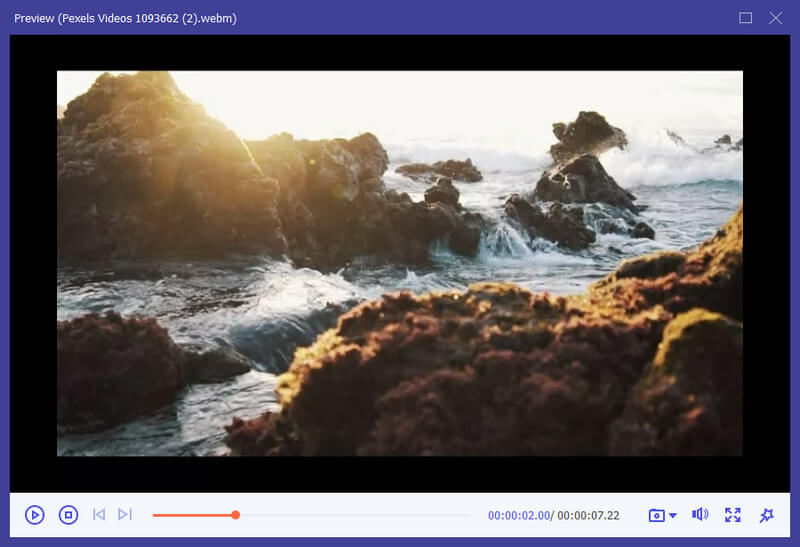
Pokud chcete videa upravit nebo je vyjmout, můžete kliknout na ikonu Snížit Nebo tlačítko Změnit .
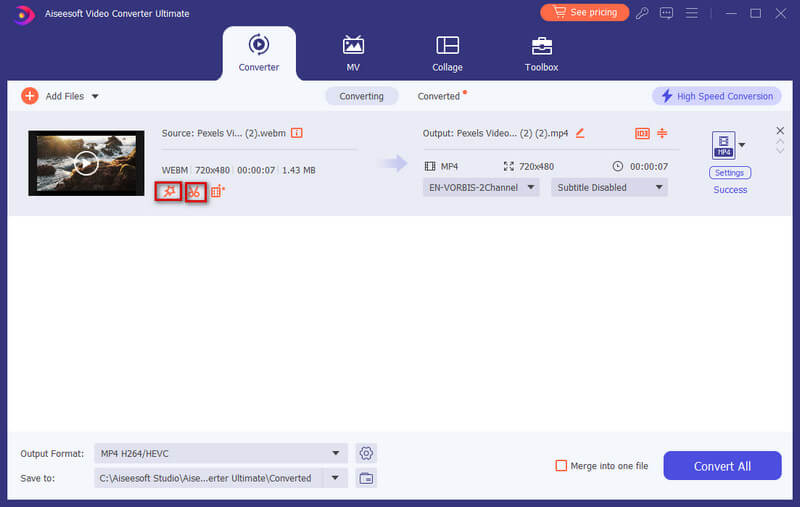
Krok 3 Klikněte na tlačítko Formát v levém dolním rohu rozhraní. Poté můžete vidět seznam předvoleb. Vyberte předvolbu a upravte nastavení profilu podle svých potřeb.

Pokud chcete změnit nastavení formátu, můžete kliknout na ikonu ozubené kolo tlačítko vpravo na vlastní profil. Ve vyskakovacím okně můžete změnit nastavení následovně.
Video: Kvalita, Encorder, Rozlišení, Frame Rate a Bitrate.
Audio: Encorder, Channel, Sample Rate a Bitrate.

Krok 4 Na dolním panelu vyberte cestu pro převedené soubory. A pak klikněte na Převést vše tlačítko na hlavním rozhraní pro spuštění převodu na vašem počítači.

Poznámka:
Pokud je chcete sloučit do jednoho, klepněte na Sloučit do jednoho souboru vlevo od Převést vše.
Část 2. Vyrobte MV
Tento program má také výrobce MV, který vám umožňuje vytvářet ohromující video pomocí videozáznamů a obrázků.
Krok 1 Vyberte funkci MV
Po spuštění programu vyberte MV a poté vstoupíte do rozhraní vytváření MV.
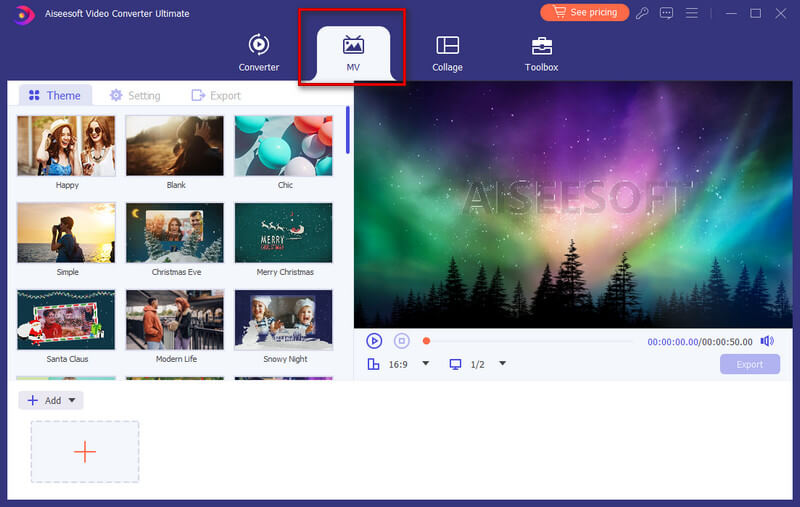
Krok 2 Přidat soubor
Klepněte na tlačítko přidat tlačítko v levé dolní části okna pro import vašich videozáznamů nebo obrázků do tohoto MV Makeru. Soubor se okamžitě zobrazí v přehrávači v pravé horní části, kde si můžete přehrát a zobrazit náhled vytvořeného MV před jeho uložením.
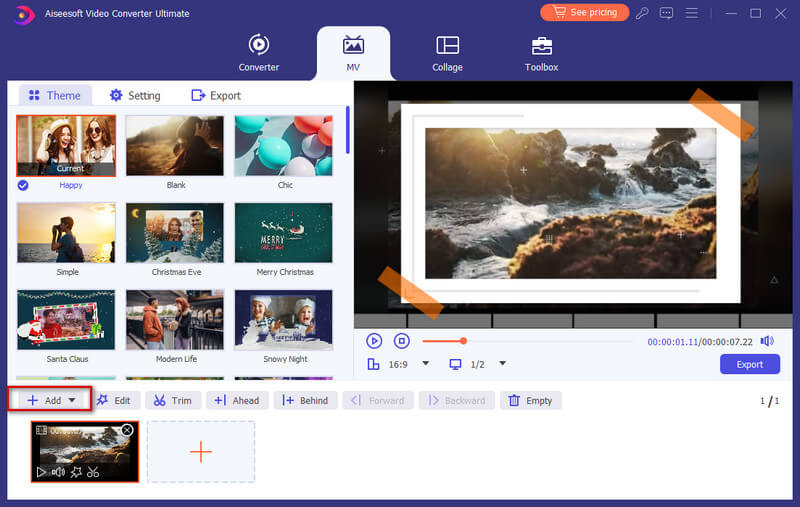
Po importu souborů můžete upravit pořadí pomocí myši.
Krok 3 Upravit videa
Než z vašich souborů uděláte MV, můžete celé video upravit nebo oříznout kliknutím na Změnit nebo zredukovat nebo můžete upravit nebo oříznout svá videa nebo obrázky samostatně.
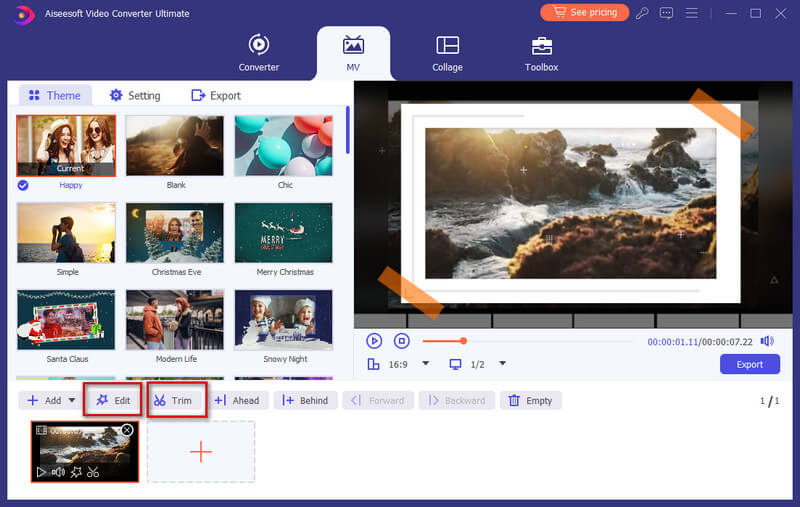
Krok 4 Vyberte motiv
Po dokončení úprav si můžete vybrat motiv pro svůj MV. V levé části klikněte na téma a poté vyberte požadované téma pro svůj MV. Poté se motiv automaticky použije na MV a vy si můžete zobrazit náhled videa v přehrávači.
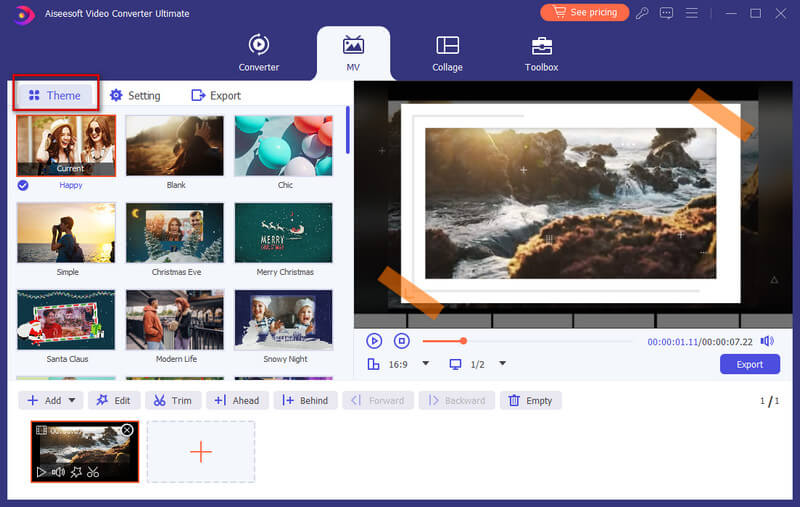
Krok 5 Nakonfigurujte nastavení titulu a zvukové stopy
Pokud chcete přidat název na začátek nebo konec, stačí kliknout na nastavení přejděte na kartu Začátek a konec a poté zaškrtněte políčko za Start Title, Konec názvu, nebo obojí pro zadání textu.
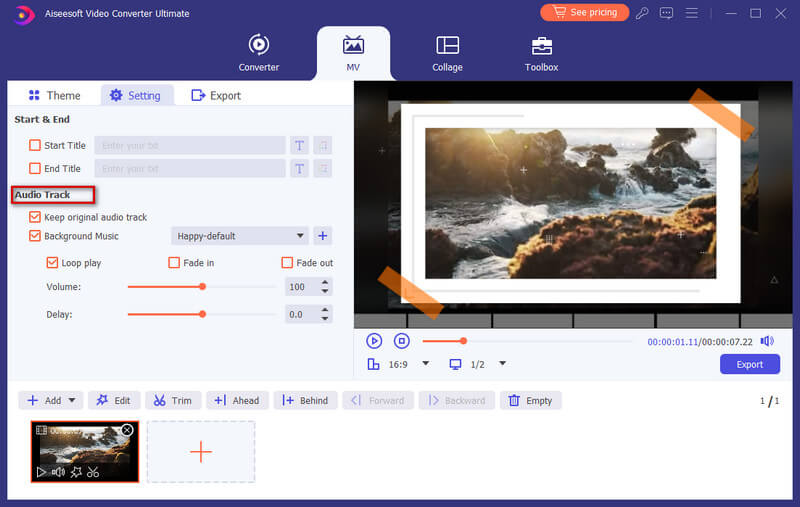
Navíc si můžete vybrat přidat hudbu na pozadí pro vaše MV při zachování původní zvukové stopy. A můžete povolit Přehrávání ve smyčce aby vaše MV mohla přehrávat nepřetržitou smyčku vaší hudby na pozadí. Chcete-li nakonfigurovat přechod zvuku, můžete povolit Zmizí, Odeznít, nebo obojí.
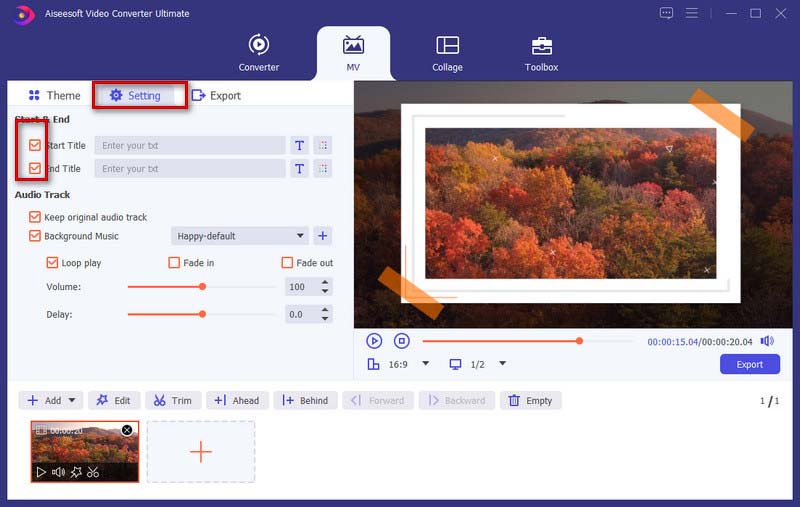
Krok 6 Exportovat MV
Ve výchozím nastavení je výstupní formát MP4. Pokud jej chcete uložit v jiných formátech videa, můžete si vybrat preferovaný formát kliknutím na šipku dolů umístěnou vedle tlačítka formátu.
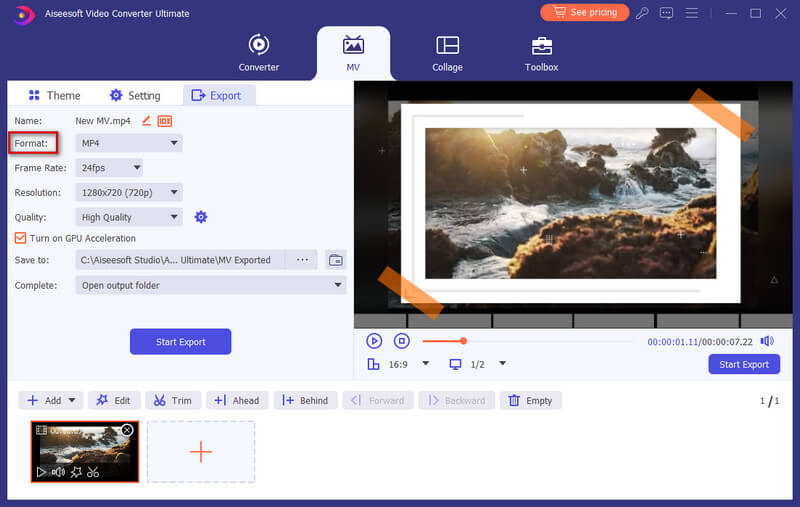
Jakmile budete připraveni exportovat MV, můžete přejít na Vývoz zadejte název projektu a nastavte cestu k jeho uložení. Můžete také povolit Zapněte akceleraci GPU možnost urychlit proces exportu. Nakonec klikněte na Datum Export tlačítko pro vytvoření vašeho MV.
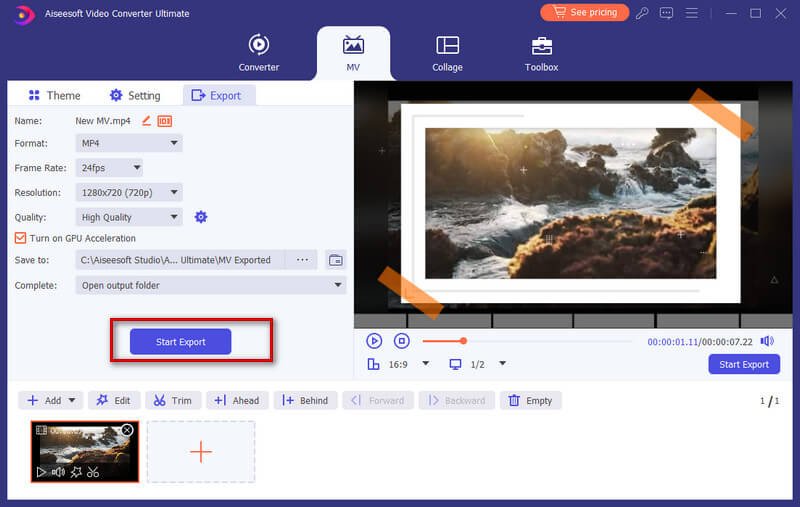
Část 3. Vytvořte video s rozdělenou obrazovkou
Kombinace více než jednoho snímku do jedné obrazovky videa může být kreativní a poutavá věc, která zapůsobí na vaše diváky. V tomto programu můžete pomocí svého vestavěného editoru rozdělené obrazovky provádět úkoly, jak dát videa vedle sebe a přehrávat je najednou.
Krok 1 Vyberte styl rozdělené obrazovky
Spusťte program a vyberte Koláž funkce z hlavního panelu nabídek. Poté přejděte na Šablona na kartě vyberte rozložení rozdělené obrazovky.
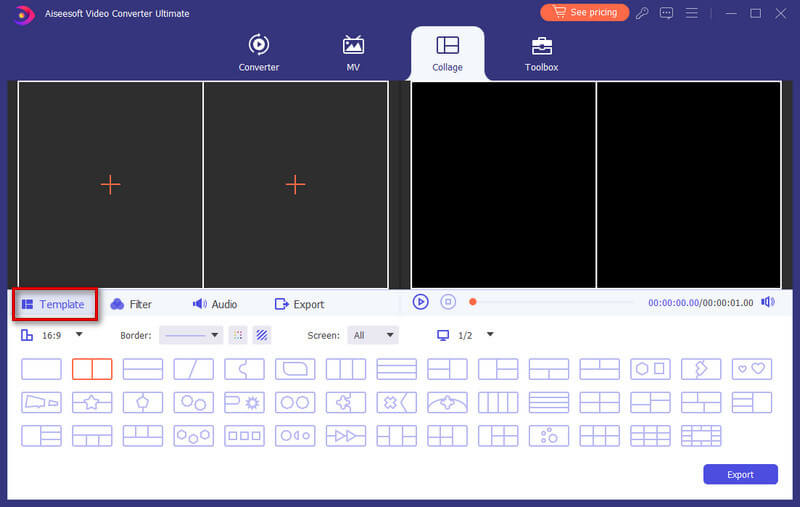
Krok 2 Přidat soubory
klikněte + pro přidání video souborů, které chcete umístit na jednu obrazovku videa.
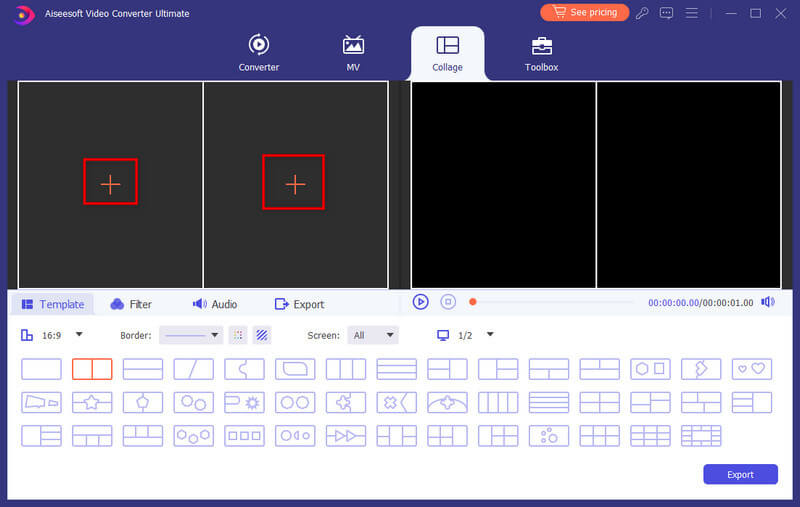
Po importu souborů můžete změnit velikost videí přetažením rozdělené čáry.

Krok 3 Upravit a použít filtry
Tento editor videa s rozdělenou obrazovkou vám také umožňuje upravovat videoklip. Vyberte videoklip, který chcete upravit, a poté klepněte na Změnit knoflík. Poté můžete oříznout, otočit, přidat vodoznak, přidat titulky a další.

Po úpravě videoklipů si můžete vybrat filtr, který chcete použít na základě obsahu videa, přejděte na stránku Filtr Karta.

Krok 4 Přidejte hudbu na pozadí
Chcete-li ve videu zachovat původní zvuk, měli byste povolit možnost Zachovat původní zvuk. Pokud chcete přidat skladbu jako hudbu na pozadí, přejděte na Audio tab. zaškrtněte políčko vedle Hudba v pozadí a poté vyberte skladbu z počítače. Nabízí také další nastavení zvuku ke konfiguraci, jako je přehrávání ve smyčce, zeslabování nebo zeslabování, hlasitost atd.

Krok 5 Produkovat a sdílet
Najít Vývoz a poté můžete změnit název projektu, vybrat výstupní formát, rozlišení, cílovou složku a zapnout hardwarovou akceleraci.
Až bude video připraveno, klikněte Datum Export pro uložení videa s rozdělenou obrazovkou do počítače. Nebo se můžete rozhodnout sdílet přímo na platformách sociálních médií.

Část 4. Upravujte video/audio s více efekty
Oříznout a rozdělit video
Krok 1 Vyberte videosoubor a klikněte na ikonu Snížit .
Krok 2 Chcete-li odříznout nechtěné části, můžete přetáhnout klipr na ukazatel průběhu nebo zadat počáteční a koncový čas přímo na spodním pruhu trvání. Část, kterou jste si vybrali, je to, co zbude. Pokud chcete více segmentů, klikněte Přidat segment a vytvoří se nový klip. Stejným způsobem vyberte další požadovaný díl.

Krok 3 Poté, co uděláte vše v pořádku, můžete kliknout Uložit. Pokud je chcete sloučit do jednoho, zkontrolujte Sloučit do jednoho vlevo dole na Snížit okno.
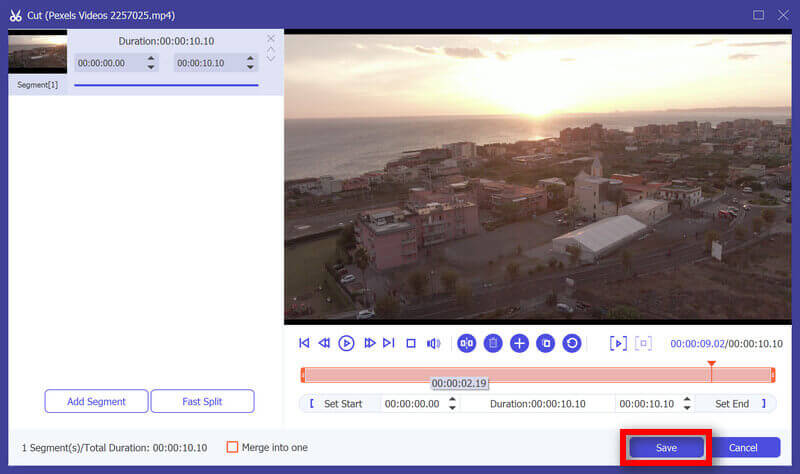
Krok 4 Nyní jste zpět do hlavního rozhraní. Zobrazte náhled videa kliknutím na miniaturu. Pokud je to právě to, co chcete, klikněte Převést vše. Pokud stále potřebujete upravit video, klikněte znovu na tlačítko nůžek, segmenty tam stále jsou.
Otočit a oříznout video
Krok 1 Klepněte na tlačítko Změnit knoflík. Nalézt Otočit a oříznout ve vyskakovacím okně. A v tomto okně můžete vidět další editační funkce.
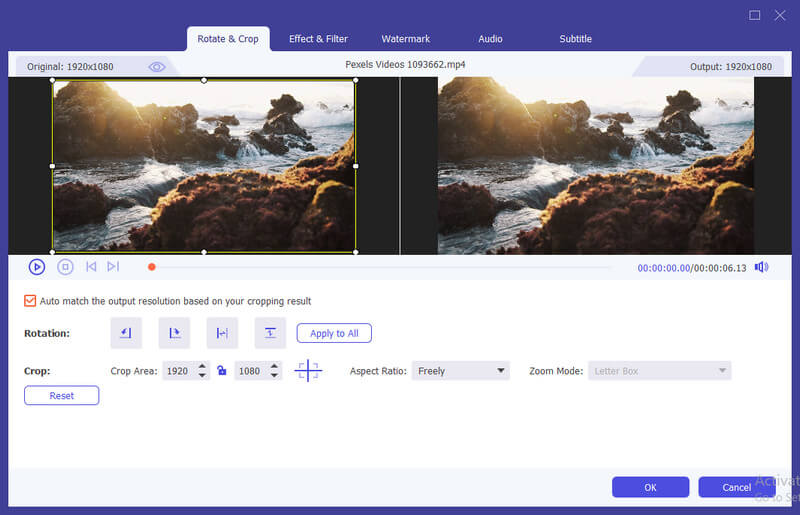
Krok 2 Zde můžete převrátit video svisle a vodorovně, otočit o 90 stupňů, otočit o 180 stupňů nebo otočit o 270 stupňů. Poté můžete zkontrolovat výsledek v náhledu.
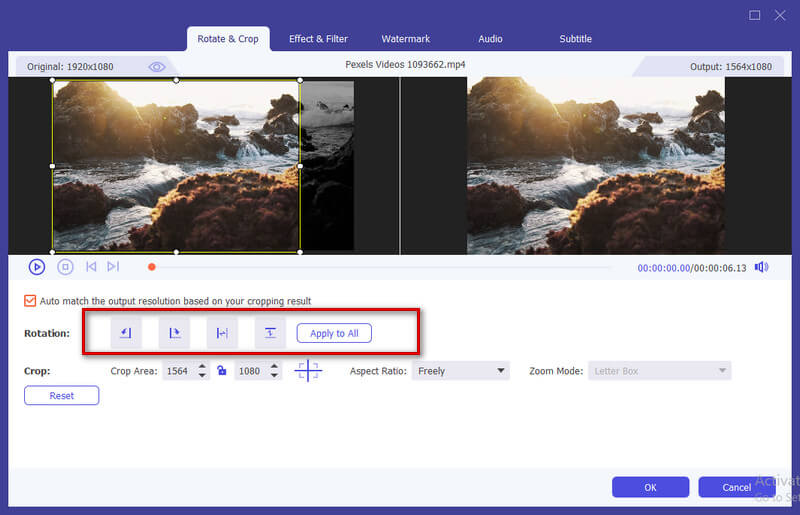
Krok 3 Pod Střídat možnost je Plodina volba. existuje několik typů poměru stran, například 16:9, 4:3, 1:1 a 9:16. Může vám pomoci rychle získat požadovanou velikost.
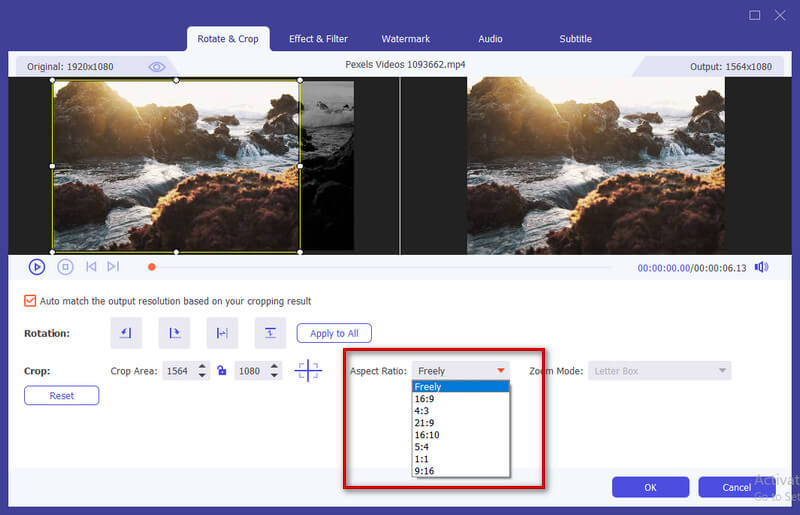
Pokud potřebujete jinou velikost, musíte si vybrat Volně in Poměr stran nejprve zadejte číslo Plodina pro nastavení velikosti. Přetažení rámečku levé obrazovky přehrávání je také stejné. Pokud chcete středovou obrazovku, klikněte Kříž po nastavení velikosti umístí oříznutou obrazovku do středu.
Kromě poměru můžete také vybrat právo Režim zoomu abyste dosáhli co nejlepšího účinku.
Plný režim: Udělejte z vybrané obrazovky největší velikost, která by roztáhla obrazovku.
Poštovní schránka: Přidejte černé okraje nahoru a dolů.
Pan & Scan: Nastavte velikost obrazovky na 16:9. Ale nezobrazoval by levý a pravý okraj v poměru 16:9 nebo nahoru a dolů v jiné velikosti.
Je to na vašich potřebách.
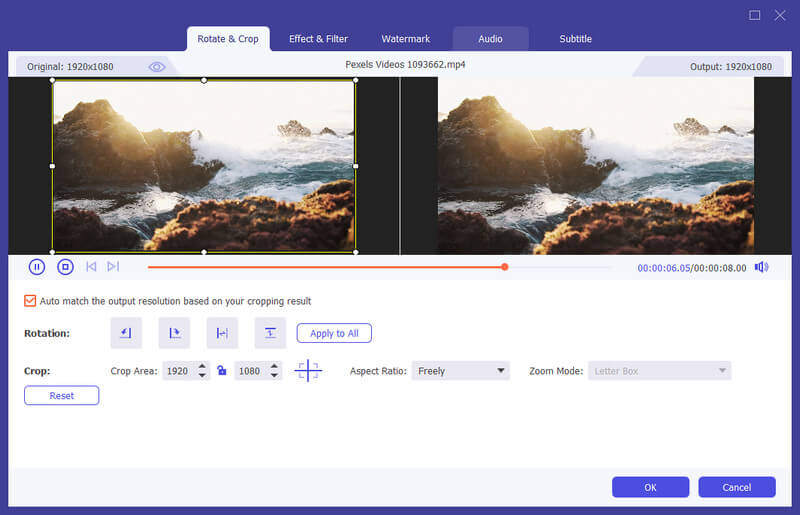
Krok 4 Klepněte na tlačítko OK pro uložení změn.
Efekt a filtr
Krok 1 Najít Efekt a filtr v okně Úpravy. Můžete upravit jas, kontrast, sytost, odstín a vybrat odstraňování prokládání podle potřeby. Kromě toho si můžete vybrat filtr pro zkrášlení videa.
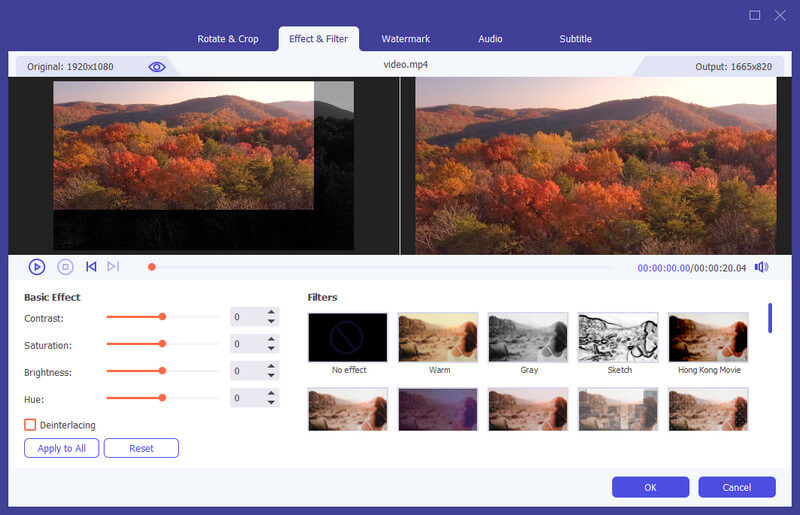
Krok 2 Klepněte na tlačítko OK pro uložení změn.
vodoznak
Krok 1 Najít vodoznak v okně Upravit. Pokud chcete přidat textový vodoznak, zaškrtněte Text a zadejte text do prázdného místa. Můžete upravit písma textu, barvy, systém psaní a velikost. Poté umístěte textový vodoznak přetažením nebo nastavením velikosti.
Dále můžete také otáčet text a nastavovat neprůhlednost.
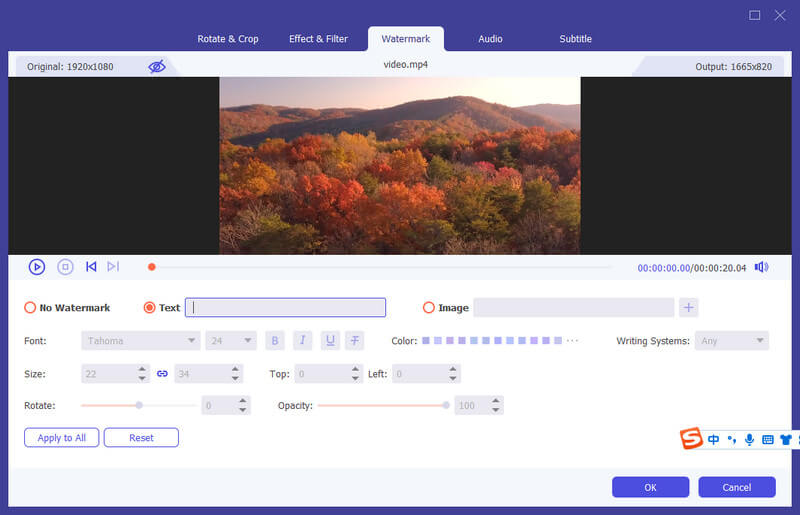
Pokud chcete přidat vodoznak obrázku, zaškrtněte obrázek a klikněte na přidat tlačítko pro výběr obrázku. A pak upravte velikost a umístěte ji na video. Můžete také otáčet text a nastavit neprůhlednost.
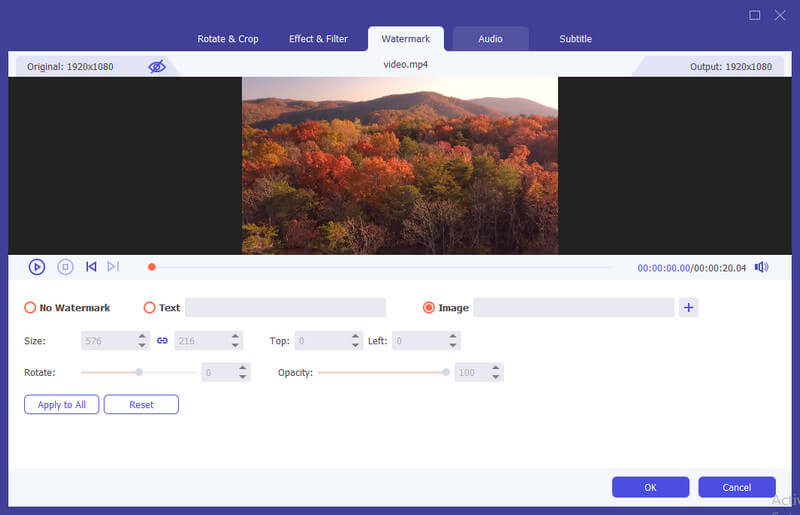
Krok 2 Klepněte na tlačítko OK tlačítko pro uložení vašich nastavení.
Audio
Krok 1 Najít Audio v okně Upravit. Vyberte zvukovou stopu, kterou chcete přehrát. Nebo klikněte na Plus vedle panelu Zvuková stopa. Můžete upravit hlasitost zvuku a změnit dobu zpoždění, abyste se rozhodli, kdy se má přehrát zvuková stopa.
Krok 2 Klepněte na tlačítko OK tlačítko pro uložení vašich nastavení.
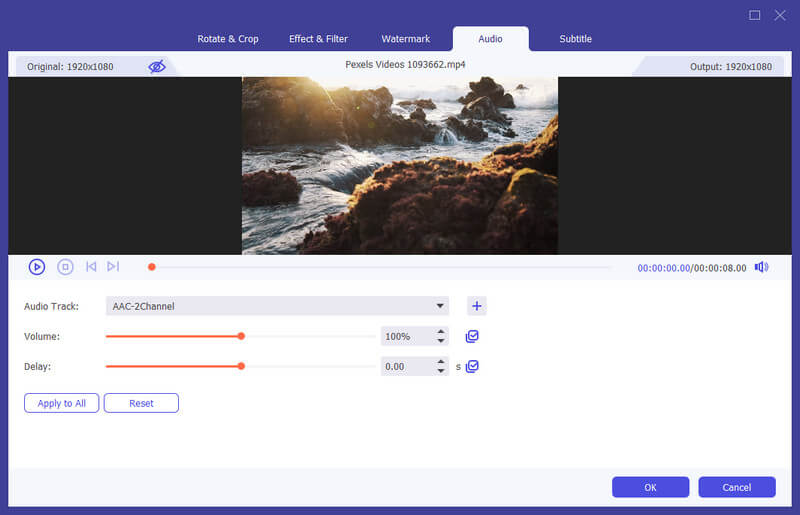
Podtitul
Krok 1 Najít Podtitul v okně Upravit. Klikněte + pro import souboru titulků (*.srt; *.ssa; *.ass) z vašeho počítače. Poté můžete upravit polohu, písmo, barvu, neprůhlednost, dobu zpoždění a obrys.
Krok 2 klikněte OK uložit nastavení.
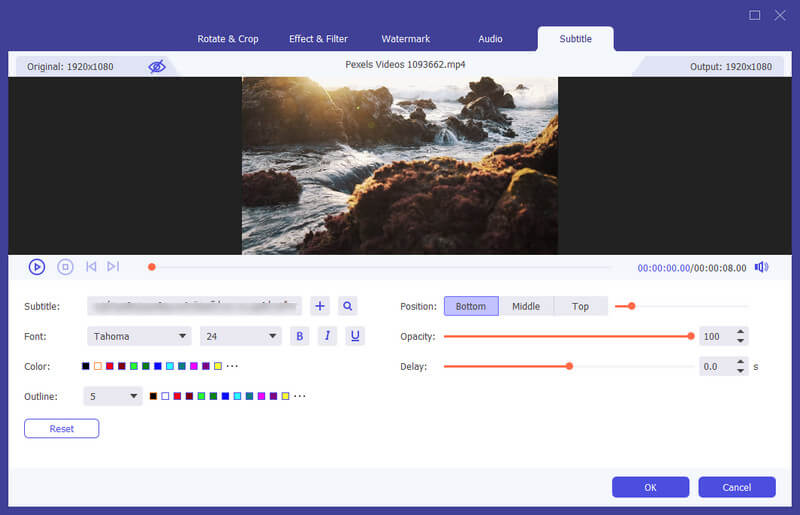
Více nástrojů
Editor metadat médií
Krok 1 klikněte Toolbox nahoře a najděte Editor metadat médií. A nechybí ani Video Compressor a GIF Maker.

Krok 2 Přidejte soubor v podporovaném formátu, například MP4, M4A, M4R, M4P, 3G2, M4V, MOV, MP3, WMA, ASF, WMV a AVI.
Pak můžete editovat obal, název souboru, obal, interpreta, album, skladatele, žánr, rok, skladbu, komentáře.
Krok 3 Po úpravě klikněte na ikonu Uložit .
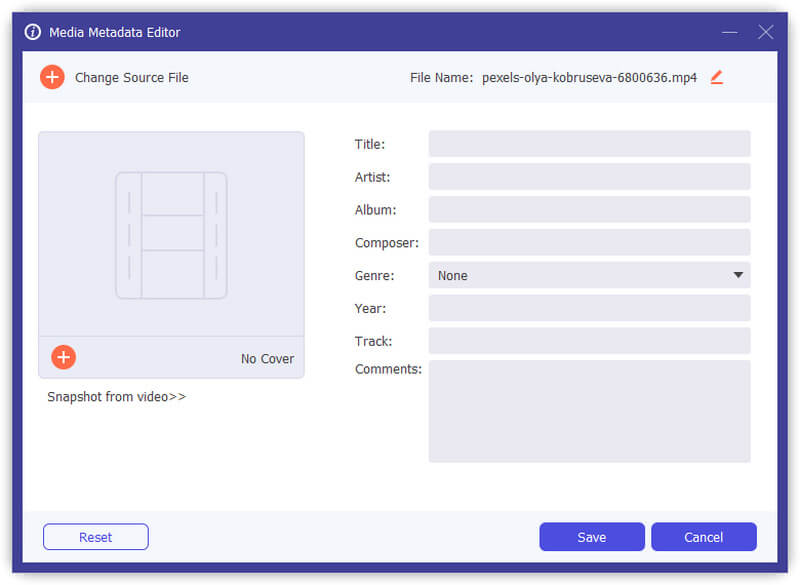
Video kompresor
Krok 1 Najít Video kompresor in Toolbox. Přidejte video ke komprimaci. Po přidání souborů můžete změnit velikost, název, formát, rozlišení, datový tok cílového souboru.
Krok 2 Poté nastavte cestu k uložení komprimovaného souboru a klikněte na ikonu Komprimovat .
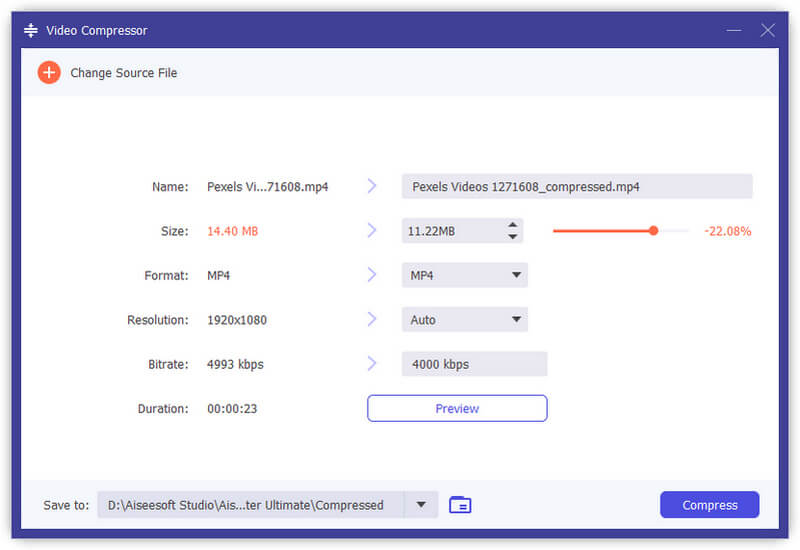
Odstraňovač video vodoznaku
Krok 1 vybrat Odstraňovač video vodoznaku z Toolbox a přidat k tomu video.
Krok 2 klikněte Přidejte oblast pro odstranění vodoznaku a na videu uvidíte rámeček.
Krok 3 Přetažením rámečku upravte nebo změňte počet Velikost, Vrchní částnebo Levý na pravé straně.
Krok 4 Přetáhněte ukazatel průběhu a můžete upravit oblast odebrání pro konkrétní časová období.
Krok 5 Udeř Hrát a můžete zobrazit náhled výsledku výstupu. Pak klikněte Vývoz.

Výrobce GIF
Krok 1 Najít Výrobce GIF in Toolbox. Přidejte video do GIF Makeru. Jak vidíte, můžete video upravit pomocí různých funkcí, jako je Otočit a oříznout, Efekty a filtry, Vodoznak, Zvuk a Titulky.
Nebo vystřihněte video a uložte část, kterou chcete vytvořit GIF. Můžete také nastavit výstupní velikost obrazovky a obnovovací kmitočet.
Krok 2 klikněte Vygenerujte GIF vytvořit si vlastní GIF.

3D výrobce
Krok 1 Najít 3D výrobce in Toolbox. Přidejte video do 3D Makeru.
Krok 2 Nabízí různé možnosti pro vytváření 3D videa.
Anaglyph: Můžete si vybrat jeden 3D anaglyphový efekt z Red / Cyan anaglyph, monochromatický / polobarevný / plnobarevný / kvalitní Dubois; Zelená / Purpurová anaglyf / poloviční barva / plná barva; Oranžová / modrá anaglyf, černobílá / poloviční barva / plná barva.
Rozdělit obrazovku: Vedle sebe (poloviční šířka), Vedle sebe (plná), Horní a dolní (poloviční výška), Horní a dolní (plná)
Hloubka: Můžete změnit hloubku anaglyfového 3D obrazu od 0 do 15.
Přepněte doleva / doprava: Pomocí možnosti Přepnout doleva / doprava můžete přepínat z levé / pravé na pravou / levou nebo pravou / levou na levou / pravou.
Krok 3 klikněte Generovat 3D k vytvoření 3D videa.
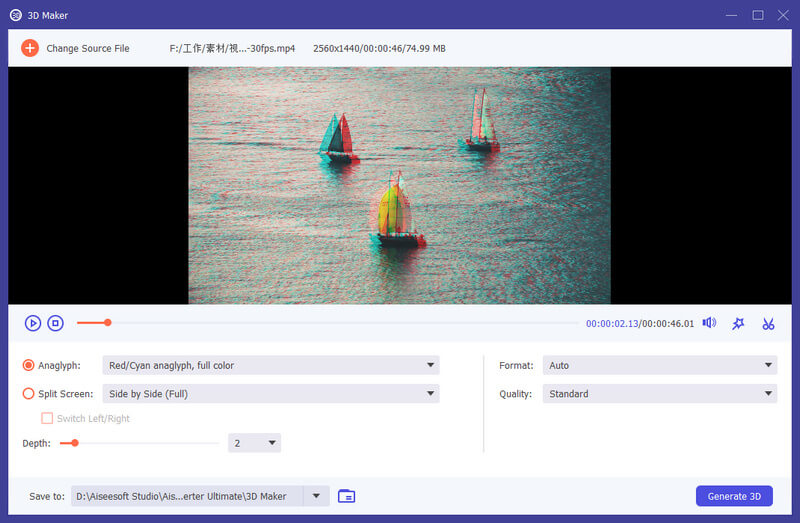
Video Enhancer
Krok 1 Najít Video Enhancer in Toolbox. Přidejte video do aplikace Video Enhancer.
Krok 2 Existují 4 možnosti, jak si můžete video soubor vylepšit.
Vynikající rozlišení: S touto funkcí získáte video s vysokým rozlišením z videa s nízkým rozlišením.
Optimalizujte jas a kontrast: Automaticky optimalizuje jas a kontrast, aby bylo vaše video příjemnější.
Odstranění šumu videa: Tato funkce dokáže z videa odstranit šum podobný videu.
Zmenšete protrahování videa: Může stabilizovat vaše roztřesené videozáznamy, aby byly plynulejší a sledovatelnější.
Krok 3 klikněte Zlepšit pro vylepšení vašeho videa.

Trimmer videa
Krok 1 Najít Trimmer videa in Toolbox. Přidejte video do Video Trimmer.
Krok 2 Chcete-li odříznout nechtěné části, můžete přetáhnout klipr na ukazatel průběhu nebo zadat počáteční a koncový čas přímo ve spodní části Trvání bar. Část, kterou jste si vybrali, je to, co zbude. Pokud chcete více segmentů, klikněte Přidat segment a vytvoří se nový klip. Stejným způsobem vyberte další požadovaný díl. Můžete také použít funkci Rychlé rozdělení k rozdělení aktuálního segmentu na části podle průměru nebo času.
Krok 3 Pokud potřebujete přidat efekt Fade in/out, stačí povolit možnosti pod ukazatelem průběhu. Až vše uděláte správně, můžete video přejmenovat, upravit nastavení výstupu a vybrat cíl. Pokud chcete sloučit všechny klipy do jednoho, zaškrtněte Sloučit do jednoho v levé dolní části okna Video Trimmer. Klikněte na Vývoz tlačítko pro export oříznutého videa.
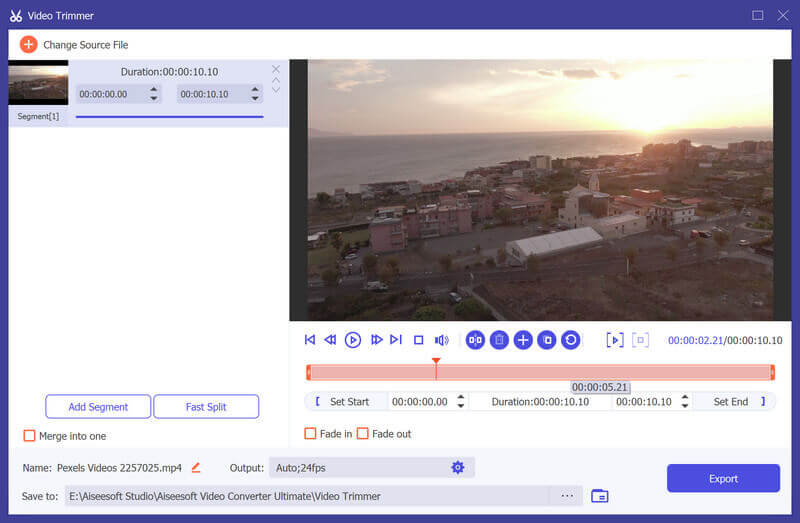
Video Speed Controller
Krok 1 Najít Video Speed Controller in Toolbox. Přidejte video do Video Speed Controller.
Krok 2 Zvolte rychlost přehrávání podle svých potřeb. Pokud nevíte, který si vybrat, můžete si prohlédnout video a zjistit, který z nich vám nejlépe vyhovuje.
Krok 3 Po zrychlení nebo zpomalení videa můžete upravit název, nastavení videa/audia a cílovou složku pro výstupní soubor. Klikněte na Vývoz tlačítko pro export videa s novou rychlostí přehrávání.

Video Cropper
Krok 1 Vybrat Video Cropper a přidat k tomu video.
Krok 2 Přetažením žlutého obdélníku na videu oříznete oblast zobrazení. Nebo můžete změnit počet Plodina.
Krok 3 klikněte Náhled abyste viděli výsledek výstupu. Pokud jste s ním spokojeni, klikněte Vývoz a získejte oříznuté video.

Video vodoznak
Krok 1 Vybrat Video vodoznak a přidat k tomu video.
Krok 2 Vyberte, zda chcete přidat vodoznak textu nebo vodoznak obrázku. Pro Text vodoznaku, můžete upravit období, kdy bude vodoznak vidět. Písmo a barva jsou také měnitelné. Kliknutím můžete dokonce přidat více vodoznaků Text vodoznaku znovu.
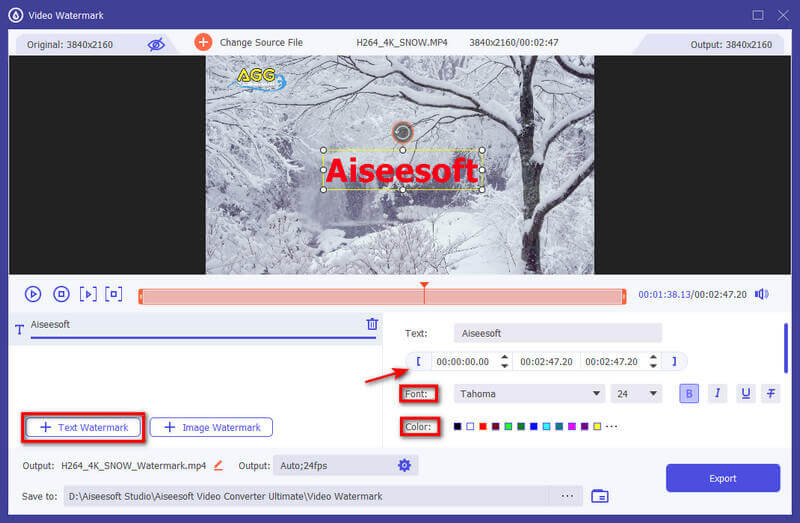
Pro Watermark Image, můžete také upravit období, kdy bude vodoznak vidět. Kromě toho můžete obrázek otočit nebo změnit jeho krytí.
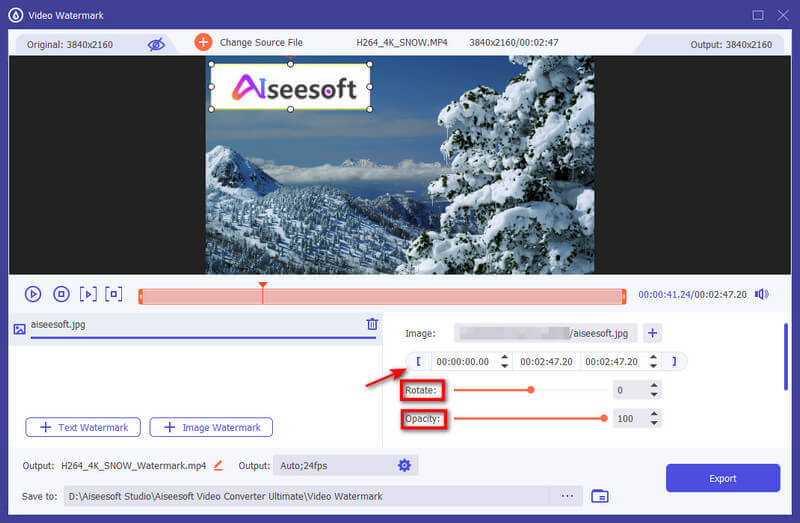
Krok 3 klikněte Vývoz až budou provedeny všechny úpravy.
Korekce barev
Krok 1 Vybrat Korekce barev a přidat k tomu video.
Krok 2 Upravte Kontrast, Nasycení, Jas, a Odstín podle vaší potřeby. Současně si můžete prohlédnout video.
Krok 3 Klepněte na tlačítko Vývoz tlačítko v pravém dolním rohu a získejte opravené video.
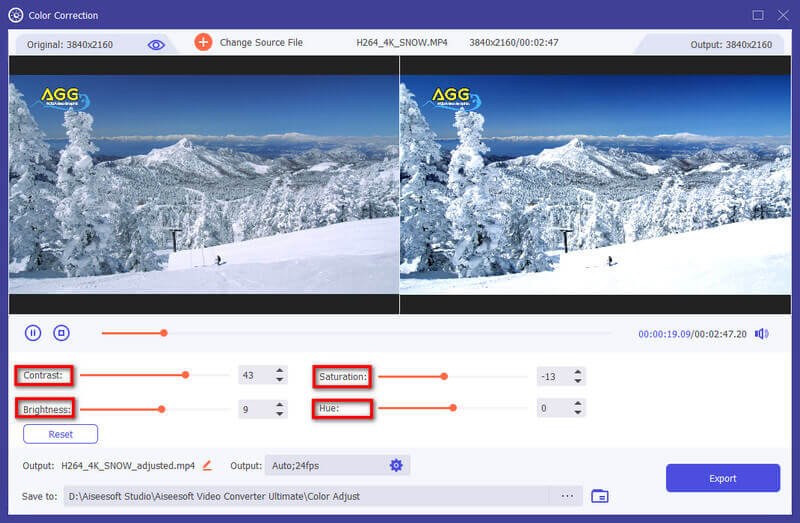
Video obraceč
Krok 1 Najít Video obraceč in Toolbox. Přidejte video do Video Reverser.
Krok 2 Pomocí ukazatele průběhu nebo nastaveného času získáte videoklip, který chcete vrátit zpět. Poté můžete video přejmenovat a vybrat místo pro uložení výstupního souboru. Klikněte na Vývoz tlačítko pro export obráceného videa.
Poznámka:
Zvuk videoklipu bude po couvání odstraněn. Pokud potřebujete přidat hudbu na pozadí, přejděte na kartu Převaděč a přidejte novou zvukovou stopu.

Sloučení videa
Krok 1 Najít Sloučení videa in Toolbox. Přidejte video(a) do Video Merger.
Krok 2 Po importu souborů můžete upravit pořadí přetažením klipů do správné polohy nebo pomocí tlačítka Dopředu Dozadu Vlastnosti. Pokud potřebujete přidat nové klipy, můžete jednoduše kliknout na Přidat/plus nebo klikněte na Vepředu/vzadu k přímému umístění klipu na správné místo. Videoklipy můžete také upravovat a stříhat podle svých potřeb. Chcete-li odstranit všechny klipy, klepněte na Prázdný .
Krok 3 Po dokončení úprav můžete změnit název, nastavení a cestu pro uložení výstupního souboru. Poté klikněte na Vývoz tlačítko pro export sloučeného videa.
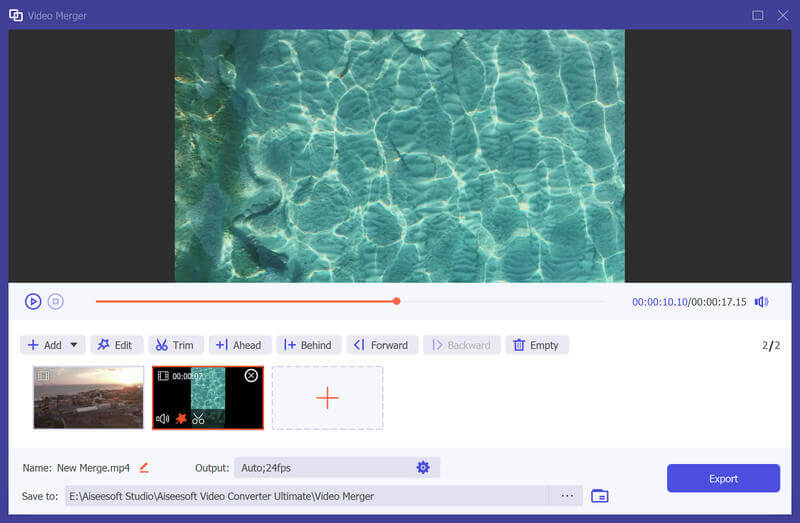
Video Rotator
Krok 1 Najít Video Rotator in Toolbox. Přidejte video do Video Rotator.
Krok 2 Po vstupu do Video Rotátoru můžete převrátit video svisle nebo vodorovně a otočit o 90 stupňů, 180 stupňů nebo 270 stupňů ve směru/proti směru hodinových ručiček. Výsledek si pak můžete prohlédnout v reálném čase.
Krok 3 Poté můžete přejmenovat video, upravit nastavení výstupu a vybrat cíl. Klikněte na Vývoz tlačítko pro export otočeného videa.
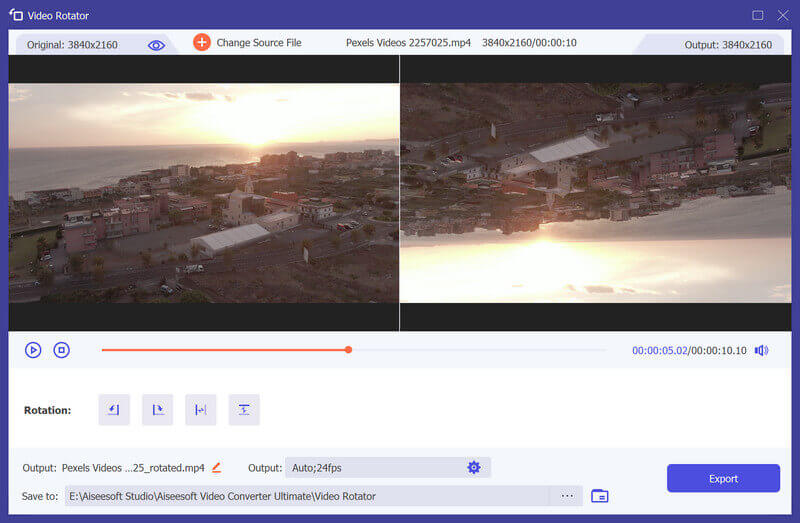
Volume Booster
Krok 1 Najít Volume Booster in Toolbox. Přidejte video do Volume Booster.
Krok 2 Pokud se vám zdá hlasitost vašeho videa příliš nízká nebo příliš hlasitá, můžete hlasitost upravit pomocí nástroje Booster. Chcete -li zvýšit/snížit hlasitost podle potřeby, přetáhněte bod na liště.
Krok 3 Poté můžete upravit název, nastavení videa/audia a cílovou složku pro výstupní soubor. Klikněte na Vývoz tlačítko pro export videa.
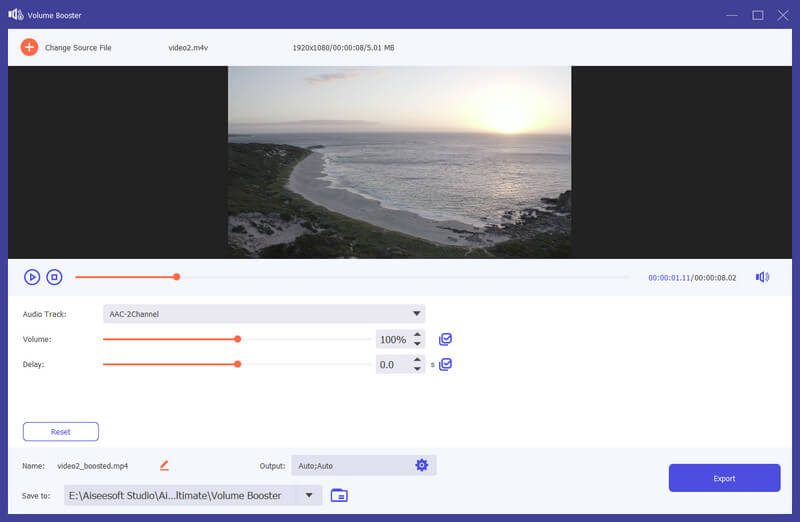
Synchronizace zvuku
Krok 1 Najít Synchronizace zvuku in Toolbox. Přidejte video do synchronizace zvuku.
Krok 2 Pokud zvuk vašeho videa není synchronizovaný, můžete problém vyřešit pomocí Synchronizace zvuku. Může vám snadno pomoci upravit zvukovou stopu tak, aby odpovídala obrazu. Chcete -li zvuk zrychlit nebo zpomalit podle potřeby, přetáhněte bod na liště.
Krok 3 můžete změnit název, nastavení a cestu pro uložení výstupního souboru. Poté klikněte na Vývoz tlačítko pro export videa.
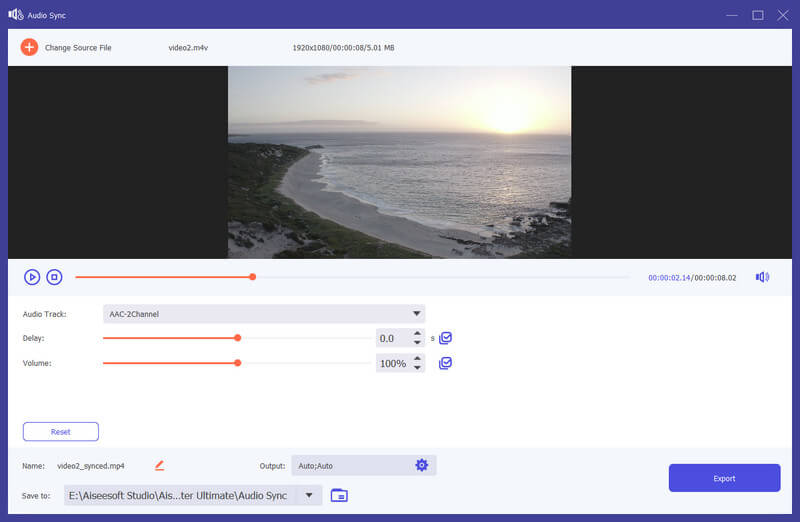
Audio kompresor
Krok 1 Najít Audio kompresor in Toolbox. Přidejte zvukový soubor, který chcete komprimovat. Po přidání souboru můžete přímo zmenšit velikost pomocí posuvníku. Podle potřeby můžete také upravit název souboru, formát, kanál, vzorkovací frekvenci a datový tok.
Krok 2 Po úpravě potvrďte cestu pro uložení komprimovaného zvukového souboru a klikněte na Komprimovat spusťte kompresi.
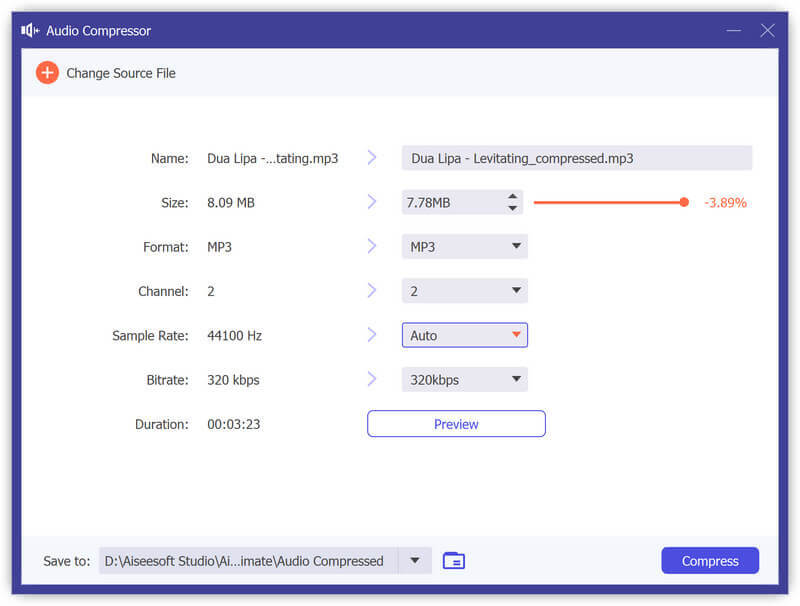
Převaděč obrázků
Krok 1 Chcete-li převést obrázky, otevřete soubor Převaděč obrázků od Toolbox. Pak můžete přidat tolik fotek, kolik chcete. Výstupní formát můžete změnit samostatně nebo nastavit pevný typ souboru pro všechny výstupní soubory. Umožňuje dokonce přibližovat/oddalovat obraz a měnit kvalitu obrazu.
Krok 2 klikněte Vývoz pokud jste provedli všechna nastavení. Poté se fotografie automaticky uloží do vašeho počítače.
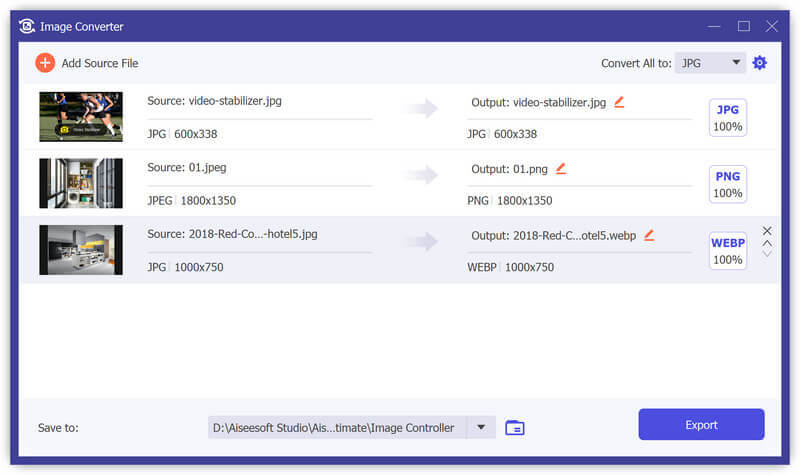
Měnič data souboru
Krok 1 Můžete také změnit datum souboru v Měnič data souboru. Umožňuje vám upravit datum souboru, jako je datum vytvoření, datum změny a datum přístupu. Můžete dokonce dávkově změnit datum, pokud existuje mnoho souborů čekajících na úpravu.
Krok 2 Klepněte na tlačítko Podat žádost tlačítko v rohu pro použití změn.
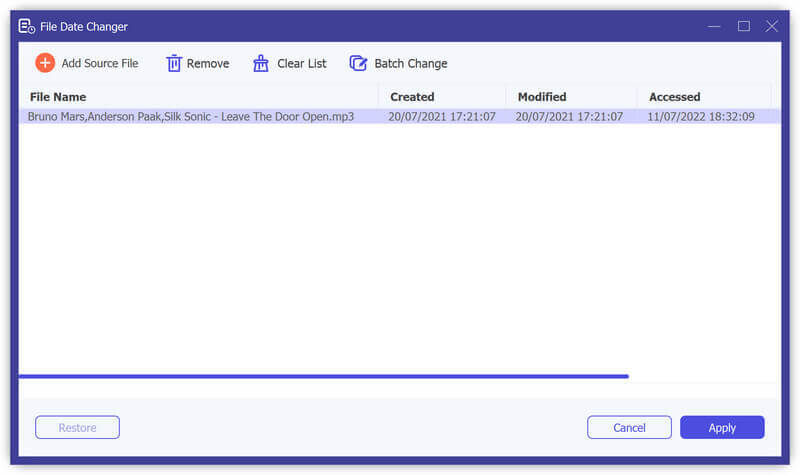
Odstraňovač hluku
Krok 1 Vybrat Odstraňovač hluku in Toolbox. Poté přidejte video do nástroje Noise Remover.
Krok 2 Pokud je hluk vašeho videa příliš rušivý, můžete tento problém vyřešit pomocí nástroje na odstranění šumu. Dokáže rychle snížit nadměrný hluk a zvukové stopy. Stačí vybrat zvukovou stopu a zaškrtnout Povolit redukci zvukového šumu box.
Krok 3 Můžete klepnout na tlačítko Checkbox chcete-li použít nastavení pro všechny zvukové stopy. Poté klikněte na Vývoz tlačítko pro vytvoření videa.
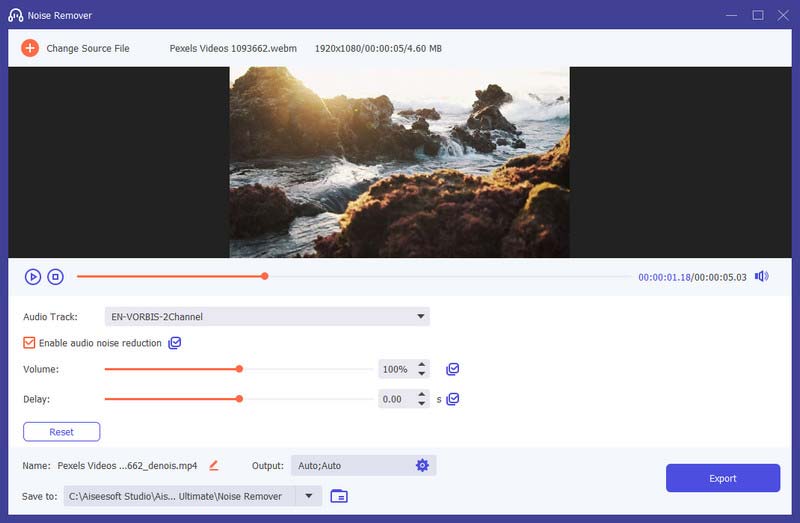
videopřehrávač
Krok 1 Najít videopřehrávač in Toolbox. Přidejte video do přehrávače videa.
Krok 2 Chcete-li přehrát video, můžete projít funkcemi v dolní části a zaměřit se na různé části. Umožňují vám přehrát, zastavit, přesunout video na předchozích nebo následujících 5 sekund, změnit zvukovou stopu, rychlost a hlasitost přehrávání, upravit titulky, pořídit snímky nebo přejít na celou obrazovku podle vašich potřeb.
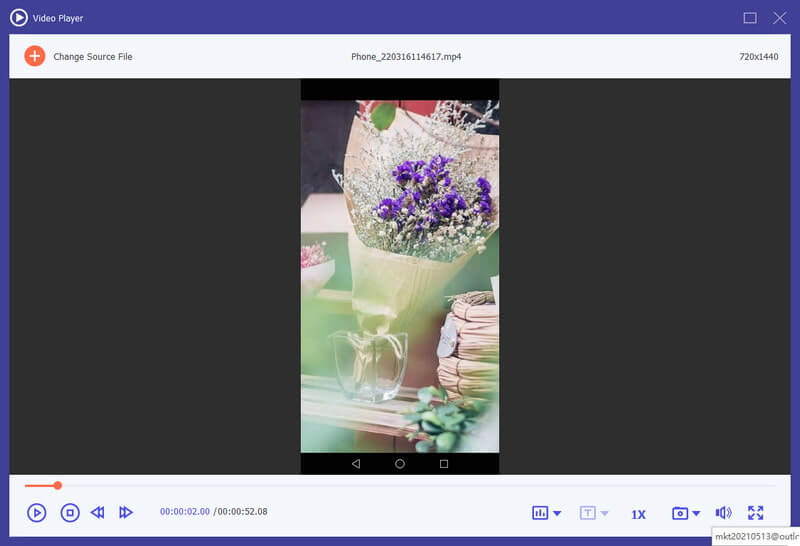
Část 6. Nastavení předvoleb pro různé potřeby
Když používáte funkci převodníku, můžete kliknout na ozubené kolo tlačítko ve spodní části rozhraní. Toto je tlačítko předvoleb.
Je v něm pět možností.
1. Obecně
In obecně můžete nastavit jazyk titulků, jazyk zvuku, akceleraci GPU a nastavení aktualizace.
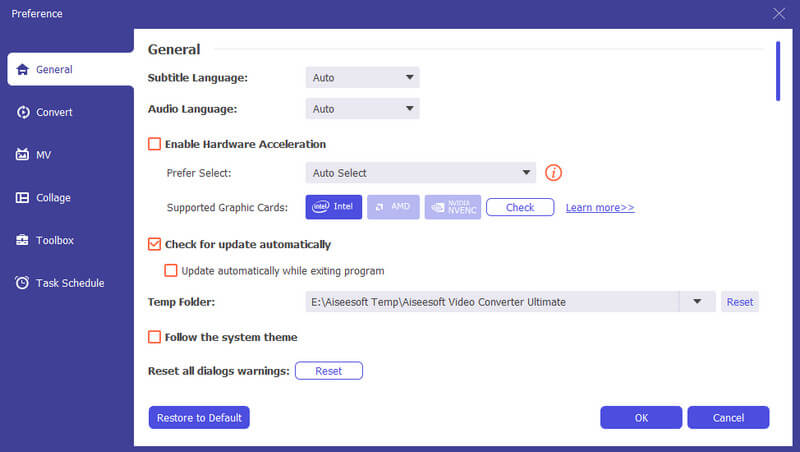
2. Převést
In Konvertovat můžete nastavit výstupní složku, složku snímků, převádět úkoly atd.
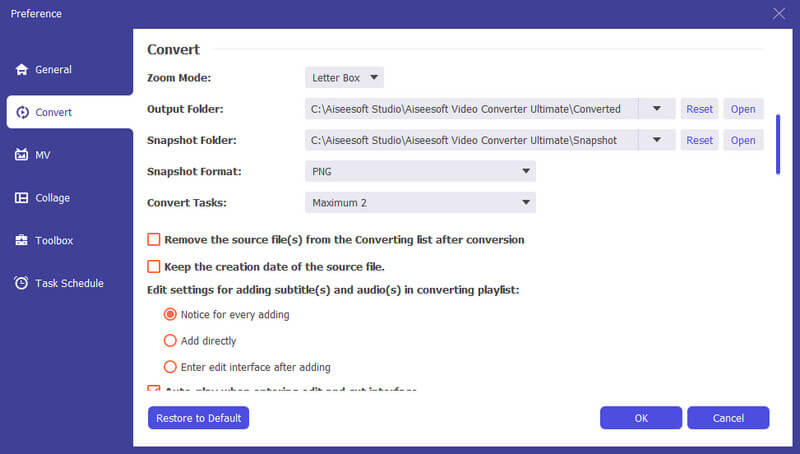
3. MV
In MV můžete změnit výstupní složku MV.
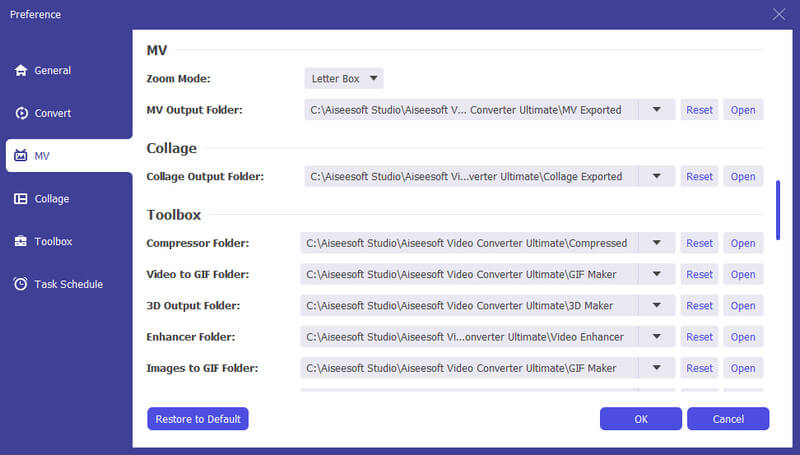
4. Koláž
In Koláž možnost, výstupní složku Collage lze resetovat.
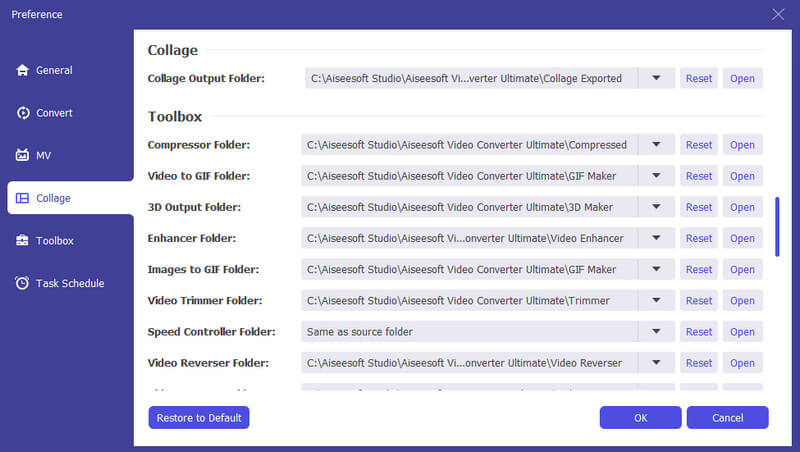
5. Toolbox
In Toolbox můžete nastavit cestu uložení pro komprimované soubory a soubory GIF.
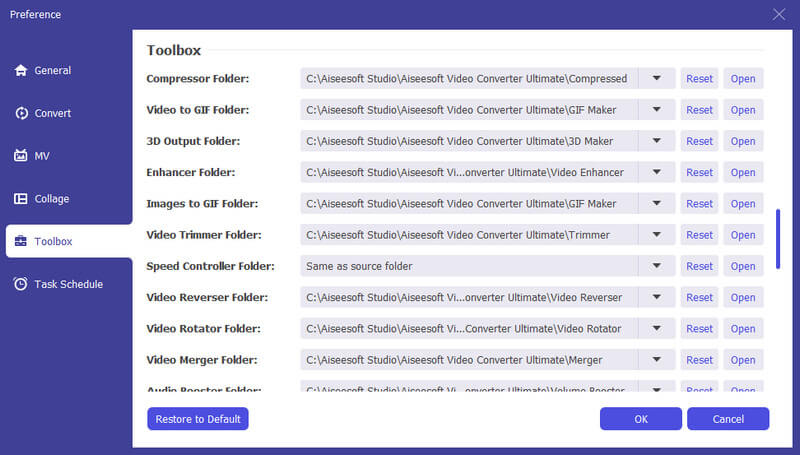
6. Plán úkolů
In Plán úloh můžete zvolit akci po dokončení úkolu.
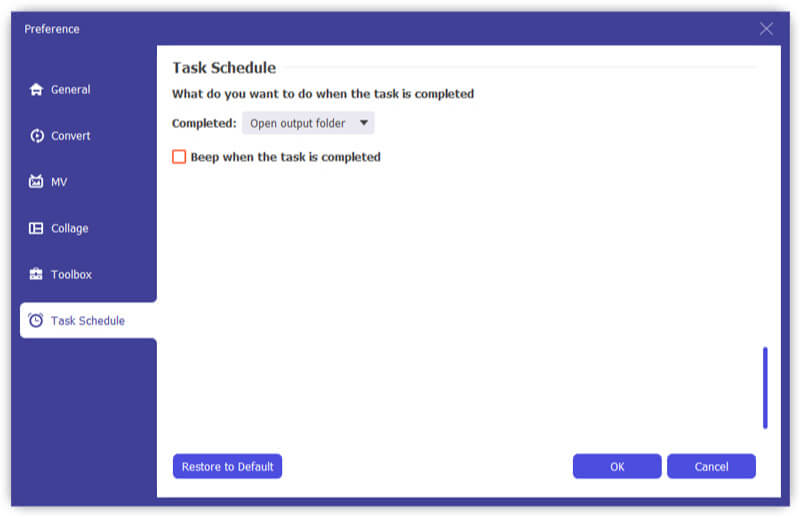
Část 7. Další nastavení preferencí pro Video Converter Ultimate
Výše uvedené pokyny ukazují, jak používat Video Converter Ultimate k převodu, úpravě videí a přidávání titulků/audio stop. Kromě toho stále existují některé funkce, které si v této části nemůžete nechat ujít.
Aktualizace
Chcete-li zkontrolovat novou funkci tohoto softwaru, musíte provést nastavení, abyste získali upomínku na aktualizaci. Klikněte na „Nabídka“> „Předvolby“> Zaškrtněte „Automaticky zkontrolovat aktualizace“.
Porovnání bezplatné a registrované verze
Video Converter Ultimate má svou bezplatnou verzi a verzi registrace. Funkci mezi nimi můžete zkontrolovat z následující tabulky:
| Hlavní rysy | Trail verze | Zaregistrujte verzi |
| Zkušební verze zdarma | 30 dní | Neomezený |
| Převést videa | Počet minut 5 nebo méně | Neomezený |
| Bezplatná technická podpora a upgrade |
-
Jak převést MP4 na MP3
Jak změníte MP4 na MP3? S online převodníkem MP4 to MP3 nebo si můžete zdarma stáhnout převaděč MP4 to MP3? V tomto článku naleznete všechny komplexní způsoby.
 Přidal Andrew Miller | 11.03.2020
Přidal Andrew Miller | 11.03.2020 -
Jak převést MP3 na MIDI na Windows / Mac
Chcete převést MP3 do MIDI? Tento článek představuje několik nejlepších způsobů převodu MP3 na MIDI v počítačích Mac nebo Windows.
 Přidal Jenny Ryanová | 17.09.2020
Přidal Jenny Ryanová | 17.09.2020 -
Jak zdarma převést M4A na WAV
Chcete zdarma převést M4A na WAV? Naučíte se, jak snadno převést M4A / M4P na WAV pro Windows Media Player zdarma.
 Přidal Jenny Ryanová | 13.06.2018
Přidal Jenny Ryanová | 13.06.2018 -
Nejlepší způsob, jak převést DVD na MP4
Chcete převést DVD na MP4 pro zálohování na PC / Mac? Na tomto příspěvku se můžete naučit, jak převést domácí DVD na video MP4 s vysokou kvalitou.
 Přidal Ashley Mae | 09.08.2021
Přidal Ashley Mae | 09.08.2021 -
Jak si vyrobit vyzvánění na iTunes pro iPhone
Chcete pro iPhone vytvořit vyzváněcí tóny? V tomto příspěvku se můžete naučit, jak vytvořit vyzvánění na iTunes.
 Přidal Louisa Whiteová | 25.05.2018
Přidal Louisa Whiteová | 25.05.2018 -
Jednoduché způsoby, jak převést iTunes na MP3
Chcete převést iTunes na MP3? Na tomto příspěvku se můžete naučit, jak převést iTunes M4P / M4A na MP3 a převést filmy iTunes na MP3 / MP4.
 Přidal Jenny Ryanová | 17.12.2020
Přidal Jenny Ryanová | 17.12.2020 -
3 způsoby, jak převést AMR na MP3
Pokud chcete převést AMR na MP3, můžete použít online audio převodník nebo AMR na MP3 převodník pro změnu AMR na MP3. Zde jsou nejlepší způsoby převodu.
 Přidal Jenny Ryanová | 11.12.2020
Přidal Jenny Ryanová | 11.12.2020 -
Jak převést běžná videa na HD 1080p a 720p
Po převodu na kvalitu videa HD můžete snadno získat své video ve vysoké kvalitě. Přečtěte si tento článek a získejte cestu.
 Přidal Jenny Ryanová | 29.05.2020
Přidal Jenny Ryanová | 29.05.2020 -
Jak dát iMovie Video do jiných formátů
Jak vyřešit různé problémy při nahrávání videa z iMovie? Jak nahrát iMovie? Je to správný článek, který poskytuje podrobné informace.
 Přidal Jenny Ryanová | 11.01.2021
Přidal Jenny Ryanová | 11.01.2021 -
Jak převést ARF na MP4/WMV ve Windows 11/10/8/7/Vista/XP
Stále jste zmatení, jak přehrávat soubory záznamu WebEx ARF na vašem vlastním přehrávači? V tomto příspěvku si snadno stáhněte nahrávky WebEx a snadno převádějte soubory ARF na MP4.
 Přidal Jenny Ryanová | 12.10.2018
Přidal Jenny Ryanová | 12.10.2018 -
Top 10 editorů zvukového videa pro uživatele Windows, Mac, iPhone a Android
Přečtěte si a získejte nejlepší zvukový editor videa pro Windows, Mac, iPhone a Android. Můžete si vybrat libovolný nástroj pro snadnou úpravu zvukové stopy videa na počítači nebo mobilním zařízení.
 Přidal Jenny Ryanová | 12.10.2018
Přidal Jenny Ryanová | 12.10.2018 -
Vytvořte video Slo-Mo s nejlepší aplikací pro zpomalené video pro Android / iPhone
Tento příspěvek shromažďuje nejlepší bezplatnou zpomalenou aplikaci pro Android / iPhone. Zjistěte více o editoru videa pro zpomalené přehrávání a vytvořte si vlastní video se zpomaleným pohybem.
 Přidal Jenny Ryanová | 02.12.2021
Přidal Jenny Ryanová | 02.12.2021 -
Video a audio formát iPhone a jak převádět a přenášet video / audio iPhone
Chcete znát video / audio formáty podporované iPhone? V tomto příspěvku můžete znát video / audio iPhone a jak převést / převést iPhone / video iPhone.
 Přidal Louisa Whiteová | 26.06.2018
Přidal Louisa Whiteová | 26.06.2018 -
Nejlepší software pro zelenou obrazovku pro úpravu videa na zelené obrazovce
Jaký je nejlepší software pro zelené obrazovky pro úpravu videa na zelené obrazovce? Tento článek obsahuje seznam nejlepších bezplatných a placených programů na zelené obrazovce, které vám pomohou pracovat na zelené obrazovce.
 Přidal Jenny Ryanová | 02.07.2018
Přidal Jenny Ryanová | 02.07.2018


