Nevědomky se video skládá z sekvenovaných snímků, které se přehrávají ve zrychleném pohybu. Někdy chceme uložit konkrétní obrázek do tohoto videa, abychom jej mohli použít pro jedinečné nebo osobní účely. Nejlepší způsob, jak uložit konkrétní snímek do videa, je zachytit jej nebo samostatně převést sérii snímků. Zde představíme nejúčinnější způsob, jak bez problémů zachytit obrazovku videa nebo převést MP4 do formátu PNG.
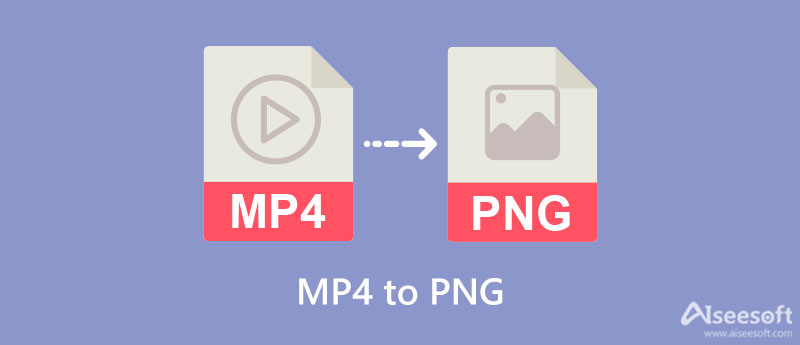
Aiseesoft Screen Recorder je jedinečný software pro snímání obrazovky, který si můžete stáhnout a uložit část svého videa do formátu PNG. Tento software nabízí mnoho funkcí, které můžete použít pro nahrávání obrazovky, zvuku a webové kamery – každý obrázek, který zde pořídíte, je skutečně vysoce kvalitní. Pomocí tohoto softwaru můžete snadno anotovat zachycený obrázek pomocí vestavěného nástroje pro kreslení, který nemůžete najít na snímku obrazovky, který si můžete stáhnout.
Pokud to tedy chcete zkusit použít k zachycení obrazovky a uložit ji jako PNG, můžete se řídit následujícími podrobnostmi, které přidáváme níže. Důkladně si jej přečtěte a dodržujte, abyste předešli problémům.
100% bezpečné. Žádné reklamy.
100% bezpečné. Žádné reklamy.
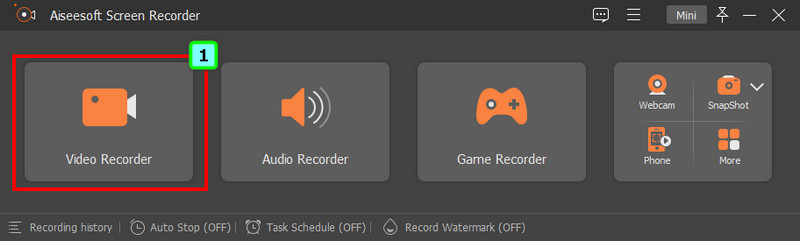
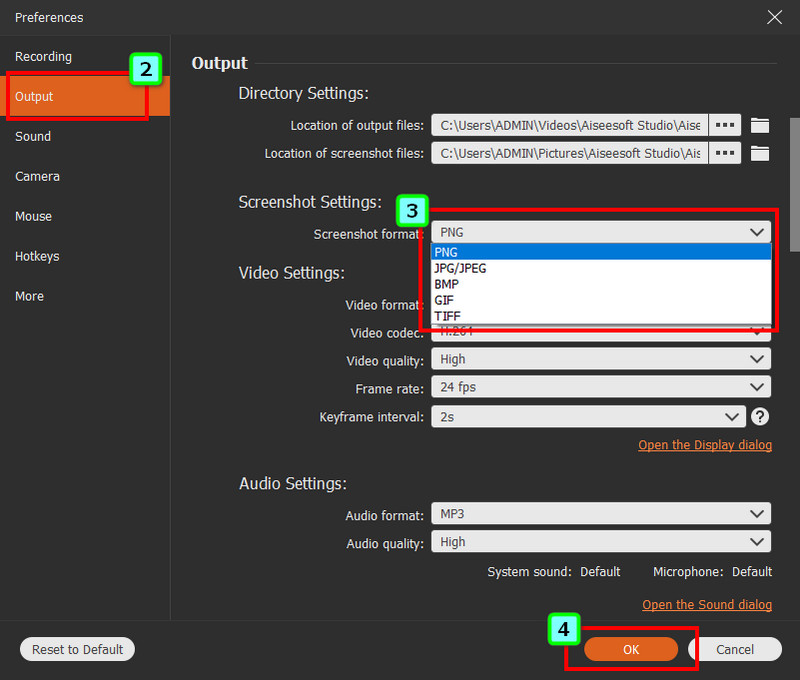
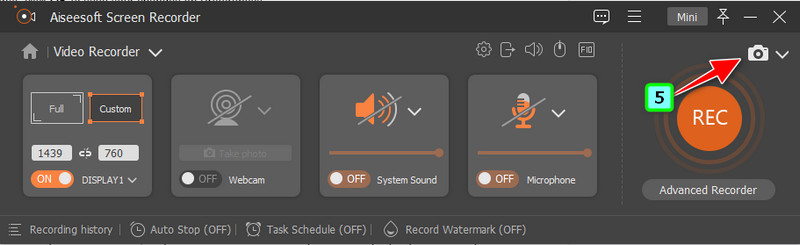
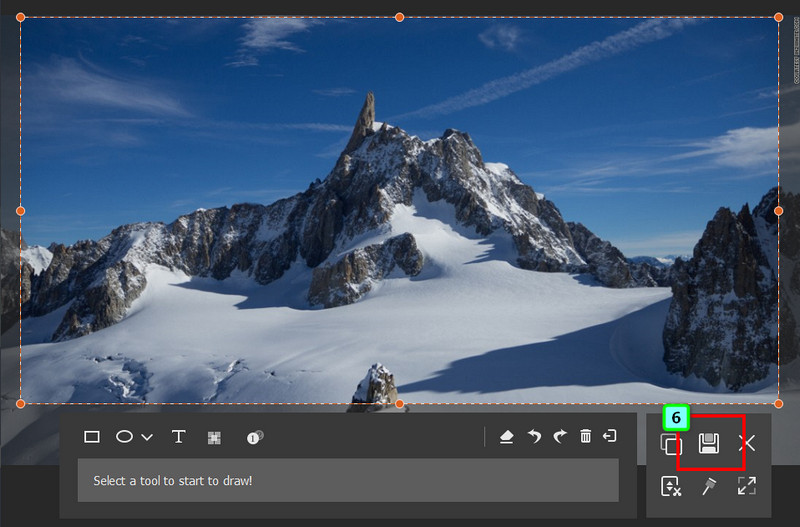
Tyto konvertory, které představíme, exportují soubor jako soubor zip, aby alespoň zkompilovaly všechny obrázky do jednoho kontejneru. Také jsou zdarma a bezpečné, pokud si děláte starosti. Pokud jste připraveni znát každou z nich, pokračujte ve čtení informací a kroků, jak je používat níže.
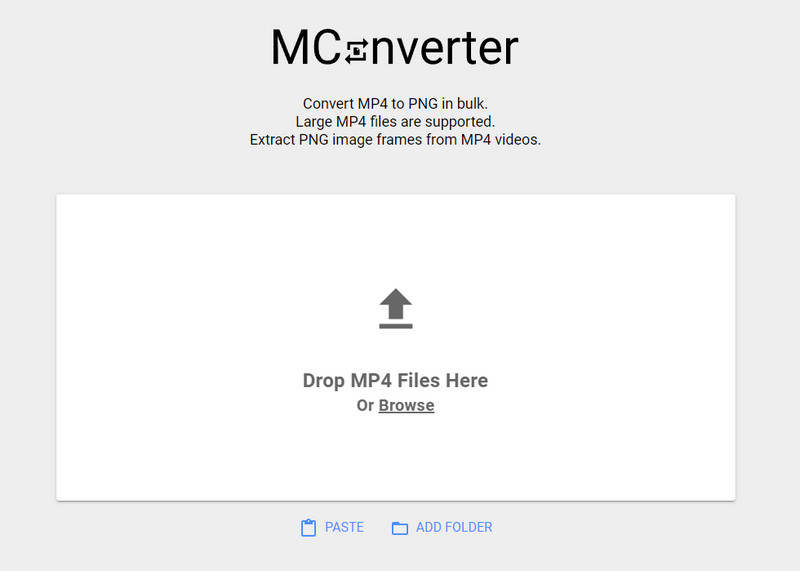
MConverter je bezplatný online převodník; musíte video uložit do sekvence PNG. Každá sekvence ve vašem videu je uložena ve formátu PNG, jakmile je zde převedete, a jsou uvnitř zazipovaného souboru. I když nemáte s převodem souboru žádné zkušenosti, můžete s jeho převodem stále snadno manévrovat, pokud jej zvolíte jako svůj převodník. Díky svému jednoduchému designu a funkci jej každý uživatel rád používá jako svůj převodník.
Jak jsme řekli dříve, výstup převedeného videa do určitého formátu se ukáže jako komprimovaný soubor. Pokud nemáte nástroj na rozepnutí, budete to mít těžké. Ale pokud máte, naučíme vás, jak tento převodník používat.
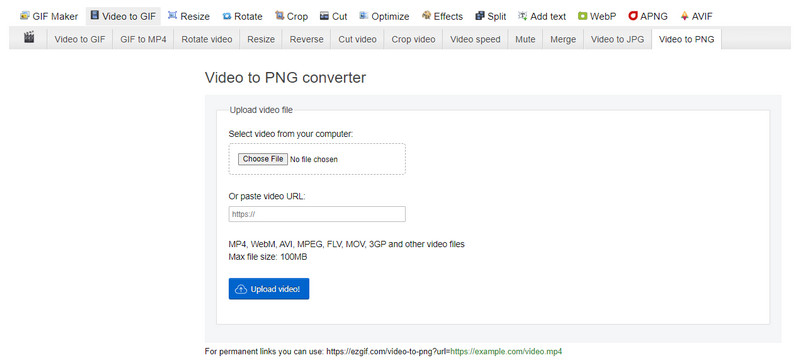
EzGIF je další online převodník MP4 na PNG, ke kterému máte přístup na webu. Tento převodník je známý jako řešení GIF, jak název napovídá. Vzhledem k potřebě dalších funkcí, které pomohou více uživatelům, se vývojář rozhodl přidat další funkce spojené se souborem, videem a obrázky. Ačkoli je tento nástroj poměrně snadno použitelný, je stále schopnější provádět tento úkol. Pokud se tedy chcete pokusit problém vyřešit pomocí tohoto převodníku, možná budete chtít vyhledat kroky, které přidáme níže.
Proč se převedené video na PNG změní na soubor ZIP?
Každý převaděč schopný převést video soubor do PNG je obsahuje do zazipovaného souboru. Minimalizujte alespoň velikost souboru, aby uživatelé, kteří si jej chtějí stáhnout, byli dostupnější a čekali méně.
Proč převaděč videa na PNG zvětšil velikost souboru?
Jakmile vyexportujete převedený MP4 do PNG, velikost jeho souboru se zvětší, protože objem obrázku je od sebe oddělen. Když videa převedete do 5 minut, mají obvykle velikost 2.7 GB, když je exportujete jako PNG, který je stále v zazipovaném souboru.
Ztrácí převod videa do PNG kvalitu?
Záleží na nastavení převodníku; když exportujete video jako obrázek PNG, musíte opravit nastavení, aby kvalita zůstala vysoká. Některé vestavěné převodníky však nastavení nepodporuje, což vám nedává možnost upravit nastavení výstupu. Tímto způsobem jsou videa, která se změnila na obrázky, po převodu rozmazaná.
Proč investovat do čističky vzduchu?
Jaký způsob podle vás funguje nejlépe, snímek obrazovky nebo převod videa do MP4? V každém případě můžete stále dosáhnout požadovaného souboru PNG. Postupujte podle kroků, které jsme napsali výše na základě nástroje, který používáme k úspěšnému dosažení výsledku. O použití nástroje, který zde přidáváme, nemusíte pochybovat, protože jsme je otestovali, abychom zjistili, zda fungují bezchybně ve srovnání s jinými nástroji. Co si myslíte o tomto článku? Pomohli jsme vám? Pokud ano, bylo by velkou pomocí pro všechny, kdybyste tento článek sdíleli a upozornili je na toto téma! Můžete si přečíst další související články, které jsme přidali níže, abychom vám pomohli vyřešit další problémy.

Aiseesoft Screen Recorder je nejlepší software pro nahrávání obrazovky pro zachycení jakékoli aktivity, jako jsou online videa, webová volání, hra na Windows / Mac.
100% bezpečné. Žádné reklamy.
100% bezpečné. Žádné reklamy.