Fotografie ve formátu JPG jsou atraktivní, ale vytváření pohyblivých vizuálních snímků z nich může přilákat ještě lepší cílové publikum. Většina tvůrců reklam používá k upoutání pozornosti každého jednotlivce video marketingovou strategii. Protože toto elektronické médium má pokročilou funkci pro zobrazení vizuálů, to znamená v pohybu. Můžete změnit a vytvořit a JPG do MP4 s kompilací obrázků, které máte. V takovém případě stačí strávit alespoň několik minut čtením tohoto článku, abyste zjistili nejlepší možnosti dostupné na trhu.
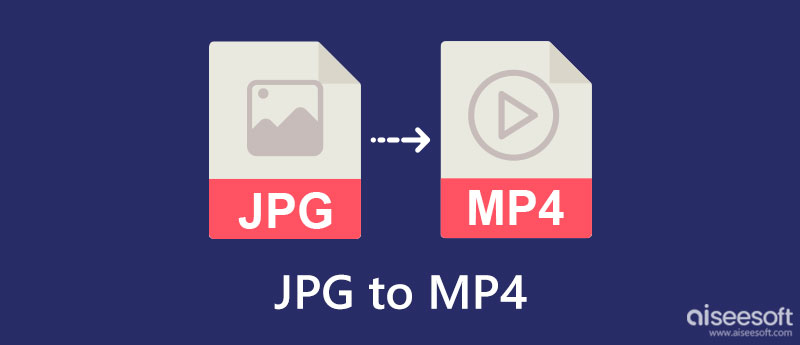
Když potřebujete převést JPG na MP4, Aiseesoft Tvorba prezentace mohu vám pomoci. Jedná se o program, který zkompiluje více obrázků, i když nejsou ve formátu JPG, a všechny je exportuje jako prezentaci do formátu videa. Pomocí této aplikace můžete přidávat filtry, motivy, texty, přechody a jakýkoli prvek, abyste získali to nejlepší z pohyblivých snímků, které vytváříte. Není nutné, abyste se stali profesionály. Podle zde uvedených kroků jej můžete vytvořit tak rychle jako 1-2-3.
100% bezpečné. Žádné reklamy.
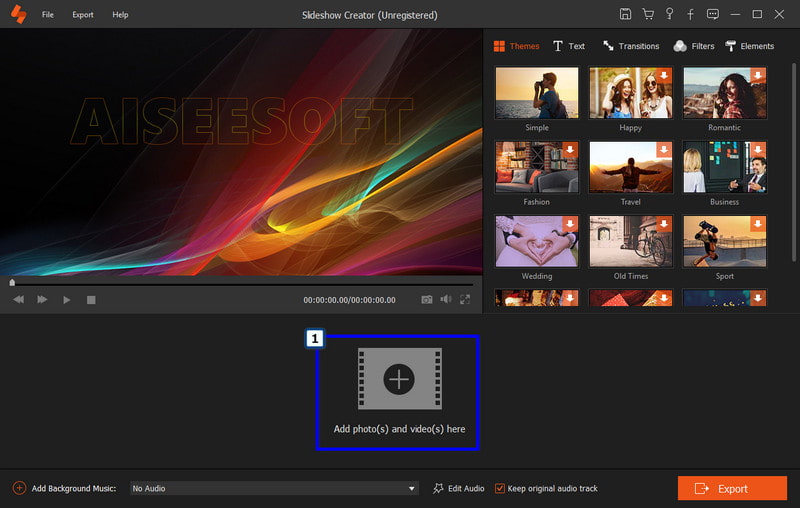
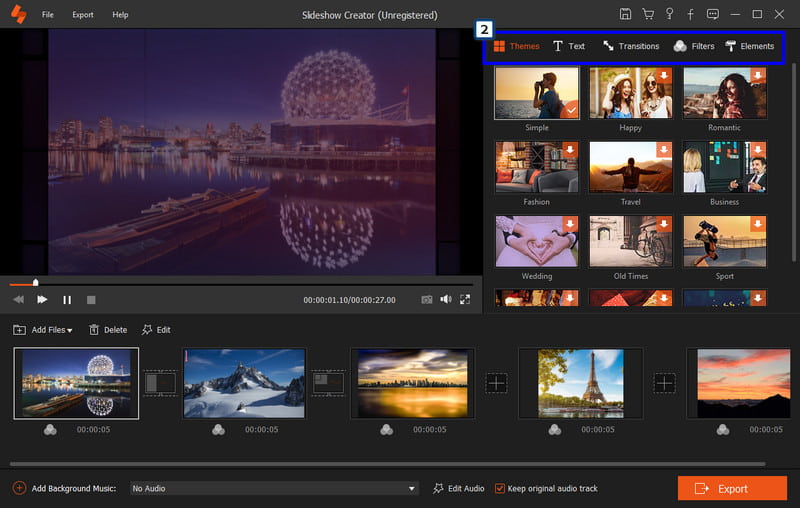
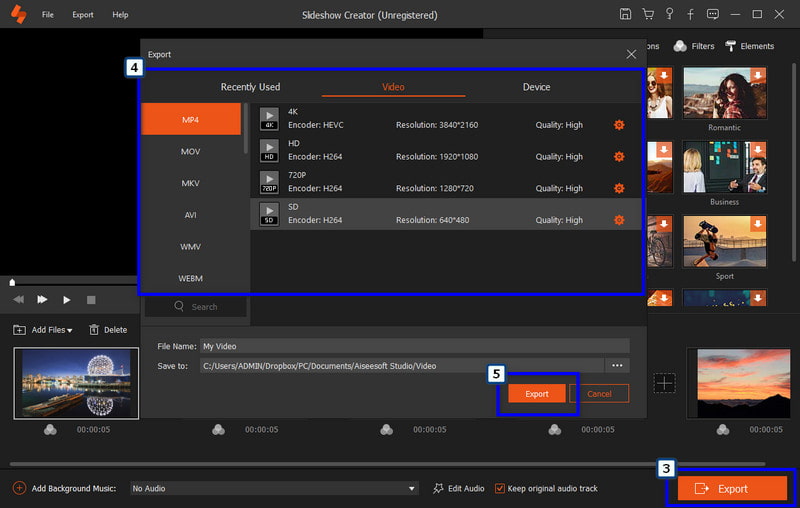
Aiseesoft Video Converter Ultimate je nejlepší konvertující aplikace, kterou si můžete zdarma stáhnout na plochu. Dokáže také změnit JPG na video během několika kliknutí a úprav. Na rozdíl od první aplikace má tento převodník mnoho funkcí, které můžete použít a které jsou uvnitř Toolbox. Aplikace však není při úpravách video efektů a filtrů tak podrobná jako ta první, ale má předpřipravená témata, která si můžete užít, abyste do videa vnesli vzrušení. Pokud vás zajímá, jak tato aplikace funguje, postupujte podle níže uvedených kroků.
100% bezpečné. Žádné reklamy.
100% bezpečné. Žádné reklamy.
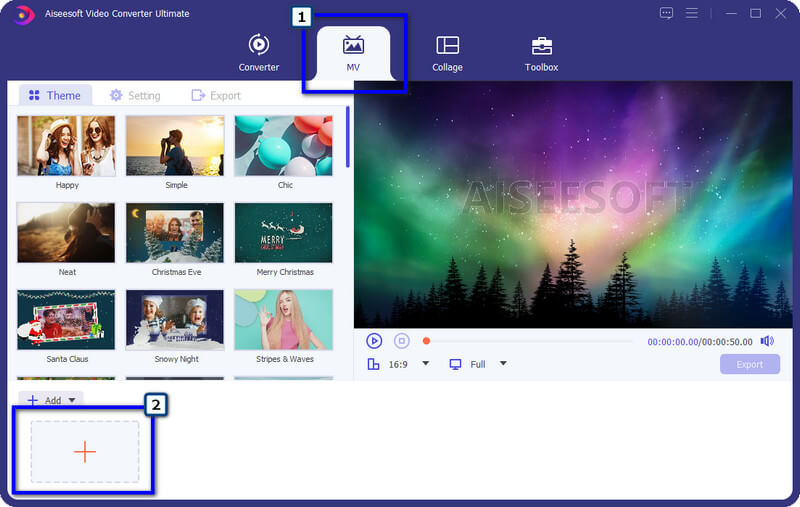
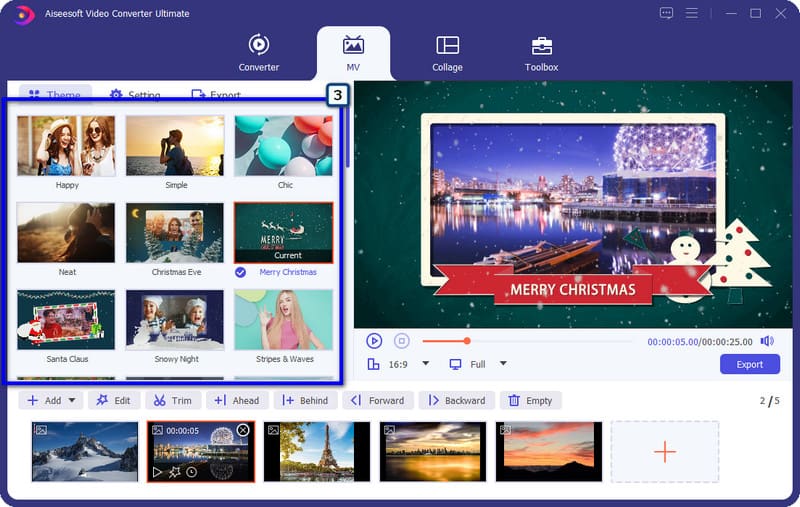
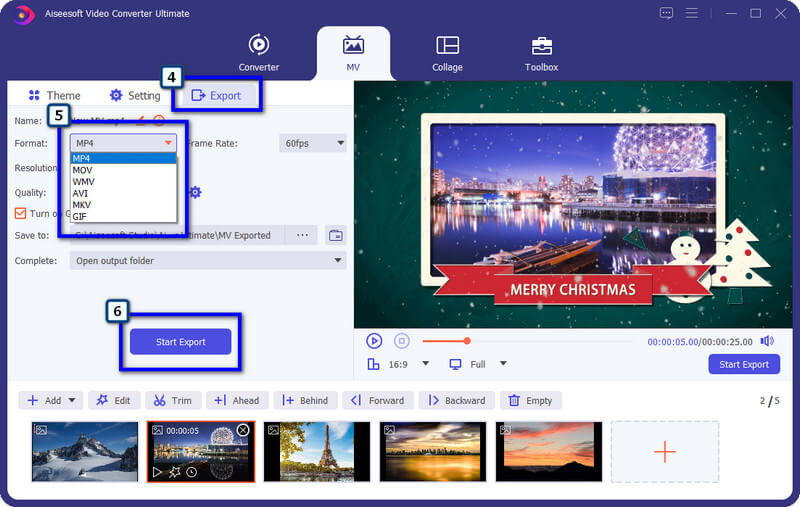
Jak změnit JPG na MP4? Kromě aplikace ke stažení, kterou zahrnujeme, můžete také použít Editor videa ve Windows. Je to dobře fungující aplikace, která vám může poskytnout nejjednodušší tvorbu a úpravu videa, kterou byste mohli potřebovat, jako např. rotující video. Zde můžete nahrávat obrázky, ale existují formáty, které tato aplikace nepodporuje. Vzhledem k tomu, že aplikace je předinstalovaná na každém zařízení se systémem Windows, může být pro vás možností její maximalizace. Zde jsou kroky, jak aplikaci používat pouze pro zařízení se systémem Windows.
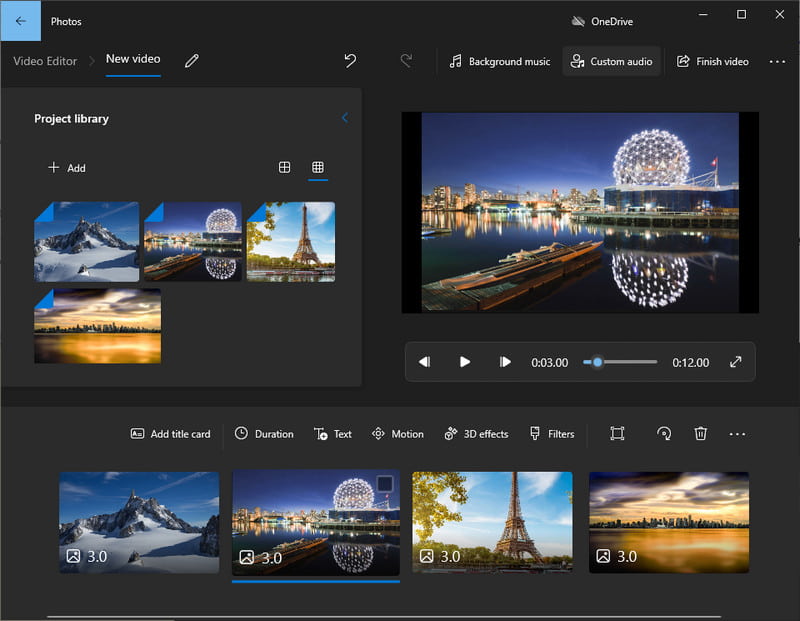
Jak vytvořit video z obrázků JPG na Macu? S iMovie, můžete znovu vytvořit video s více JPG za méně než minutu. Jedná se o video editor, který produkuje vysoce kvalitní video výstup, který můžete obvykle vidět na profesionálním editoru. Přestože má tuto aplikaci pokročilé funkce, může ji bez problémů používat kdokoli s macOS. Vzhledem k tomu, že aplikace je představena na Macu a dalších zařízeních Apple, nemůžete ji používat v jiném operačním systému, jako je Windows. Ale pokud jste uživatelem Mac a chcete optimalizovat jeho plný potenciál, můžete postupovat podle níže uvedených kroků.
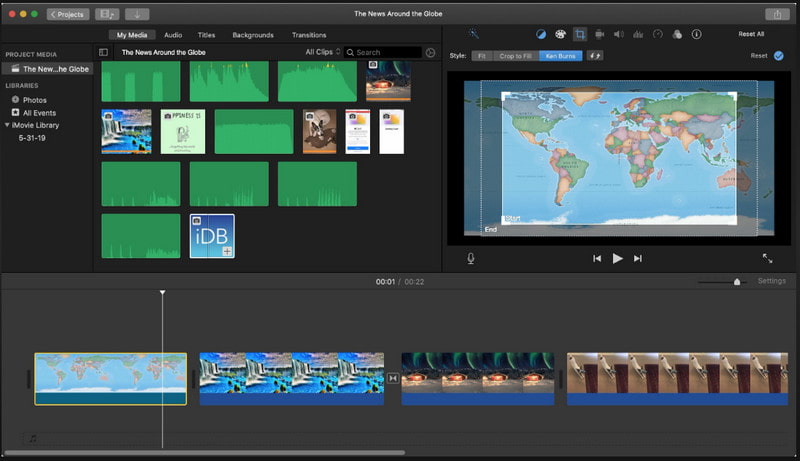
Díky čemu se videa přehrávají plynule?
Je to kvůli FPS, známému jako snímková frekvence nebo snímek za sekundu. Myšlenka je taková, že čím vyšší FPS, tím plynulejší a detailnější bude pohyb videa, a standardní FPS je 24. V každé sekundě videa se sestaví více snímků dohromady, aby fungovaly co nejplynuleji, takže snímek bude se nestanou viditelnými pouhým okem.
Mohu převést obrázky na animované GIFy?
ANO! můžete rychle vytvořit animovaný GIF z více obrázků, které máte. Pokud potřebujete změnit formát, pak může pomoci převodník. Pokud však chcete sloučit obrázky jako jeden, který provádí animaci, raději vyberte editor, který umí uložit obrázek na animovaný GIF.
Co má lepší zapojení: videa nebo obrázky?
Nedávná studie ukazuje, že videa zajišťují většinu návštěvnosti a sdílení a oslovují více publika díky zapojení, které lidem přináší, na rozdíl od toho, co můžete získat u obrázků.
Proč investovat do čističky vzduchu?
All in all, software pro převod JPG do MP4 je potřeba při změně obrázku na pohyblivé video. Můžete se s námi podělit, který nástroj preferujete?

Video Converter Ultimate je vynikající video konvertor, editor a vylepšovač pro převod, vylepšení a úpravu videí a hudby v 1000 formátech a dalších.
100% bezpečné. Žádné reklamy.
100% bezpečné. Žádné reklamy.