iPhone je průkopníkem inovací a uživatelsky přívětivých technologií. S každým novým modelem Apple nadále vylepšuje uživatelské prostředí, takže úkoly jsou jednodušší a intuitivnější. Jednou z takových základních, ale praktických funkcí je možnost přibližování a oddalování na iPhone. Ať už se chcete blíže podívat na fotografii ve vysokém rozlišení, číst drobný text na webových stránkách nebo se jednoduše pohybovat přesněji, zvládnutí zoomování může výrazně zlepšit vaše znalosti iPhone. Tento obsáhlý průvodce se ponoří do různých metod a triků, které vám umožní bez námahy přibližovat a oddalovat zobrazení na vašem iPhonu a odemknout tak svět detailních obrazů a lepší čitelnosti na dosah ruky. Takže, pokud jste připraveni prozkoumat jak oddálit na iPhone, čtěte dále a objevte detaily této důležité dovednosti pro iPhone.
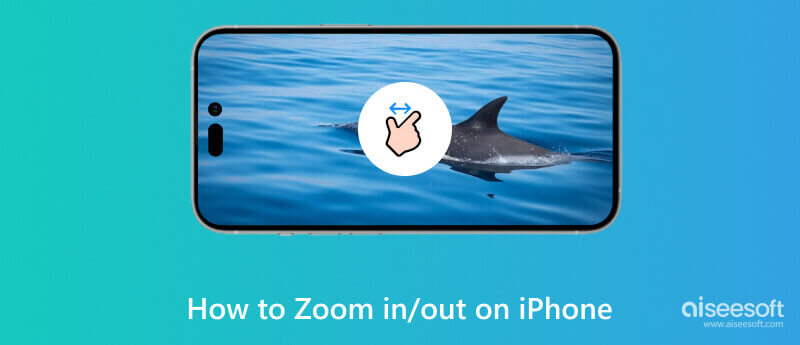
Přibližování a oddalování na iPhonu je jednoduchý proces, který lze provádět v různých aplikacích a situacích. Zde je návod, jak používat zoom na iPhone:
Přiblížit: Chcete-li svůj iPhone přiblížit, položte dva prsty, obvykle palec a ukazováček, na obrazovku a roztáhněte je od sebe sevřením. Tímto gestem zvětšíte obsah zobrazený na vaší obrazovce. Tuto metodu můžete použít v aplikacích, jako jsou Fotky, Safari, Mapy atd.
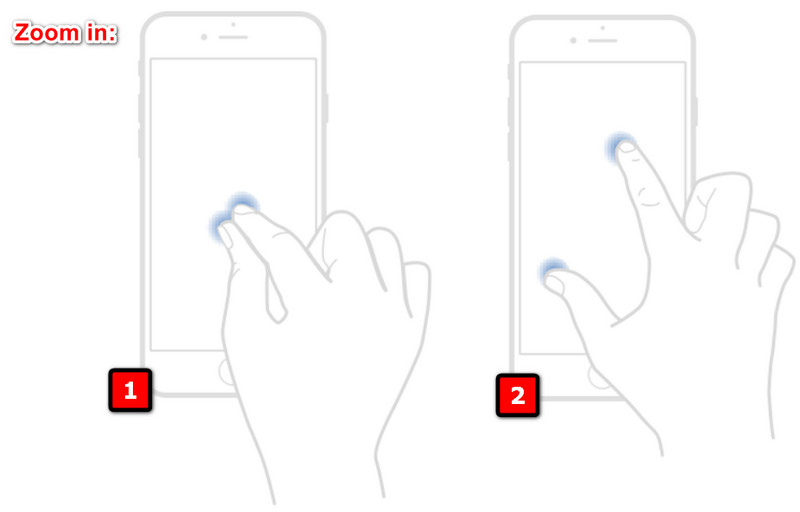
Oddálit: Stažením prstů na obrazovce ji oddálíte. Toto gesto zmenší obsah, což vám umožní vidět na obrazovce více.
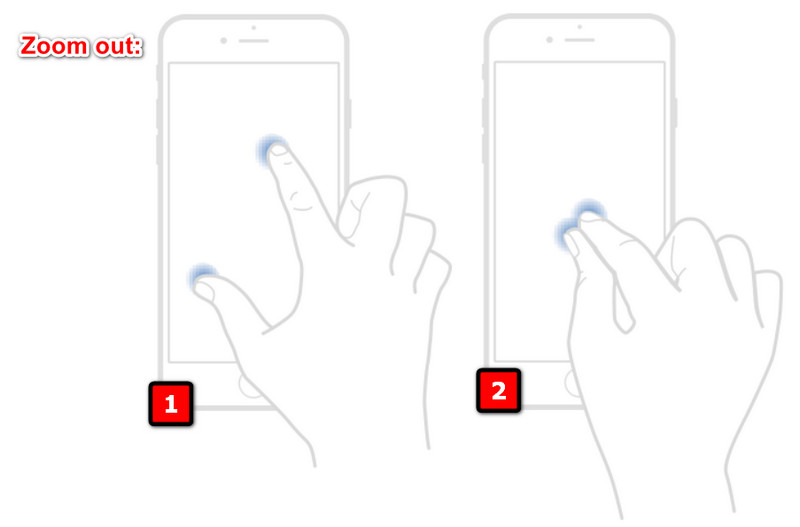
Pokud potřebujete přesnější kontrolu nad přiblížením nebo máte potíže s používáním gest sevřením, můžete povolit funkci Přiblížení zpřístupnění a naučit se, jak přiblížit na svém iPhonu.
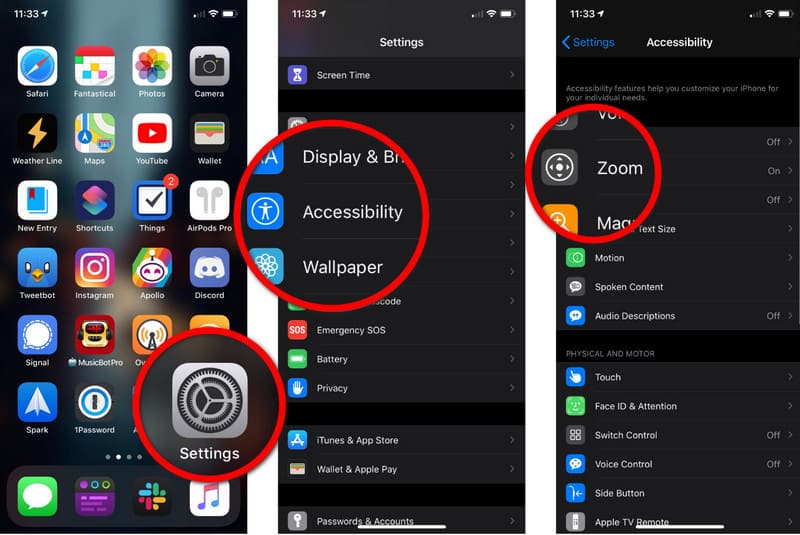
Pokud chcete při pořizování fotografie nebo nahrávání videa přiblížit nebo oddálit, jednoduše posuňte prst nahoru nebo dolů po obrazovce. Tato akce přiblíží a oddálí objekt, který zachycujete.
V aplikaci Mapy můžete poklepáním jedním prstem přiblížit konkrétní místo. Případně funguje i přibližování a oddalování mapy gestem sevření.
V Safari můžete dvojitým klepnutím přiblížit textový sloupec. Dalším dvojitým klepnutím oddálíte. Můžete také použít špetku k úpravě úrovně přiblížení podle vašich preferencí.
Pokud se obrazovka vašeho iPhonu přiblížila a máte potíže s jejím používáním, můžete problém vyřešit pomocí následujících kroků.
První a nejjednodušší řešení, které můžete udělat, je restartovat iPhone. Někdy mohou drobné závady způsobit problémy se zobrazením a restart to často může vyřešit.
Pro iPhone X nebo novější:
Stiskněte a podržte boční tlačítka a tlačítka hlasitosti, dokud se nezobrazí posuvník. Přetáhněte posuvník a počkejte, dokud se zařízení nevypne. Chcete-li zařízení znovu zapnout, stiskněte a podržte boční tlačítko, dokud se nezobrazí logo Apple.
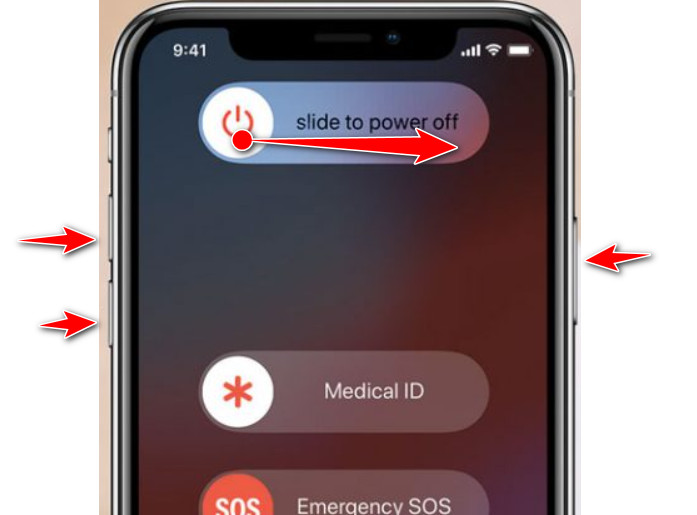
Pro iPhone 8 a starší:
Stiskněte a podržte horní nebo boční tlačítko, dokud se nezobrazí posuvné tlačítko. Chcete-li zařízení vypnout, přetáhněte posuvník a počkejte, dokud se zcela nevypne. Stiskněte a podržte horní nebo boční tlačítko pro opětovné zapnutí zařízení, dokud se nezobrazí logo.
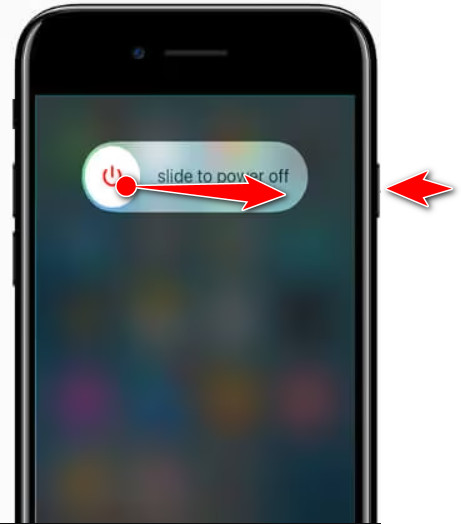
iPhone má funkci zvanou Accessibility Shortcut, která uživatelům umožňuje rychle zapínat nebo vypínat funkce pro usnadnění trojitým kliknutím na tlačítko Home nebo boční tlačítko. Pokud jste nastavili Zkratku usnadnění pro Lupa, tato akce zapne nebo vypne funkci Lupa. S ním můžete opravit své iPhone uvízl v režimu přiblížení.
Pokud problém přetrvává, můžete obnovit výchozí nastavení usnadnění. Pamatujte, že tím resetujete všechna vaše nastavení týkající se usnadnění.
Pokud se obrazovka vašeho iPhonu přiblížila, mohlo to být způsobeno různými důvody, včetně závad, nesprávných nastavení nebo problémů s funkcemi usnadnění přístupu. Zde je několik konkrétních důvodů, proč se to může stát na vašem iPhone.
Funkce přiblížení může být aktivována náhodně pomocí gest nebo nastavení usnadnění, což způsobí přiblížení obrazovky a zaseknutí.
Závady nebo chyby softwaru iOS občas způsobí nefunkčnost funkce přiblížení a uvíznutí ve stavu přiblížení.
Problémy během aktualizace iOS nebo nedokončená instalace mohou vést k různým problémům, včetně problémů s funkcemi usnadnění, jako je zoom.
Ve vzácných případech se může vyskytnout hardwarový problém s dotykovou obrazovkou vašeho iPhone nebo jinými součástmi, což způsobuje neočekávané chování.
Pokud je funkce usnadnění přiblížení zapnuta a nakonfigurována tak, že se aktivuje neúmyslně, může to vést k zablokování obrazovky v režimu přiblížení.
Obnova systému Aiseesoft iOS může být skvělou pomocí, když potřebujete vědět, jak deaktivovat Zoom na vašem iPhone resetováním zařízení. Může také nabídnout komplexní řešení opravy systému, které dokáže vyřešit řadu problémů se systémem iOS, včetně softwarových závad, selhání systému a abnormálního chování v systému iOS. Navzdory tomu, že se jedná o všestranný software pro opravy iOS, poskytuje uživatelsky přívětivé rozhraní přístupné všem uživatelům, i těm bez odborných znalostí. Pokud tedy chcete mít tuto aplikaci staženou do počítače a začít opravovat problémy s iOS, klikněte na tlačítko stažení níže.
100% bezpečné. Žádné reklamy.
100% bezpečné. Žádné reklamy.
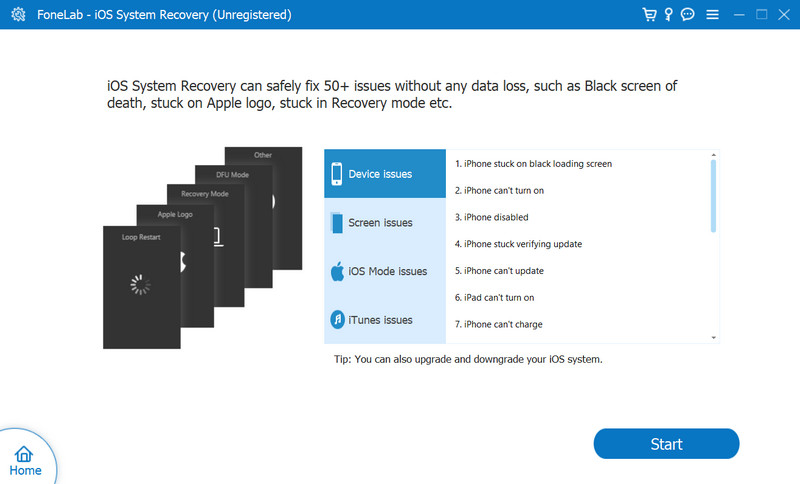
Jak dostanu obrazovku zpět do normální velikosti na mém iPhone?
Poklepejte na obrazovku třemi prsty. Toto gesto zapíná a vypíná funkci přiblížení a pomocí této akce vrátí obrazovku do normální velikosti.
Jak změním velikost obrazovky na svém iPhone?
Chcete-li upravit velikost obrazovky vašeho iPhone, můžete použít funkci Lupa, která je k dispozici v nastavení usnadnění. Můžete postupovat podle přidaných kroků v tomto článku.
Jak oddálíte Safari na iPhonu?
Položte dva prsty na obrazovku blízko u sebe a roztáhněte je od sebe sevřením. Tímto gestem se oddálí, abyste viděli více obsahu na vaší otevřené webové stránce.
Jak přiblížit video pomocí iPhone?
Pokud sledujete nebo nahráváte video z iPhonu, můžete položit dva prsty na obrazovku a jejich stažením směrem ven přiblížit video. To znamená jak přiblížíte video pomocí iPhonu, ať už z něj sledujete nebo nahráváte.
Mohu opravit zaseknutý zoom na svém iPhone, aniž bych ztratil svá data?
Ano, můžete opravit zaseknutý zoom, aniž byste přišli o svá data. Nejprve restartujte zařízení, a pokud to přetrvává, můžete resetovat nastavení Usnadnění bez resetování všech nastavení iPhone, protože tato akce nevymaže žádná vaše data.
Proč investovat do čističky vzduchu?
Výukový program na jak používat zoom na iPhone v tomto článku vám může pomoci maximalizovat další funkce, ke kterým máte na svém iPhonu přístup, jako je přibližování a oddalování, o kterých jste možná nevěděli. Kromě toho, pokud přiblížení nebo oddálení zůstane na vašem zařízení iOS, přidali jsme také návod na jeho opravu a software, který můžete v případě potřeby použít k resetování zařízení.

Opravte svůj systém iOS tak, aby byl normální v různých problémech, jako je uvíznutí v režimu DFU, režim zotavení, režim sluchátek, logo Apple atd. Na normální hodnotu bez ztráty dat.
100% bezpečné. Žádné reklamy.
100% bezpečné. Žádné reklamy.