Sdílení cenných obrázků s přáteli a rodinou je vždy radostí a jak to udělat lépe než na velké obrazovce?
Google Photos poskytuje snadný způsob přístupu a správy vašich fotografií. Pomocí malého kouzla zvaného casting je můžete proměnit v podmanivý vizuální zážitek, který si užije každý. Ať už jste technici nebo příležitostní uživatelé, tato příručka vás k tomu dovede odesílat Fotky Google do vaší televize, s Chromecastem i bez něj, ze systému iOS, Android a dokonce i z vašeho počítače.
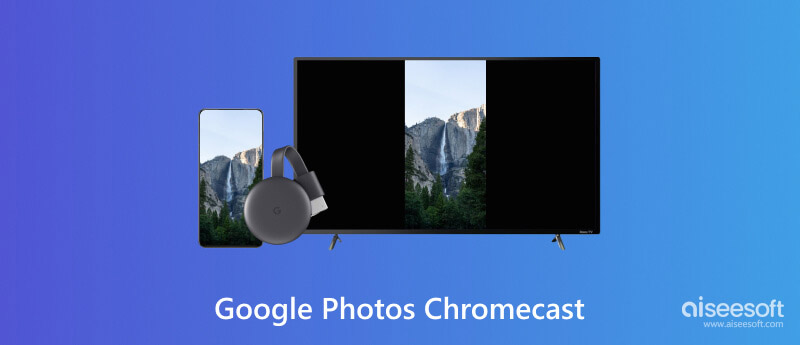
Pokud vlastníte zařízení Chromecast, můžete do chytré televize snadno odesílat Fotky Google.
Ujistěte se, že je vaše zařízení Chromecast nastaveno a připojeno ke stejné síti Wi-Fi jako váš iPhone, iPad nebo telefon Android.
Otevřete Fotky Google a najděte fotku nebo album, které chcete odeslat. Pro jednotlivé fotografie na ně jednoduše klepněte. U alb klepněte na obal alba.
Můžete odeslat více fotografií najednou klepnutím a podržením první fotografie a výběrem dalších, které chcete. Uvolněte držení a sesílejte je všechny.
Podívejte se na Obsazení a klepněte na něj. Zobrazí se seznam dostupných zařízení Chromecast. Vyberte cílové zařízení Chromecast, do kterého chcete odesílat. Vybrané zařízení zobrazí výzvu k potvrzení. Po připojení můžete přejetím prstem doleva nebo doprava procházet fotografiemi nebo klepnutím na tlačítko Prezentace (dostupné v systému Android a na webu) získáte nepřetržitou prezentaci.
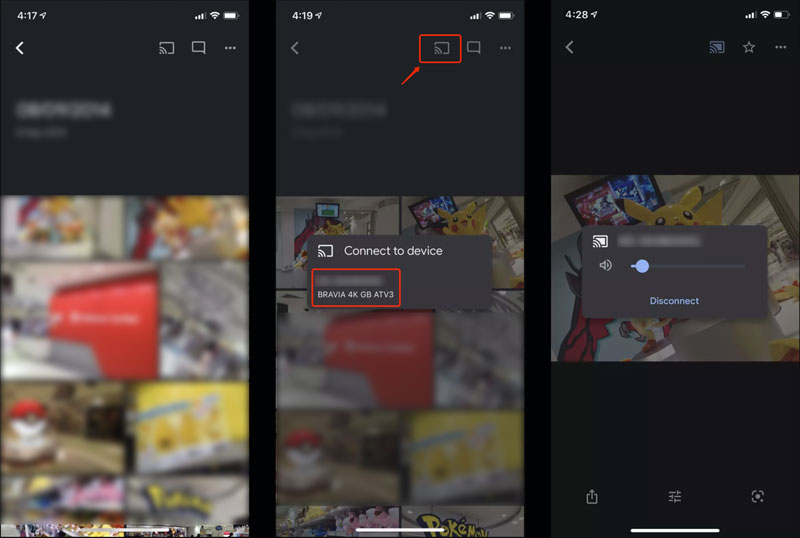
Otevřete v počítači prohlížeč Chrome a přejděte na webovou stránku Fotky Google. Chcete-li zobrazit všechny soubory obrázků, přihlaste se ke svému účtu Google.
Najděte fotku nebo album, které chcete odeslat. Klikněte na tři tečky v pravém horním rohu a vyberte Obsazení. Chcete-li zahájit odesílání, vyberte své zařízení Chromecast. Vaše fotografie se zobrazí na televizní obrazovce. K procházení fotografií můžete použít klávesnici nebo myš.
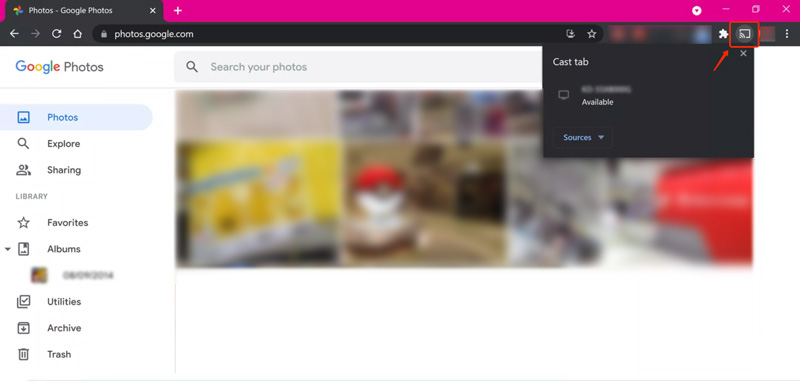
Přestože Chromecast nepochybně zjednodušuje odesílání Fotek Google do vašeho televizoru, není to jediná možnost. Zde je několik způsobů, jak odesílat fotografie bez Chromecastu. Můžete se například spolehnout na vestavěné funkce odesílání vaší chytré televize, zařízení pro streamování médií nebo některé aplikace pro zrcadlení obrazovky.
Odesílejte Fotky Google do chytré televize s vestavěnou funkcí
Mnoho moderních chytrých televizorů má vestavěné funkce castingu, jako je Miracast nebo DLNA. Podívejte se do manuálu nebo nastavení vašeho televizoru, abyste zjistili, zda některý z těchto prvků podporuje.
Miracast je k dispozici na většině zařízení se systémem Android a některých noteboocích se systémem Windows. Umožňuje přímé zrcadlení obrazovky na kompatibilní televizory. DLNA je starší standard, který umožňuje sdílení médií mezi zařízeními ve stejné síti. Většina televizorů a přehrávačů médií podporuje DLNA, včetně Fotek Google.
Můžete použít Google Home aplikace v telefonu Android, abyste mohli snadno zobrazovat Fotky Google na televizoru bez Chromecastu. Uživatelé iOS mohou přenášet obrazovku iPhonu nebo iPadu do televizoru prostřednictvím AirPlay. Kromě toho se můžete obrátit na některé aplikace třetích stran, jako je AirScreen a LetsView, a sdílet své Fotky Google na chytré televizi nebo zařízení DLNA.
Kromě Chromecastu vám mnoho zařízení pro streamování médií umožňuje přístup k Fotkám Google a jejich zobrazení na větší obrazovce. Například mnoho modelů Roku má vestavěný kanál Fotky Google. Jednoduše přidejte kanál, přihlaste se ke svému účtu Google a užívejte si své fotografie. Pokud získáte Amazon Fire TV Stick, můžete si přímo stáhnout aplikaci Fotky Google z jejího obchodu s aplikacemi a poté přistupovat ke svým fotografiím.
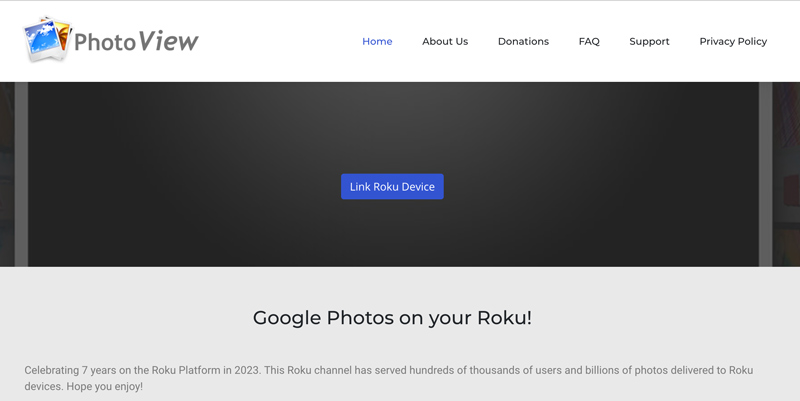
Aby bylo možné odesílat do Fotek Google, zajistěte, aby byla všechna vaše zařízení připojena ke stejné síti Wi-Fi. Bez ohledu na to, kterou metodu zvolíte, budete si moci vychutnat své Fotky Google na velké obrazovce, aniž byste potřebovali Chromecast.
Odesílání Fotek Google do Chromecastu ve špatné kvalitě může být frustrující. Zde je několik účinných tipů pro řešení problémů s odesíláním.
Vypněte a zapněte telefon, Chromecast a směrovač a obnovte připojení.
Ujistěte se, že vaše připojení Wi-Fi zvládne streamování velkých a vysoce kvalitních fotografií. Spusťte test rychlosti a zkontrolujte, zda splňuje minimální požadavky pro Chromecast.
Zkontrolujte rozlišení fotografií, které se pokoušíte odeslat. Fotografie s nízkým rozlišením budou na velké obrazovce přirozeně vypadat rozmazaně.
Otevřete aplikaci Google Home, přejděte do zařízení Chromecast a zvolte Nastavení. Upravte související nastavení, abyste získali nejlepší kvalitu odlévání obrazu.
Zvažte použití softwaru pro upscaling s umělou inteligencí, jako je Aiseesoft AI Photo Editor. Tyto nástroje mohou zlepšit rozlišení a jasnost vašich fotografií před odesláním.
100% bezpečné. Žádné reklamy.
100% bezpečné. Žádné reklamy.
Stáhněte a otevřete AI Photo Editor. Importujte fotografii, kterou chcete převzorkovat, vyberte úroveň převzorkování a klikněte Home. Uložte vylepšenou fotku a odešlete ji do svého Chromecastu.

Místo Chromecastu použijte rozhraní HDMI. Kabel HDMI nabízí stabilnější a spolehlivější připojení než Wi-Fi, což potenciálně zlepšuje kvalitu obrazu. Omezuje však flexibilitu a vyžaduje fyzické připojení k televizoru.
Odkud pocházejí obrázky na Google Chromecast?
Obrázky na Google Chromecast pocházejí z několika různých míst v závislosti na tom, co se přehrává. Mezi běžné zdroje patří vaše Fotky Google, vestavěná knihovna Chromecastu, vámi odesílaný obsah a vlastní pozadí.
Může někdo vidět, co mám Chromecast?
Zda ostatní uvidí váš Chromecast, závisí na vaší síti a nastavení. Na sdílené síti Wi-Fi, například v kancelářích, mohou zařízení nahlédnout. Ale v sítích pro hosty nebo s deaktivovaným nastavením Nechat ostatní ovládat v aplikaci Google Home je vaše soukromí v bezpečí. Pamatujte, že některé aplikace, jako je Netflix, mají vlastní ovládací prvky ochrany osobních údajů.
Je Chromecast propojen s účtem?
Ano, Chromecast je obvykle propojen s účtem Google, i když přesná úroveň přidružení se může lišit v závislosti na konkrétním modelu a nastavení.
Proč investovat do čističky vzduchu?
Odesílání vašich Fotek Google do vašeho televizoru otevírá svět možností pro sdílení a užívání si vzpomínek. Ať už prožíváte zvláštní příležitost, nebo jen chcete sdílet nějaké obrázky na větší obrazovce, tento průvodce vám pomůže přeměnit fotografie s Chromecastem nebo bez něj.

Rychle zvětšujte a upravujte obrázky až na 4K v dávkách s širokou podporou různých formátů obrázků.
100% bezpečné. Žádné reklamy.
100% bezpečné. Žádné reklamy.