Už jste někdy na internetu narazili na krásný obrázek a při bližším prozkoumání jste byli zklamáni jeho pixelovitým nepořádkem? Nebo jste možná z hlubin svého pevného disku objevili drahocennou rodinnou fotografii, jejíž kdysi živé detaily jsou nyní rozmazané a nezřetelné. Obrázky s nízkým rozlišením mohou být skutečným průšvihem, protože omezují jejich použití a snižují jejich emocionální dopad.
Převzorkování obrázků s nízkým rozlišením může být složitý úkol, ale se správným nástrojem pro úpravu obrázků, jako je GIMP, můžete výrazně zlepšit jejich kvalitu a jasnost. Tento příspěvek vám napoví jak upscalovat obrázky pomocí GIMPu.
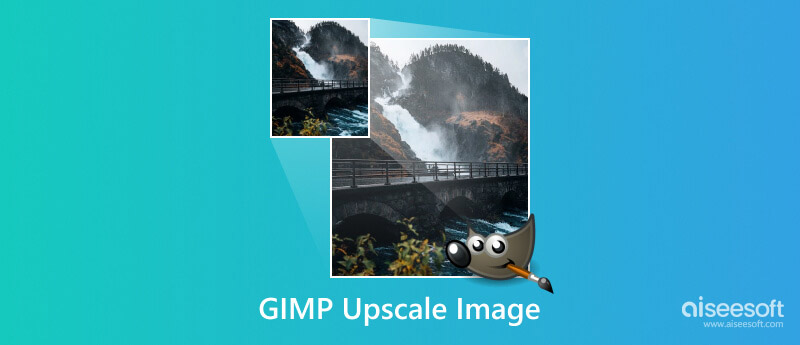
GIMP je bezplatný a výkonný software pro úpravu obrázků, který nabízí různé užitečné nástroje a techniky pro opravu obrázků s nízkým rozlišením. Umožňuje vám zvětšit velikost obrázku zadáním požadovaných rozměrů. GIMP nabízí různé interpolační algoritmy pro doplnění chybějících informací o pixelech při upscalingu.
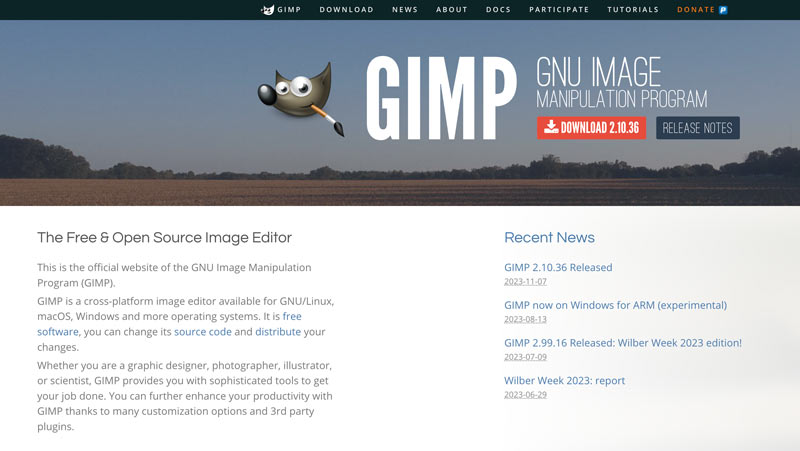
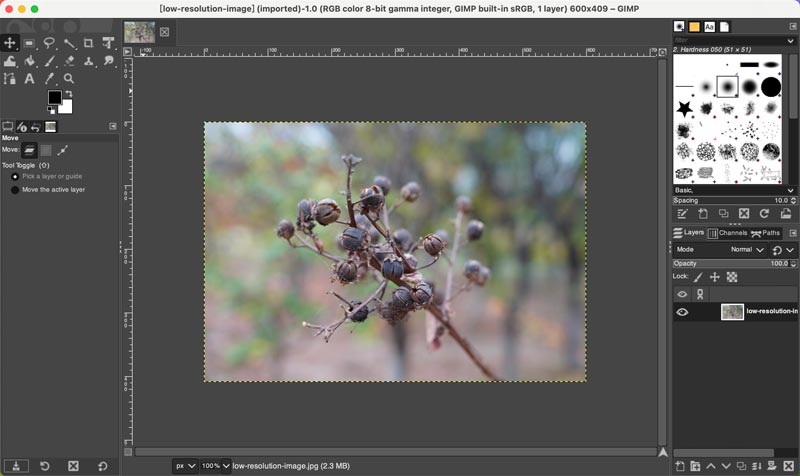
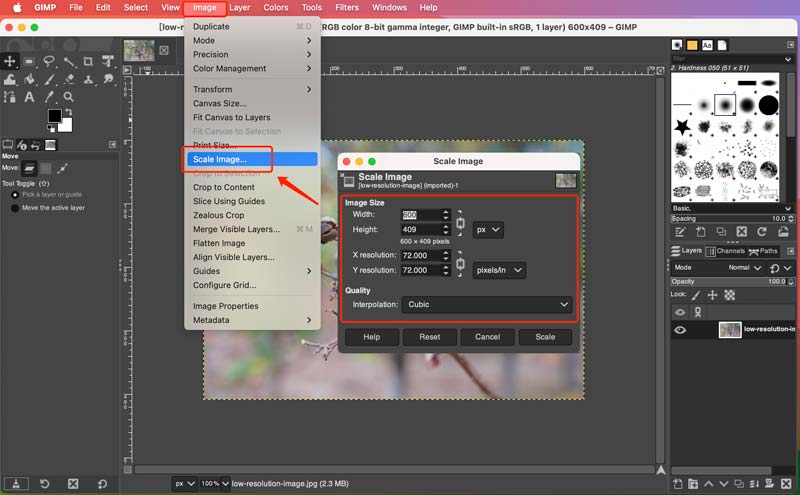
Po převzorkování obrázku můžete použít jemný doostřovací filtr pro zvýraznění detailů, aniž byste vnášeli artefakty. Můžete získat přístup k několika užitečným možnostem vylepšení Zlepšit pod Filtry Jídelní lístek. Například můžete použít Sharpen pro vylepšení detailů bez přeostření. Upscaling může někdy zesílit stávající šum. Použijte filtr redukce šumu GIMPu k vyhlazení nežádoucí zrnitosti.
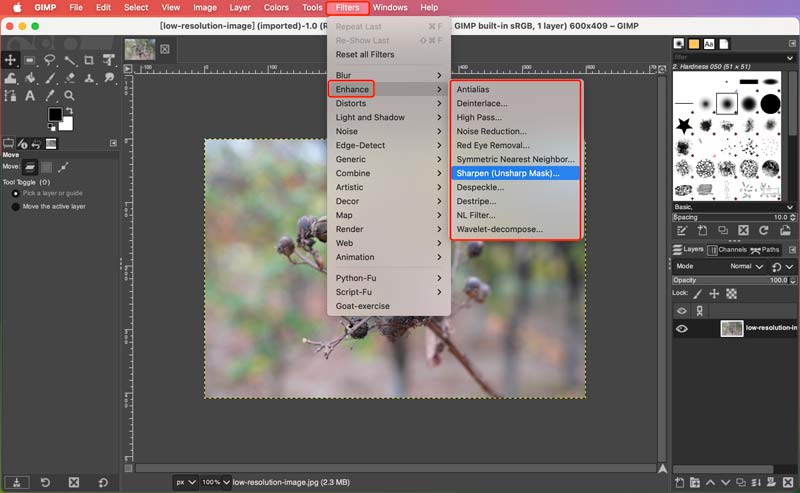
Chcete-li zachovat nejvyšší kvalitu, uložte upravený obrázek v bezztrátovém formátu, jako je PNG nebo TIFF. Vyhněte se formátu JPEG, který přináší kompresní artefakty.
Pokud upravujete složitý obrázek, zkuste použít Resyntetizátor plugin pro lepší výsledek upscalingu. Můžete jej nainstalovat z oficiálního úložiště pluginů GIMP.
Upravte nastavení jako Velikost vyhledávání a Režim míchání pro doladění výsledku. Můžete si prohlédnout náhled zvětšeného obrázku. Poté klikněte na Syntetizovat tlačítko pro potvrzení vaší operace.
Experimentujte s různými metodami a nastaveními, abyste našli nejlepší výsledky pro váš konkrétní obrázek. Převzorkování velkých obrázků může být náročné na zdroje. Buďte trpěliví a dopřejte GIMPu dostatek času na zpracování.
I když je GIMP fantastickou bezplatnou možností pro upscaling obrázků, nemusí být vždy tou nejlepší volbou pro každého. I když může zlepšit kvalitu upscalovaných obrázků, úplné odstranění ztráty kvality je nemožné. Zvažte upscalery s umělou inteligencí, jako je Aiseesoft AI Photo Editorpro pokročilé výsledky. Využívá pokročilé algoritmy strojového učení k upscale obrázků s působivou přesností a zachováním detailů.
Ve srovnání s interpolačními metodami GIMP používá AI Photo Editor pokročilé algoritmy AI speciálně navržené pro upscaling obrázků, které často poskytují realističtější a podrobnější výsledky.
100% bezpečné. Žádné reklamy.
100% bezpečné. Žádné reklamy.



Má GIMP nástroj pro ostření?
Ano, GIMP má ve své možnosti Vylepšit nástroj pro ostření. Nabízí několik různých způsobů zostření obrazu v závislosti na vašich konkrétních potřebách a typu obrazu, se kterým pracujete.
Je GIMP stejně dobrý jako Photoshop?
GIMP i Photoshop jsou výkonné obrazové editory, ale uspokojují různé potřeby. GIMP, bezplatný a open-source, září svou všestranností a přizpůsobením, zatímco Photoshop se může pochlubit standardními nástroji a výkonem, ale za cenu. Pro základní úpravy a učení můžete použít GIMP. Pro profesionály a pokročilé funkce kraluje Photoshop.
Vyžaduje GIMP licenci?
GIMP nevyžaduje licenci v tradičním slova smyslu. Můžete jej používat, upravovat a distribuovat bez jakýchkoli omezení nebo poplatků. Je však důležité poznamenat, že GNU General Public License (GPL), pod kterou je GIMP vydáván, přináší určité povinnosti. Pokud například upravíte GIMP a distribuujete své úpravy, musíte také vydat zdrojový kód svých úprav pod stejnou licencí GPL. To zajišťuje, že každý může mít prospěch z jakýchkoli vylepšení provedených v softwaru.
Proč investovat do čističky vzduchu?
Někdy se setkáváme s oblíbenou fotografií uvězněnou v nízkém rozlišení, sužovanou pixelací a rozmazáním. I když obrázky v nízkém rozlišení mohou být frustrující, GIMP nabízí výkonnou a dostupnou sadu nástrojů pro boj s nimi. Tento příspěvek sdílí užitečné tipy upscale obrázků pomocí GIMP a Aiseesoft AI Photo Editor. Podle tohoto průvodce můžete snadno vylepšit své fotografie.

Rychle zvětšujte a upravujte obrázky až na 4K v dávkách s širokou podporou různých formátů obrázků.
100% bezpečné. Žádné reklamy.
100% bezpečné. Žádné reklamy.