QuickTime, výchozí přehrávač médií na počítačích Mac, je všestranný nástroj pro přehrávání videí a základní úpravy. Zatímco nemůžete použít QuickTime pro oříznutí videa, můžete dosáhnout podobných výsledků pomocí funkce oříznutí nebo prozkoumat alternativní řešení. Tento článek zkoumá oba přístupy, které vám pomohou vylepšit váš videoobsah.
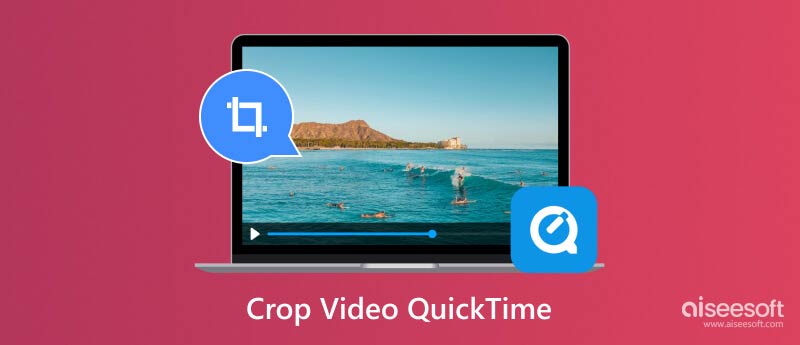
Zatímco QuickTime vyniká v základních úlohách přehrávání a úpravách videa, jako je ořezávání a rozdělování, postrádá speciální nástroj pro oříznutí. To znamená, že nemůžete přímo vybrat oblast ve snímku videa a odstranit okolní části. QuickTime Pro, placená verze, kterou Apple již aktivně nepodporuje, nabízela některá řešení zahrnující masky, ale tyto metody nejsou pro většinu uživatelů snadno dostupné.
Oříznutí a oříznutí jsou techniky úpravy videa, které se často zaměňují. Oříznutí znamená odstranění nežádoucích oblastí z rámu. V podstatě změní velikost videa a zaměří se na konkrétní oblast v něm. Oříznutím se rozumí odstranění nežádoucích částí ze začátku nebo konce videa, čímž se efektivně zkrátí jeho délka.
Oříznutí vám umožní odstranit nežádoucí části z okrajů vašeho videa a efektivně dosáhnout podobného vizuálního efektu. Zde je návod, jak oříznout video v QuickTime.
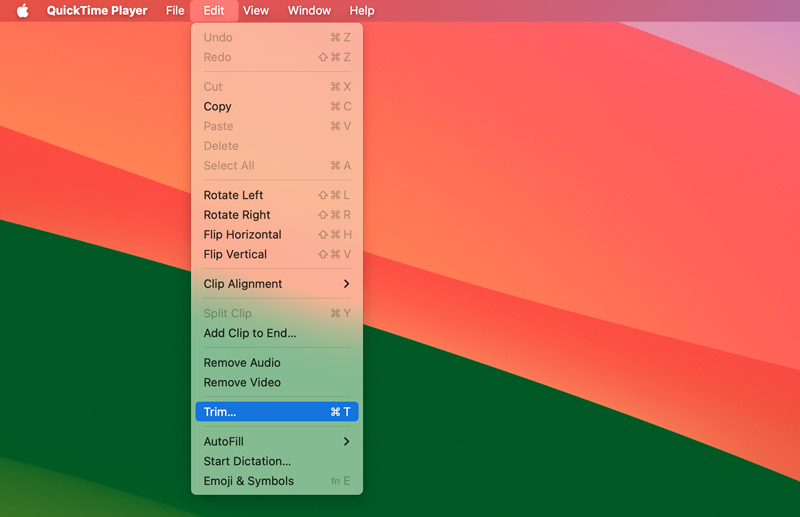
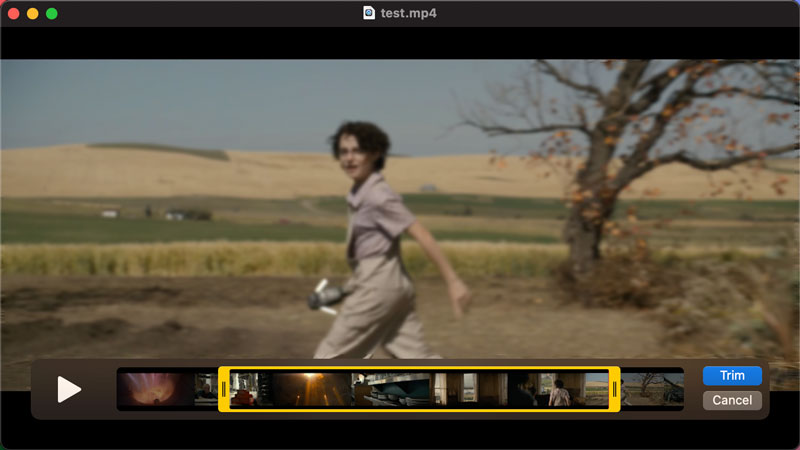
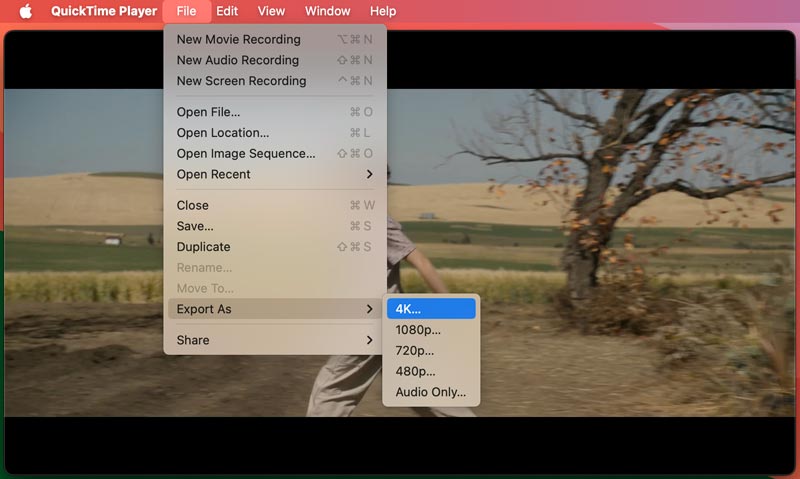
I když ořezání QuickTime nabízí základní řešení, má svá omezení. Nemůžete změnit poměr stran videa nebo odstranit nežádoucí oblasti v rámci snímku. Pokud potřebujete přesné možnosti oříznutí nad rámec ořezávání, zde je několik účinných alternativ.
QuickTime poskytuje rychlé a snadné řešení, pokud potřebujete pouze základní oříznutí. Otevřete QuickTime a přehrajte video. Otevřete nástroj Screenshot (Shift + Command + 5) a vyberte Record Entire Screen. Kliknutím a tažením vyberte oblast, kterou chcete zachytit (v podstatě oříznutí videa). Poté klikněte na Nahrát a zachyťte vybranou oblast obrazovky během přehrávání videa. Skončíte u záznamu oříznutého obsahu videa.
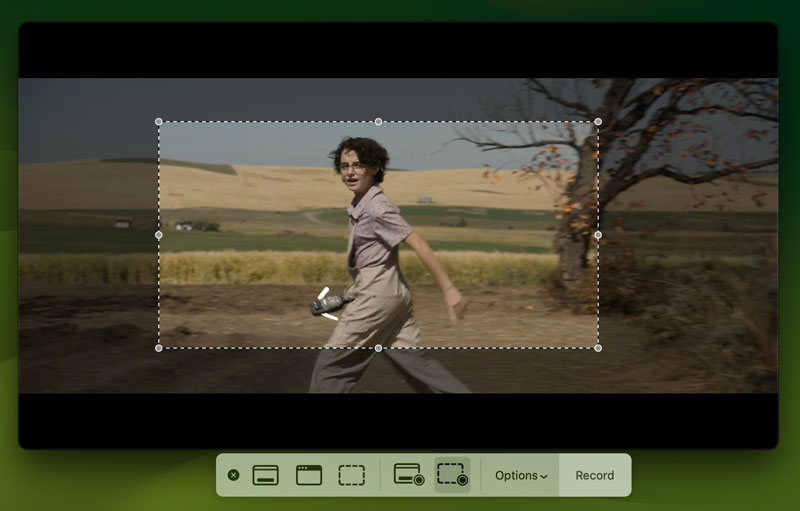
Vestavěná aplikace Apple pro úpravu videa, iMovie, nabízí uživatelsky přívětivé rozhraní pro ořezávání videí. Importujte své video do iMovie. Přetáhněte videoklip na časovou osu. Klikněte na tlačítko Oříznout (vypadá jako obdélník s diagonálními čarami) umístěné nad oknem prohlížeče. Upravte úchyty oříznutí tak, abyste definovali požadovanou oblast. Exportovat oříznuté video.
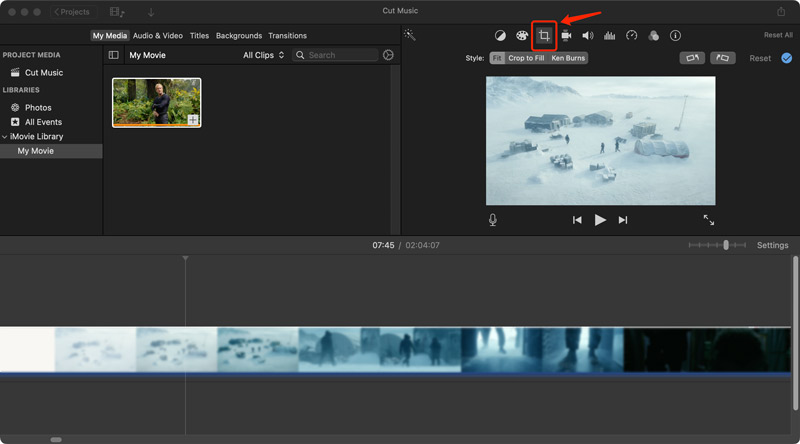
Aplikace Fotky umožňuje základní oříznutí videa. Otevřete své video v aplikaci Fotky, klikněte na Upravit a poté na tlačítko Oříznout. Poté můžete přetažením rohů a stran ořezového obdélníku definovat oblast, kterou chcete zachovat.
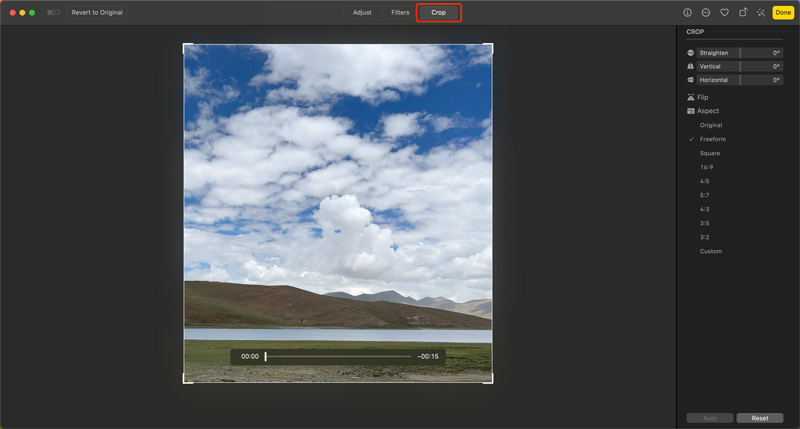
Mnoho možností placeného a bezplatného softwaru pro úpravu videa nabízí pokročilé funkce oříznutí. Mezi oblíbené možnosti patří Aiseesoft Video Converter Ultimate, Adobe Premiere Pro, Final Cut Pro, HitFilm Express, DaVinci Resolve (bezplatná verze s omezeními) a Kapwing. Tyto aplikace poskytují přesné nástroje pro oříznutí, které vám umožní vybrat konkrétní oblasti v rámci a libovolně upravit rozměry oříznutí.
100% bezpečné. Žádné reklamy.
100% bezpečné. Žádné reklamy.

Při ořezávání mějte na paměti konečný formát videa. Některé platformy sociálních médií mají specifické požadavky na poměr stran. Oříznutí videa předem zajistí, že se vejde do požadovaného formátu bez zkreslení. Pokud plánujete rozsáhle ořezávat a upravovat své video, zvažte začít s vysoce kvalitním zdrojovým záznamem video ořezávač. To minimalizuje ztrátu kvality během procesu úprav.
Jak testujeme a kontrolujeme
Všechny naše recenze a produkty píší a vybírají lidé. Když kontrolujeme produkty nebo aplikace, bereme v úvahu pohledy, hodnoty, zkušenosti a případy použití našich uživatelů.
Naši autoři by sami strávili stovky hodin testováním produktu a měli jistotu, že poskytnou jedinečný pohled na všechny jeho funkce. Zaručujeme, že všechny vybrané aplikace/produkty jsou pečlivě a dobře zkontrolovány, včetně testů, jak by si vedly na různých systémech, jak dobře zvládají více úloh, jaké typy souborů podporují a kolik času potřebují k dokončení jednoho úkolu. . U placených produktů se snažíme co nejlépe prozkoumat všechny dostupné funkce v bezplatných zkušebních verzích, abychom vám pomohli rozhodnout se, zda s nákupy pokračovat.
Nakonec zkontrolujeme výsledky testů a zajistíme, že čtenáři získají ty nejlepší recenze a ručně vyberou seznamy nejlepších produktů.
Může QuickTime změnit velikost videa?
Ne, QuickTime nemůže přímo změnit velikost videa, pokud jde o změnu jeho rozměrů. To znamená, že nemůže změnit celkovou velikost snímku videa.
Existuje alternativa k QuickTime na Macu?
Existuje několik alternativ k QuickTime na Macu pro účely přehrávání i úprav videa. K přehrávání různých mediálních souborů na vašem Macu můžete použít VLC Media Player, IINA nebo MPlayerX. Pro úpravy videa se můžete obrátit na iMovie, aplikaci Fotky nebo software pro úpravu videa od jiných výrobců Aiseesoft Video Converter Ultimate, DaVinci Resolve nebo Final Cut Pro.
Je QuickTime stejný jako MOV?
Ne, QuickTime a MOV nejsou úplně stejné, i když spolu úzce souvisí. QuickTime je aplikace pro přehrávač médií vyvinutá společností Apple. Je předinstalovaný na počítačích Mac a umožňuje přehrávat různé video a audio formáty. MOV je zkratka pro QuickTime File Format. Jedná se o specifický typ formátu kontejneru používaného k ukládání obrazových a zvukových dat. Soubory MOV se ve výchozím nastavení často otevírají pomocí QuickTime, protože jsou navrženy pro framework QuickTime na počítačích Mac.
Proč investovat do čističky vzduchu?
I když QuickTime nenabízí funkci přímého oříznutí, podobných výsledků můžete dosáhnout pomocí vestavěné funkce oříznutí. Tento článek zkoumá omezení QuickTime pro oříznutí a ponoří se do alternativních řešení pro přesné oříznutí videa na počítači Mac a Windows PC.

Video Converter Ultimate je vynikající video konvertor, editor a vylepšovač pro převod, vylepšení a úpravu videí a hudby v 1000 formátech a dalších.
100% bezpečné. Žádné reklamy.
100% bezpečné. Žádné reklamy.