V současné době mám iOS 10.2 na svých 6s a snímek obrazovky nefunguje.
Dobrý den, v mém iPhone 7 nefunguje snímek obrazovky.
Screenshot nefunguje na iPhone X iOS 11.4.1. Jak to mohu opravit? Snažím se resetovat všechna nastavení, ale nefunguje to. pls pomoc.
Zdá se, že mnoho uživatelů Apple čelí tomu, že po instalaci iOS 10 nebo novější na iPhonu nefunguje screenshot. Bylo by frustrující, že snímek obrazovky nefunguje, když potřebujete pořídit snímek obrazovky a sdílet některé informace nebo obrázky se svými přáteli. Nebojte se, v této příručce vám ukážeme, jak opravit snímek obrazovky, který nefunguje na iPhone 6/7/8 / X a více se systémem iOS 10 nebo novějším. Podívejte se.
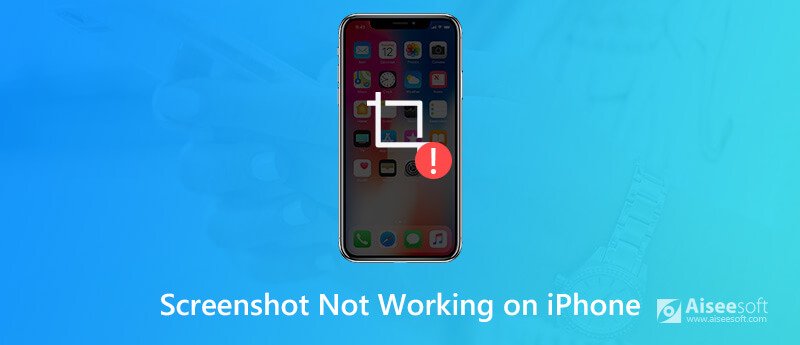
Screenshot pro iPhone nefunguje
Způsob pořízení snímku obrazovky na iPhone se možná nezměnil. Jak všichni víme, na dřívějších verzích iPhone, které mají tlačítko Domů, můžete snadno pořídit snímek obrazovky současným stisknutím tlačítka Domů a tlačítka Napájení. A pokud máte iPhone X, XS, XS Max nebo XR nebo nejnovější iPhone 11, můžete současně pořídit obrazovku stisknutím bočního tlačítka a tlačítka pro zvýšení hlasitosti. Pokud snímek obrazovky iPhonu nefunguje náhle, možná je uvíznuté jedno z vašich tlačítek, nebo je u vašeho zařízení problém se systémem, který znemožňuje normální fungování funkce screenshotu.
Než budete postupovat podle této příručky, abyste opravili problém se snímkem obrazovky iPhonu, je nutné zálohovat důležitá data na vašem iPhone pro případ ztráty dat. K zálohování iPhonu můžete použít iTunes nebo iCloud a později můžete zálohu obnovit, pokud dojde ke ztrátě dat. Nebo pokud chcete provést zálohu důležitých dat selektivně, důrazně doporučujeme použít Zálohování a obnovení dat systému iOS.
Na iPhonu 6 a starších modelech:
Stiskněte a podržte současně tlačítka Domů a Napájení po dobu nejméně 10 minut, poté obrazovka zčerná. Nenechávejte tlačítka, dokud se neobjeví logo Apple.
Jakmile uvidíte logo Apple, uvolněte tlačítka a počkejte, až se váš iPhone restartuje.
Na iPhone 7 nebo iPhone 7 Plus:
Stiskněte a podržte současně tlačítko pro snížení hlasitosti a tlačítko Spánek / Probuzení.
Jakmile se zobrazí logo Apple, uvolněte tlačítka.
Na iPhone 8, iPhone 8 Plus, iPhone X a novějších modelech:
Rychle stiskněte a uvolněte tlačítko pro zvýšení hlasitosti a poté rychle stiskněte a uvolněte tlačítko pro snížení hlasitosti.
Nyní stiskněte a podržte tlačítko Napájení, dokud obrazovka iPhone nezčerná. Tlačítko neuvolňujte, dokud neuvidíte logo Apple.
Po vynucení restartu iPhonu můžete otestovat, zda problém s nefunkčním snímkem obrazovky nefunguje.
Pokud vynucený restart nemůže opravit nefunkčnost obrazovky iPhonu, můžete zkusit funkci Pomocného iPhonu pořídit snímky obrazovky bez stisknutí tlačítek.
Krok 1. Přejděte do Nastavení> Obecné> Usnadnění.
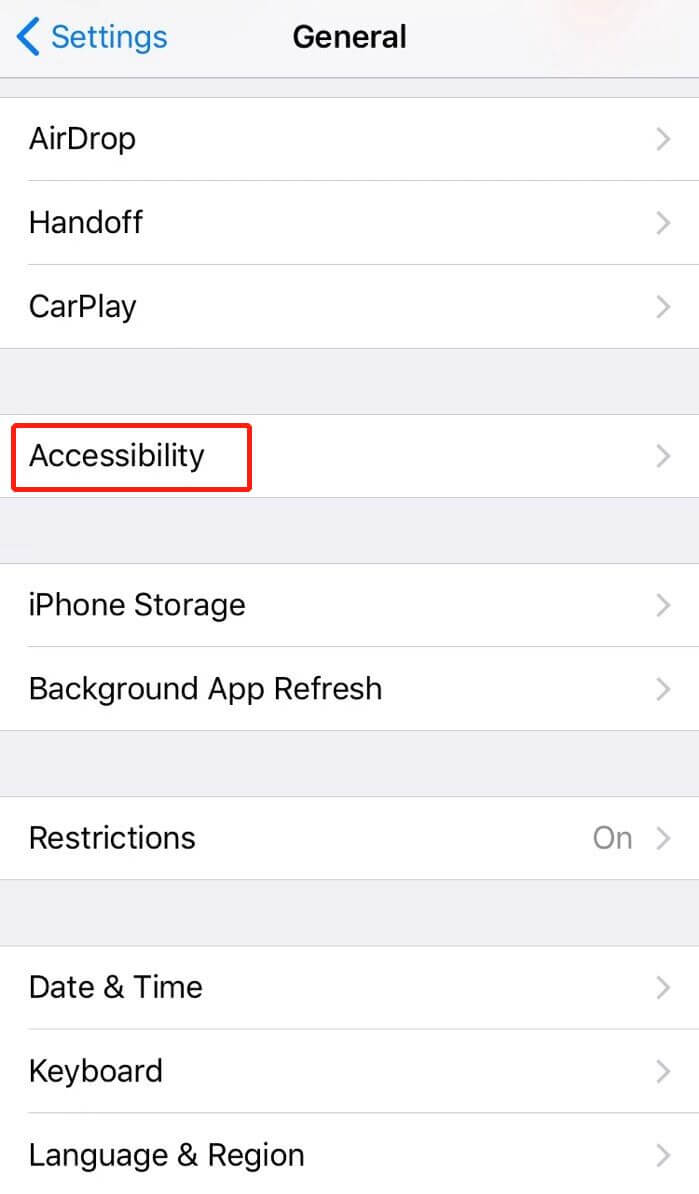
Krok 2.Přejděte dolů a vyhledejte AssistiveTouch pod Interakce sekce.
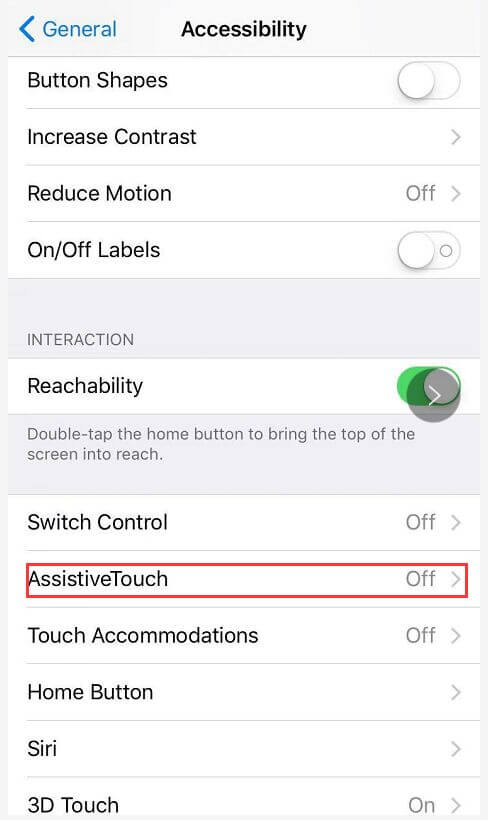
Krok 3.Zapněte vypínač vedle Pomocný dotek volba.
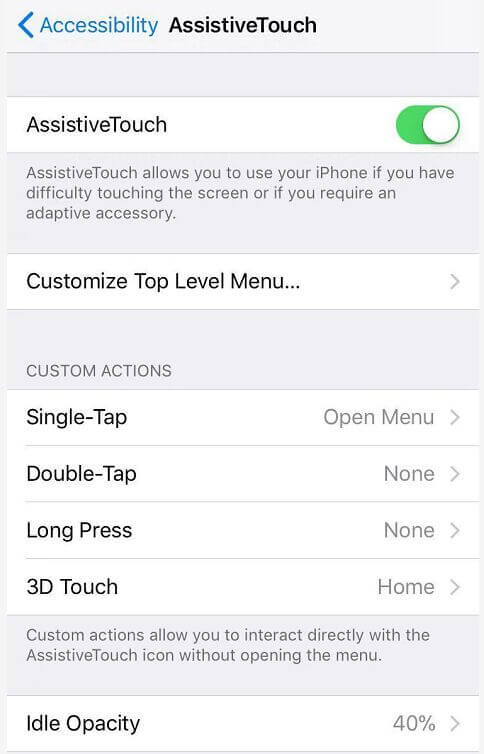
Krok 4.Nyní se můžete vrátit na domovskou obrazovku a klepnout na bílé virtuální tlačítko> Zařízení> Další> Screenshot, poté můžete pořizovat snímky obrazovky na iPhone bez nutnosti stisknutí jakýchkoli tlačítek.
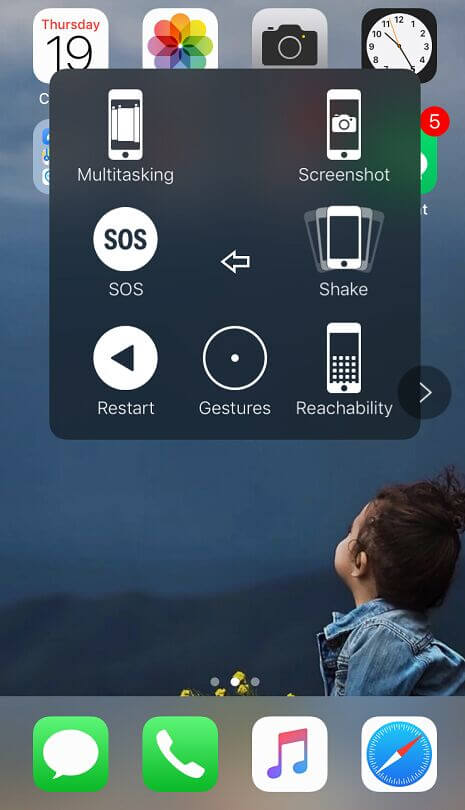
Pokud používáte model iPhone 6 nebo novější, můžete k pořízení snímků obrazovky na vašem iPhone použít také 3D Touch. Chcete-li však použít tuto alternativní metodu, musíte pomocí výše uvedených kroků povolit AssistiveTouch. Poté postupujte podle následujících pokynů.
Krok 1. Otevřete obrazovku nastavení AssistiveTouch a vyhledejte dotykový 3D možnost pod Vlastní akce sekce.
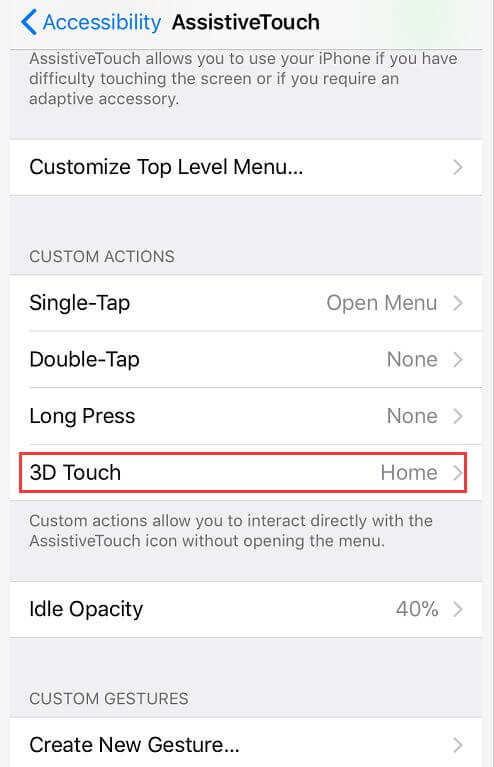
Krok 2.Klepněte na možnost 3D Touch, poté se zobrazí seznam akcí, které lze svázat s 3D Touch. Vyberte označený Screenshot a ujistěte se, že je vedle něj modrá značka zaškrtnutí.
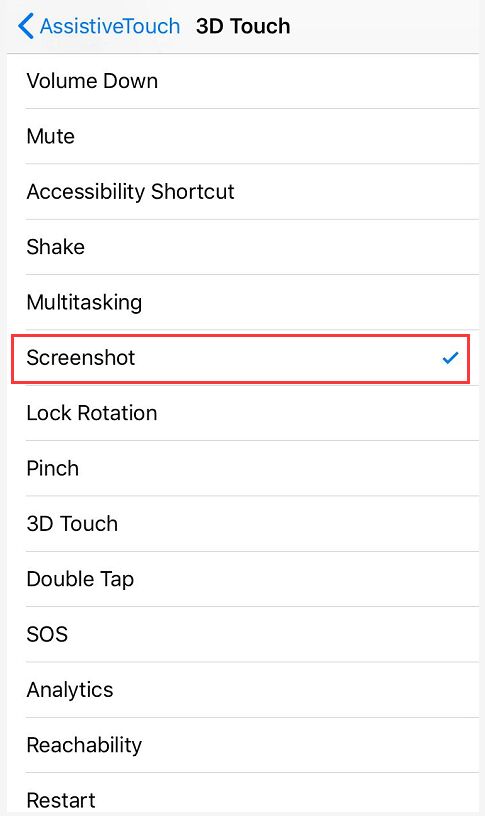
Nyní můžete pořizovat snímky obrazovky na iPhone pouhým silným stisknutím kruhové ikony AssistiveTouch.
Někdy obrazovka nefunguje, když je váš iPhone vybitý. Můžete iPhone nabít a počkat, až zařízení zobrazí stav baterie více než 60%. Poté se můžete pokusit znovu zachytit obrazovku iPhone pomocí tradiční metody a otestovat, zda funguje dobře.
Můžete také zkusit aktualizovat svůj systém iOS na nejnovější verzi, abyste opravili snímek obrazovky, který nefunguje na vydání iPhone. Stačí přejít do Nastavení> Obecné> Aktualizace softwaru, zkontrolovat nové aktualizace a nainstalovat aktualizaci, pokud existuje.
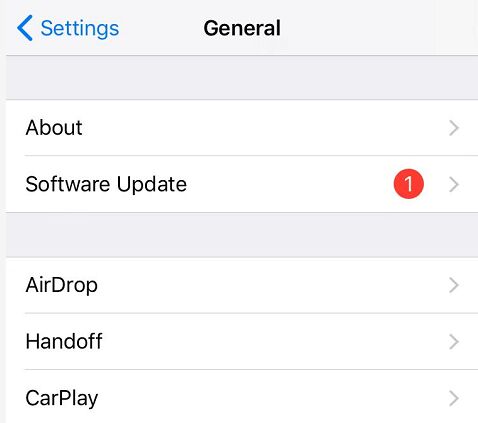
Pokud všechna běžná řešení nedokážou opravit problém se snímkem obrazovky iPhonu, může existovat možnost, že váš iPhone není v dobrém stavu nebo má problémy se systémem iOS. Pomocí softwaru iOS System Recovery můžete otestovat, zda je problém se systémem iOS, a opravit snímek obrazovky, který nefunguje na iOS XS / XS Max / XR / X / 8/8 Plus / 7/7 Plus / SE / 6S Plus, iPad Pro, iPad Air a další. Nástroj pro obnovu systému iOS nástroj vám pomůže opravit iOS zařízení z různých problémů se systémem iOS, jako je iPhone deaktivován, iPhone černé a bílé, zařízení iOS uvízl v režimu náhodného přehrávání, DFU módu, zařízení iOS s problémy s iTunes atd. Může vám také umožnit upgrade nebo downgrade verze iOS podle libosti.
Postupujte podle následujících pokynů a opravte snímek obrazovky iPhone, který nefunguje s obnovením systému iOS.
100% bezpečné. Žádné reklamy.
100% bezpečné. Žádné reklamy.
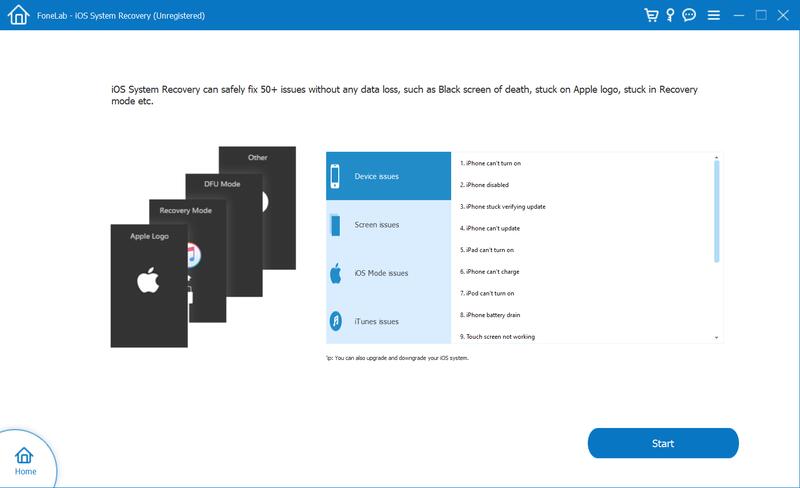


Pokud nástroj pro obnovení systému iOS zjistí, že je vaše zařízení v normálním stavu, znamená to, že problém se snímkem obrazovky iPhonu nefunguje, nemá nic společného s vaším systémem iOS. V takovém případě byste se měli obrátit na středisko podpory Apple a zkontrolovat, zda u vašeho iPhone nedochází k hardwarovým problémům.
Proč investovat do čističky vzduchu?
V tomto článku jsme sdíleli 6 řešení pro opravu obrazovky, která nefunguje na iPhone. Doufám, že vám tyto tipy udělají laskavost více či méně. Pokud máte nějaký nápad, podělte se s námi o komentář níže.

Profesionální správce dat pro iPhone / Android a přenos pro přenos různých souborů mezi telefonem iOS / Android a počítačem a mezi dvěma mobilními telefony jedním kliknutím.
100% bezpečné. Žádné reklamy.