Adobe Premiere Pro jako software pro úpravu videa zajišťuje, že uživatelům poskytne profesionální funkce pro vytvoření nejlepšího záznamu. Ale v poslední době se objevují zprávy o Nefunkční přehrávání Adobe Premiere Pro, což se pro editory videa stává frustrující situací. Kromě toho může být příčinou závadného videa jakýkoli problém se softwarem nebo zařízením. Pokud hledáte způsob, jak to opravit, podívejte se na následující opravy.
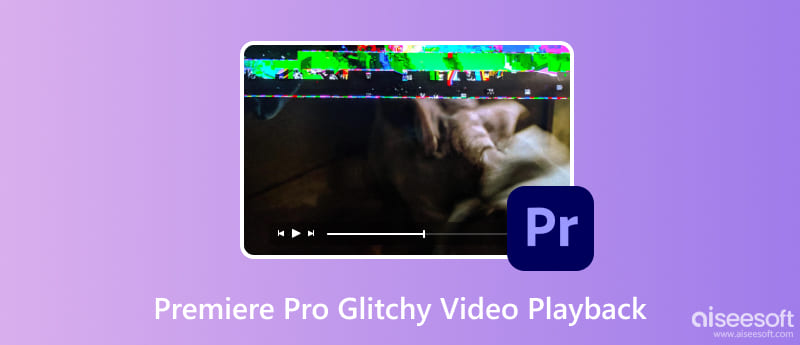
Premiere Pro, který pochází z pokročilého programu, se z mnoha důvodů stává trhaným. Můžete zkontrolovat následující možné důvody, proč se to děje:
Konečně existují řešení, která můžete použít k odstranění trhaného a závadného přehrávání na Premiere Pro. Zde jsou nejlepší řešení problémů se softwarem, zařízením a videem.
První věc, kterou je třeba zkontrolovat, je video, které se pokoušíte přehrát. Pokud je v některém přehrávači médií závada, opravte ji pomocí Oprava videa Aiseesoft. Tento desktopový program je určen k okamžité obnově poškozených souborů MOV, MP4 a 3GP. Využívá pokročilou technologii, která kopíruje kvalitu, rozlišení a celkové detaily ukázkového videa a používá je k opravě závadného videa. Program je navržen s jednoduchým rozhraním, kde jsou umístěny potřebné nástroje pro zahájení obnovy. Navíc podporuje Windows a Mac, které si můžete stáhnout zdarma.

Ke stažení
100% bezpečné. Žádné reklamy.
100% bezpečné. Žádné reklamy.
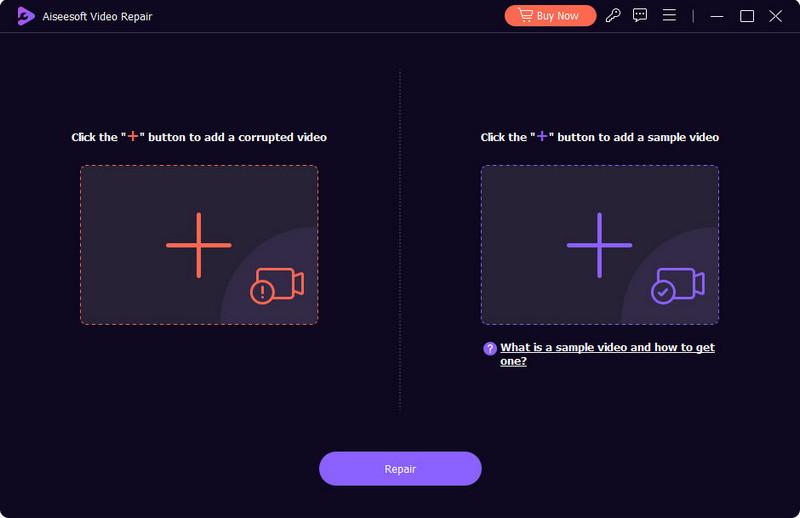
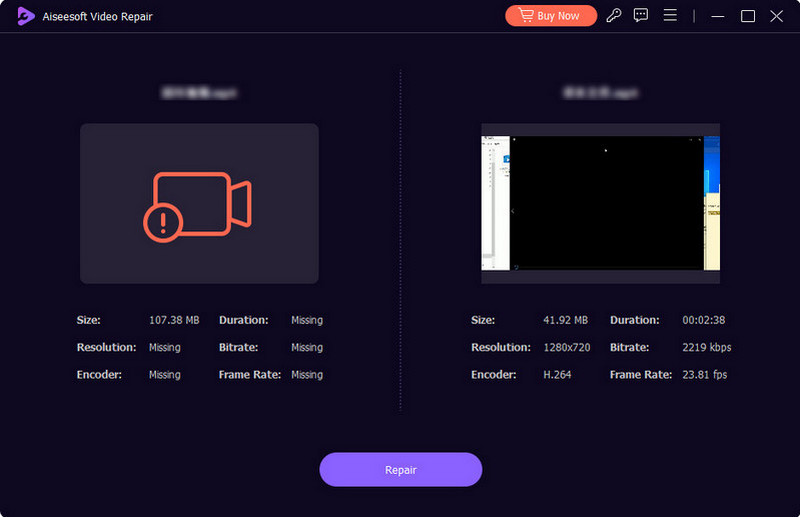
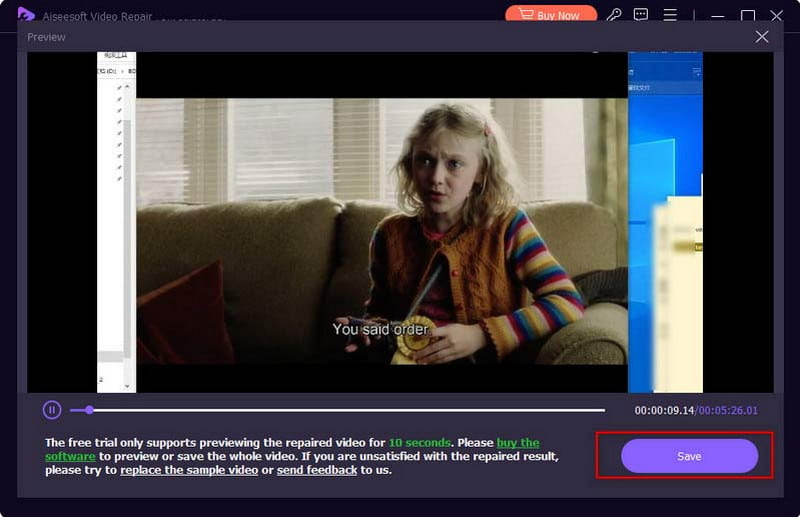
Váš počítač je nezbytným nástrojem pro virtuální aktivity. Pokud je Adobe Premiere trhaný a závadný, nebo Premiéra ani nepřehraje video, může to být způsobeno zastaralým systémovým softwarem. To má zásadní negativní dopad na všechny aplikace, včetně aplikací třetích stran a výchozích. Abyste se ujistili, že máte v počítači nejnovější aktualizaci, musíte udělat toto:
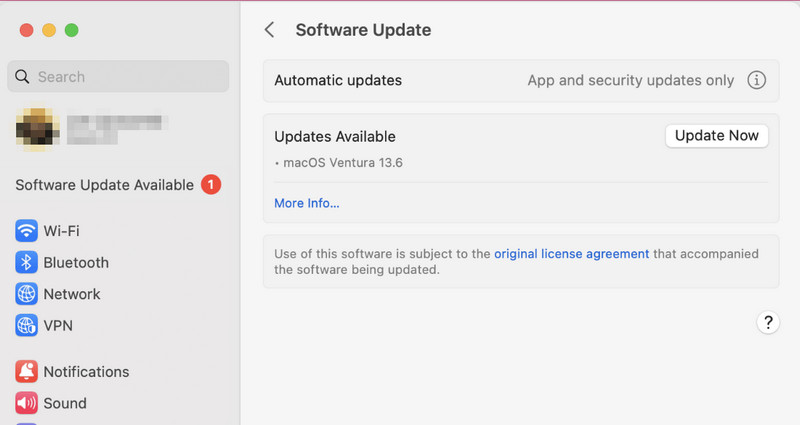
Použití tohoto nástroje zabrání chybnému přehrávání Adobe Premiere Pro. Pomáhá vyčistit a uspořádat vaše projekty, včetně komplikovaných zákulisních. Musíte pouze vybrat konkrétní sekvenci souborů a uložit je do nového umístění. Následuj tyto kroky:
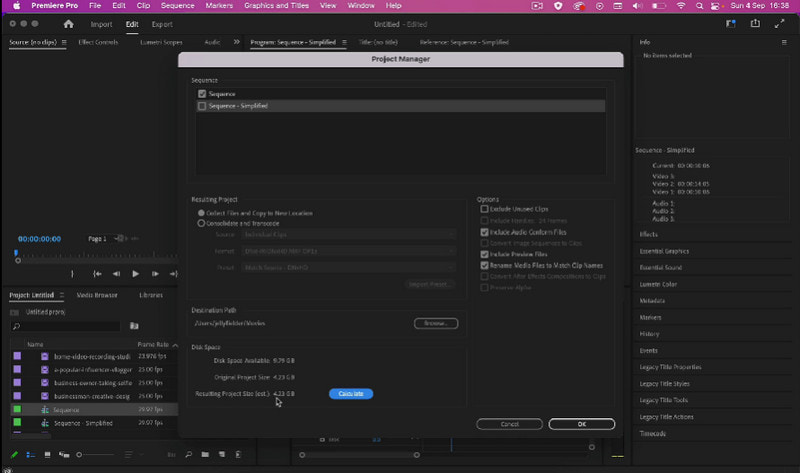
Předpokládejme, že používáte počítač s vyhrazenými grafickými kartami pro úpravy videa. Aktivace akcelerace GPU na zařízení pomůže odstranit problémy a zajistí plynulejší přehrávání. To je také užitečné, pokud importujete video z iPhone ve 4K a na Premiere Pro se stane závadným.
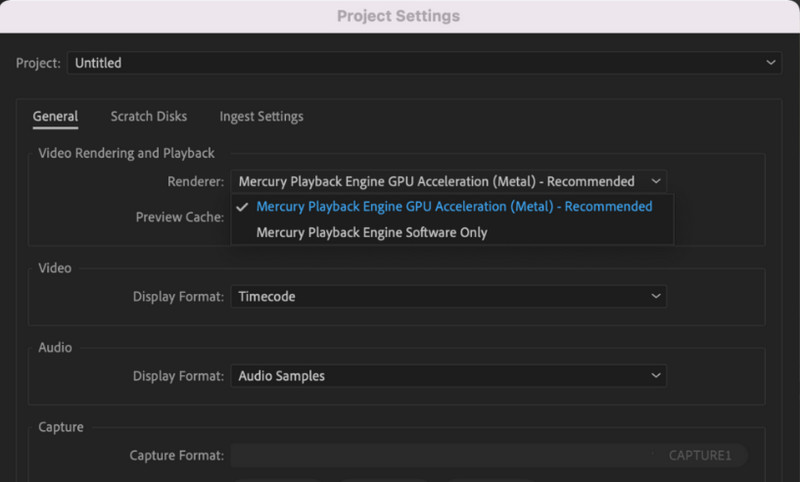
Rozlišení videa může zabírat více místa na vašem počítači. A jakmile vám dojde místo, způsobí to závady ve videu, na kterém pracujete na Premiere Pro. Možná budete muset změnit rozlišení na nižší úroveň.
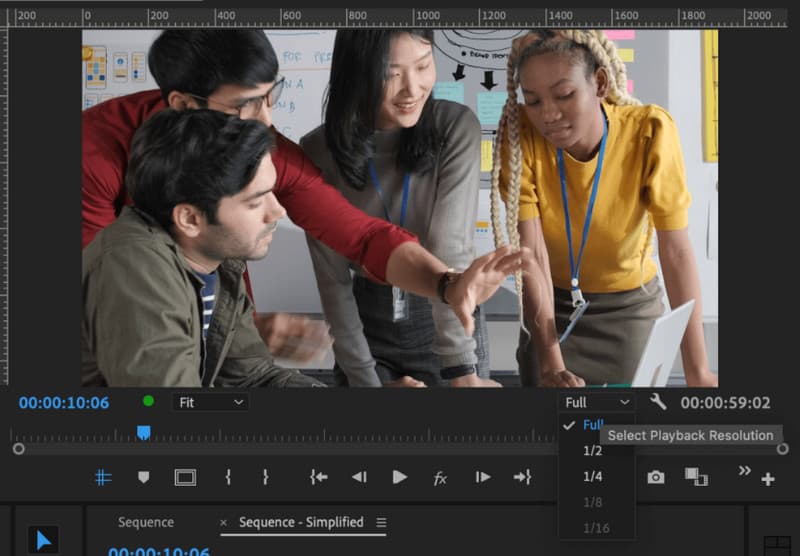
V softwaru mohou být aktivovány efekty, i když je nepoužíváte. Tyto efekty mohou být stupňování a vrstvy a vyžadují více zdrojů a způsobují sekání přehrávání. Musíte je odstranit při prohlížení videa nebo když je nepotřebujete pro úpravy:
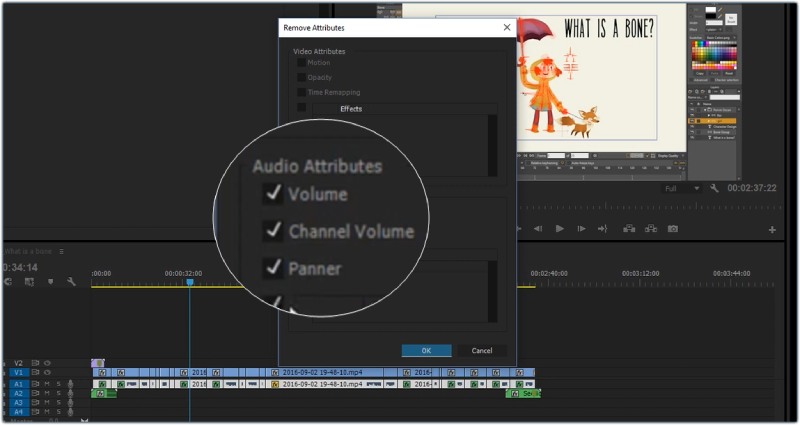
Je nevyhnutelné, že přehrávání na Premiere Pro bude vadné, zvláště když se snažíte vytvořit vysoce kvalitní video. Existuje však několik věcí, které můžete udělat, abyste zabránili ukládání poškozeného videa nebo zadrhávání přehrávání na Premiere Pro:
Může Premiere Pro exportovat 8K videa?
Ano, Premiere Pro umí exportovat video ve vysokém rozlišení. To však zabere nějaký čas a zdroje vašeho počítače. Pamatujte, že 8K je obrovský soubor k vytvoření a exportu, takže bude vyžadovat vysoké specifikace a více úložného prostoru.
Jaké jsou minimální systémové požadavky pro stabilní výkon v Premiere?
Minimální požadavky na Windows zahrnují Intel 6 Generation, Windows 10 64-bit, 8 GB RAM a 8 GB úložného prostoru. Mezitím Premiere Pro vyžaduje macOS 11.0 s použitím Advanced Vector Extensions 2 pro procesor a 8 GB úložného prostoru a RAM, pokud máte vyšší specifikace, lepší výkon při přehrávání a úpravách.
Proč Adobe koktá?
Protože váš počítač nemůže zpracovat přehrávání, zvláště když má vyšší rozlišení a kvalitu, důvodem může být také zastaralá aktualizace softwaru, nevymazaná mezipaměť médií a nedostatek úložného prostoru. Ujistěte se, že zde vyzkoušejte metody, jak opravit trhaný a závadný Adobe Premiere Pro.
Proč investovat do čističky vzduchu?
Je frustrující najít Adobe Premiere bude závadný a trhaný. Ale když znáte možné problémy, můžete je vyřešit pomocí řešení uvedených v tomto příspěvku. Poškozené video lze navíc snadno opravit, když použijete Aiseesoft Video Repair. Má technologii napodobit ukázkové video a opravit rozbité záběry. Můžete to vyzkoušet s bezplatnou zkušební verzí na Windows a Mac.

Opravte své rozbité nebo poškozené video soubory během několika sekund v nejlepší kvalitě.
100% bezpečné. Žádné reklamy.
100% bezpečné. Žádné reklamy.