YouTube, který se může pochlubit více než 2 miliardami aktivních uživatelů po celém světě, kraluje jako platforma pro sdílení videí a poskytuje množství zábavy, vzdělávání a informací. Mohou však nastat situace, kdy zaznamenáte problémy s přehráváním, jako např žádný zvuk na YouTube.
Tento komplexní průvodce se ponoří do hlavních příčin, proč zvuk YouTube nefunguje, a poskytne sedm účinných řešení, jak obnovit váš zážitek ze sledování.
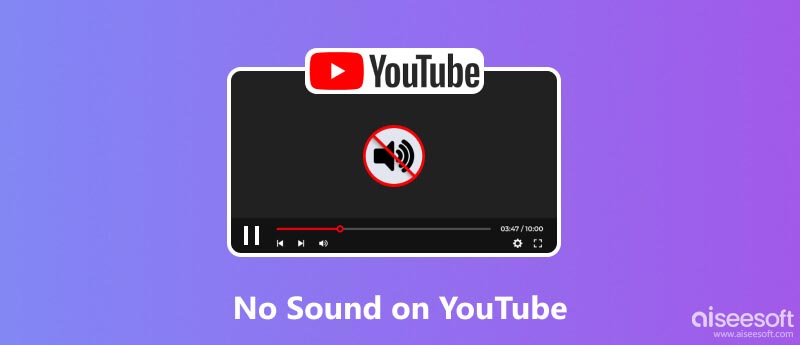
Důvody, proč zvuk YouTube nefunguje, lze připsat různým faktorům, od jednoduchého nastavení hlasitosti až po složitější problémy v prohlížeči nebo systému. Pochopení těchto základních příčin je zásadní pro účinné řešení problému.
Ztlumená hlasitost: Nejzřejmějším důvodem je ztlumená hlasitost vašeho počítače. Zkontrolujte ikonu reproduktoru na hlavním panelu nebo na hlavním panelu a ujistěte se, že je hlasitost zvýšena. Také byste měli zkontrolovat ovládání hlasitosti na přehrávači YouTube, abyste se ujistili, že video není ztlumeno.
Nesprávné zvukové výstupní zařízení: Váš počítač může být nastaven na výstup zvuku do jiného zařízení, jako je externí reproduktor nebo sluchátka. Zkontrolujte nastavení zvuku a ujistěte se, že je vybráno správné výstupní zařízení.
Problémy prohlížeče: Někdy mohou problémy s prohlížečem zabránit YouTube v přehrávání zvuku. Zastaralé nebo nekompatibilní prohlížeče mohou způsobit, že na YouTube nebude slyšet žádný zvuk.
Konflikty rozšíření: Rozšíření prohlížeče, i když vylepšují funkčnost, mohou někdy kolidovat s přehráváním zvuku. Zakažte všechna nedávno nainstalovaná rozšíření, abyste identifikovali potenciální viníky.
Dočasná chyba YouTube: YouTube, stejně jako každá online služba, je náchylný k dočasným závadám. Počkejte několik minut a zkuste video přehrát znovu. Pokud problém přetrvává, mohou být ve hře jiné faktory.
Zastaralá aplikace YouTube: Pokud používáte mobilní aplikaci a problém se zvukem YouTube nefunguje, měli byste zkontrolovat a zajistit, že je vaše aplikace YouTube aktuální. Starší verze mohou obsahovat chyby způsobující problémy s přehráváním zvuku.
Poškozené zvukové soubory: Ve vzácných případech mohou poškozené zvukové soubory v samotném videu způsobit problémy s přehráváním.
Jakmile identifikujete potenciální příčinu, můžete použít konkrétní řešení k obnovení přehrávání zvuku na YouTube. Nejprve byste se měli ujistit, že je hlasitost na vašem zařízení i v přehrávači YouTube zvýšená. Podle toho upravte jezdce hlasitosti.
Jednoduchý restart může často vyřešit dočasné závady a obnovit procesy prohlížeče. Restartujte počítač nebo mobilní zařízení a znovu spusťte YouTube.
Špatné připojení k internetu může způsobit problémy s ukládáním zvuku nebo přehráváním na YouTube. Otestujte připojení k internetu a zkuste video přehrát v jiné síti, pokud je to možné.
Data a soubory cookie uložené v mezipaměti mohou někdy rušit přehrávání zvuku. Vymažte mezipaměť prohlížeče a soubory cookie z nabídky nastavení.
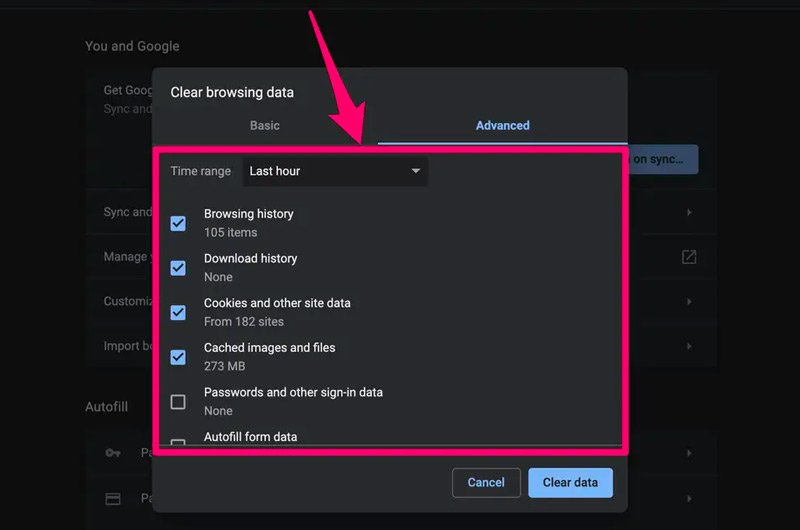
Pokud u videí YouTube není slyšet zvuk, měli byste zajistit, aby byl YouTube aktuální. Zkontrolujte aktualizace v příslušném obchodě s aplikacemi nebo na oficiálních stránkách YouTube.
Pokud problém na YouTube na vašem mobilním zařízení přetrvává, odinstalujte a znovu nainstalujte aplikaci YouTube. Tato operace může odstranit jakékoli poškozené soubory aplikace.
Aktualizujte ovladače zvuku z webu výrobce zařízení nebo použijte nástroj pro aktualizaci ovladače. Poté můžete přehrát video YouTube a zkontrolovat, zda lze zvuk normálně přehrávat.
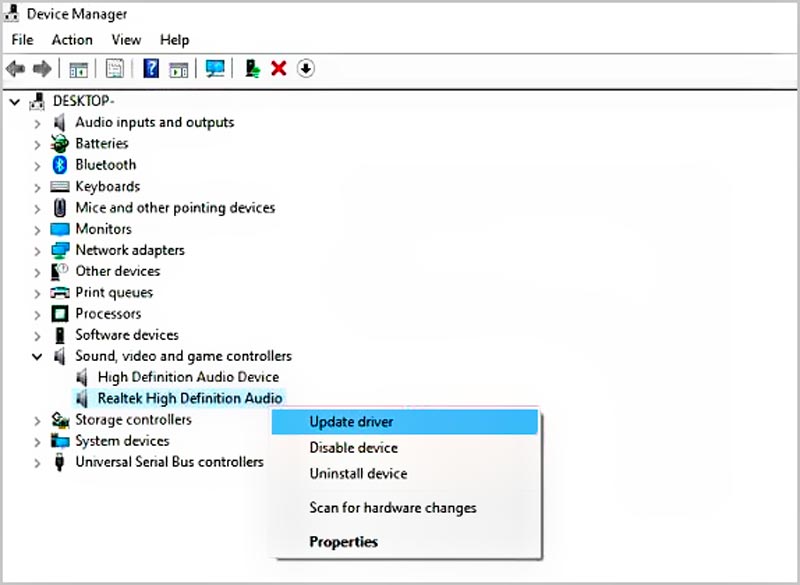
Hardwarová akcelerace může někdy způsobit problémy s přehráváním zvuku. Zakažte hardwarovou akceleraci v nastavení prohlížeče nebo grafické karty.
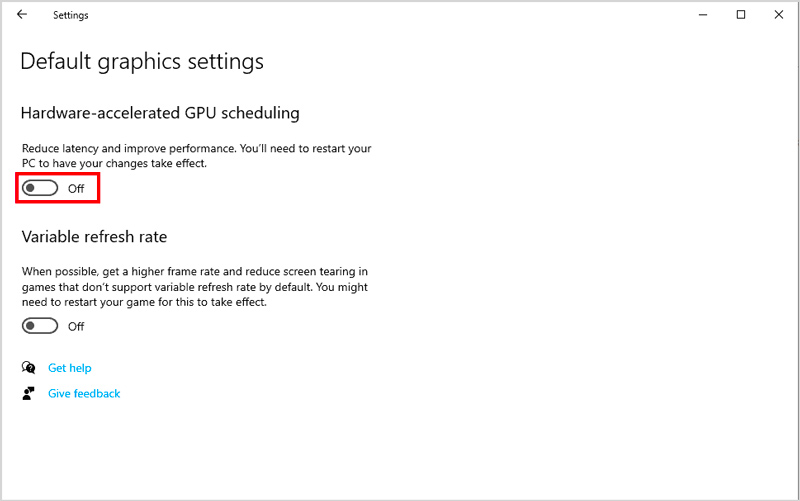
Pokud problém s nefunkčním zvukem YouTube přetrvává i přes vyzkoušení všech řešení, požádejte o další pomoc podporu YouTube. Mohou být schopni identifikovat konkrétní problémy s videem nebo vaším účtem.
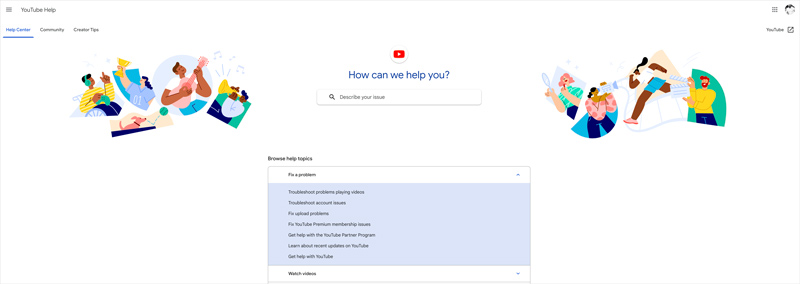
Přidání zvukových stop k videím YouTube před nahráním může výrazně zlepšit zážitek ze sledování a učinit vaše videa poutavějšími. Aiseesoft Video Converter Ultimate je výkonný nástroj pro úpravu videa, který nabízí specifické funkce pro snadné přidávání zvukových stop do vašich videí.

Ke stažení
Přidejte k videím YouTube zvukové stopy
100% bezpečné. Žádné reklamy.
100% bezpečné. Žádné reklamy.
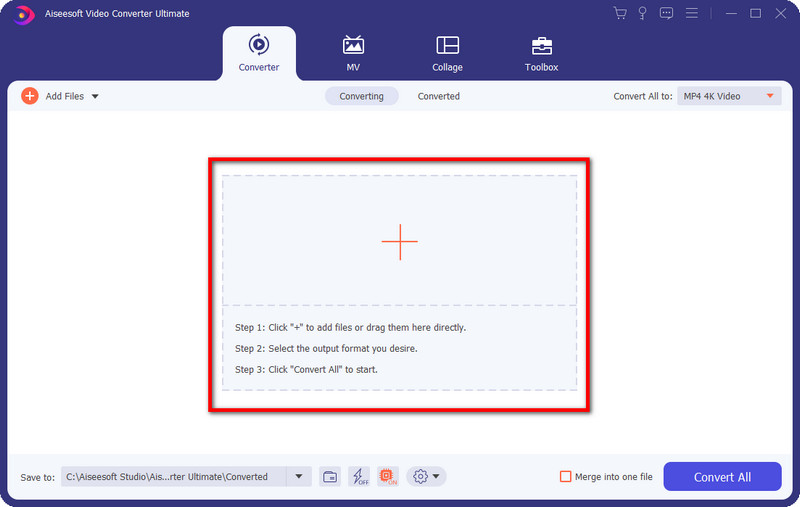
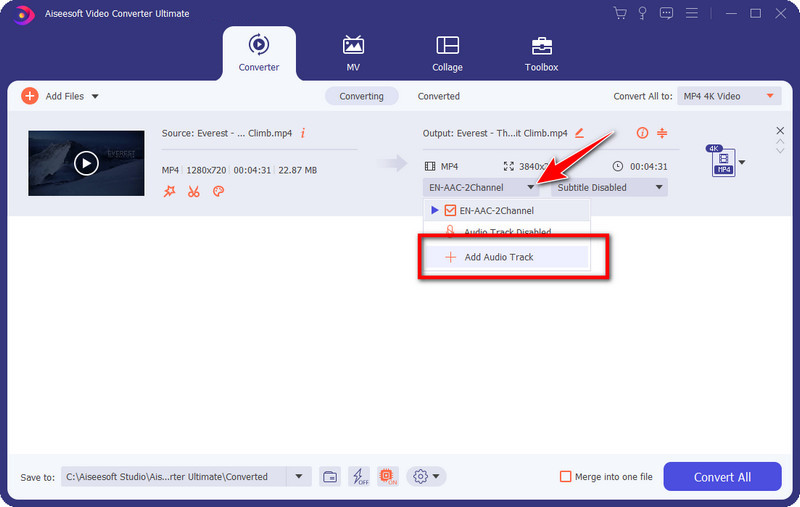
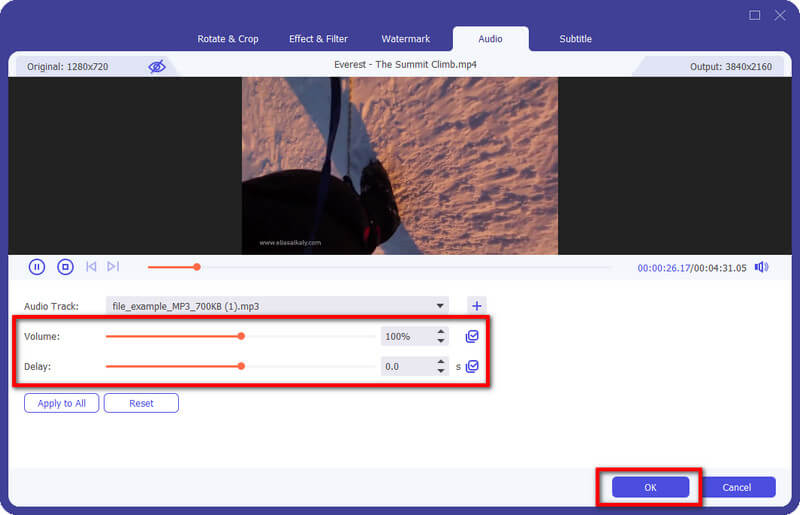
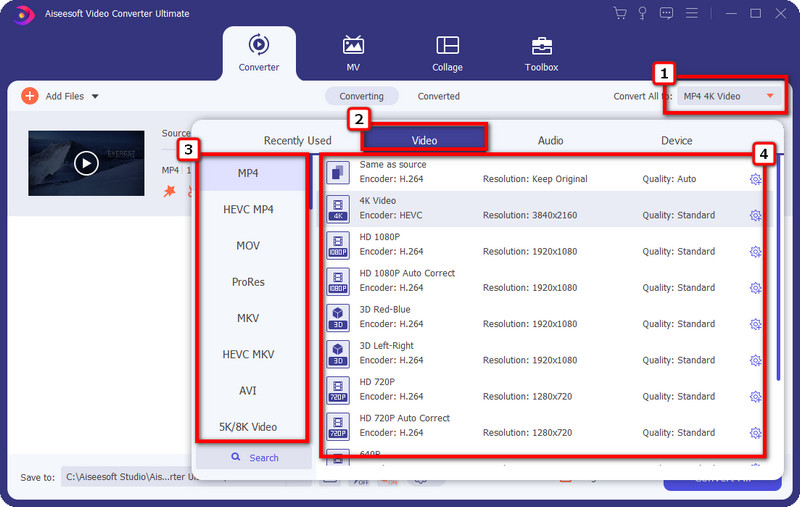
Jak zruším ignorování YouTube?
Zapnutí zvuku videí YouTube je jednoduchý proces, který lze provést v několika jednoduchých krocích. Chcete-li zapnout zvuk videa YouTube na počítači, můžete najít ikonu ovládání hlasitosti v levém dolním rohu přehrávače videa. Pokud je ikona ovládání hlasitosti přeškrtnutá, znamená to, že je video ztlumeno. Klepnutím na ikonu jej ztlumíte. Na svém mobilním telefonu můžete stisknutím tlačítka pro zvýšení hlasitosti jej snadno zapnout.
Jak můžete nahlásit zvuk na YouTube?
Nahlášení zvuku na YouTube lze provést prostřednictvím mechanismů hlášení platformy. Můžete nahlásit zvuk u konkrétního videa YouTube nebo kanálu. Když přistupujete k videu, které obsahuje zvuk, který chcete nahlásit, klikněte na nabídku Více pod oknem sledování a poté vyberte možnost Nahlásit. Chcete-li nahlásit zvuk na kanálu YouTube, můžete kliknout na kartu Informace pod bannerem kanálu, kliknout na odkaz Nahlásit uživatele a poté zvolit vhodný důvod pro nahlášení kanálu. YouTube vaši zprávu zkontroluje a v případě potřeby podnikne příslušné kroky.
Má zvuk videa YouTube ochranu autorských práv?
Ano, zvuk videa YouTube má ochranu autorských práv. Zvuková část videa YouTube je považována za autorské dílo a je chráněna autorským zákonem. To znamená, že vlastník autorských práv ke zvuku má výhradní právo distribuovat, reprodukovat, zobrazovat a vytvářet odvozená díla na základě zvuku.
Proč investovat do čističky vzduchu?
YouTube často sužují technické závady, jednou z nejčastějších je absence zvuku. Žádný zvuk na YouTube může být frustrující problém, ale obvykle se to dá vyřešit. Podle sedmi tipů pro odstraňování problémů v tomto příspěvku byste měli být schopni obnovit zvuk a znovu fungovat.

Opravte své rozbité nebo poškozené video soubory během několika sekund v nejlepší kvalitě.
100% bezpečné. Žádné reklamy.
100% bezpečné. Žádné reklamy.