Existují různé důvody, proč byste mohli chtít obnovit tovární nastavení iPadu, od řešení problémů s výkonem až po přípravu na nového vlastníka. Co když jste zapomněli aktuální přístupový kód zamykací obrazovky a zablokovali se vám iPad? Jak obnovit tovární nastavení uzamčeného iPadu bez přístupového kódu?
Tato příručka sdílí čtyři účinné způsoby obnovení továrního nastavení iPadu bez přístupového kódu. Každá metoda má své výhody a úvahy, takže se pojďme ponořit a najít perfektní řešení pro vaši situaci.
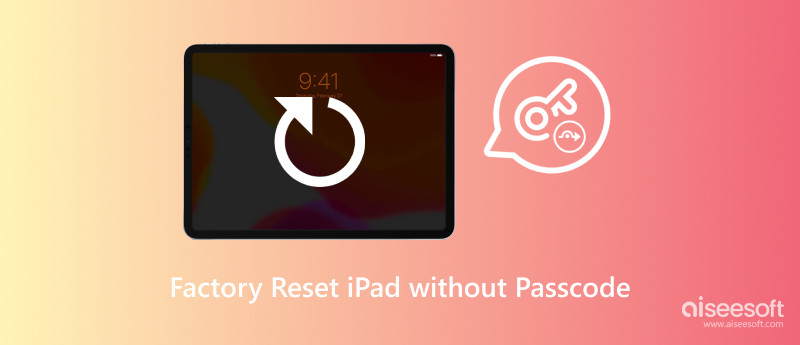
Obnovení továrního nastavení, známé také jako tvrdý reset, je proces obnovení zařízení do původního továrního nastavení. Tento proces vymaže všechna data, nastavení a aplikace, které byly dříve uloženy v zařízení. Je důležité si uvědomit, že obnovení továrního nastavení je trvalá akce. Jakmile to uděláte, nemůžete to vrátit zpět. Proto je důležité před obnovením továrního nastavení zařízení zálohovat data.
Zde jsou některé z důvodů, proč byste mohli chtít provést obnovení továrního nastavení. Pokud se vaše zařízení chová špatně, například je pomalé, selhává nebo zamrzá, může problém někdy vyřešit obnovení továrního nastavení. Když se rozhodnete prodat nebo darovat své zařízení, budete chtít obnovit tovární nastavení, abyste vymazali všechna vaše osobní data. V některých případech chcete do zařízení nainstalovat nový operační systém. Obvykle jej budete muset nejprve obnovit do továrního nastavení.
I když opětovné získání přístupu k uzamčenému iPadu může vyžadovat určité kroky navíc, obnovení továrního nastavení zůstává vaším spolehlivým únikovým poklopem. Pokud je váš iPad zamčený nebo deaktivovaný a nepamatujete si jeho heslo, obraťte se na důvěryhodný Aiseesoft Odblokování iPadu pro bezpečné vymazání do továrního nastavení bez přístupového kódu.

Ke stažení
iPad Unlocker - Obnovení továrního nastavení uzamčeného nebo deaktivovaného iPadu
100% bezpečné. Žádné reklamy.
100% bezpečné. Žádné reklamy.
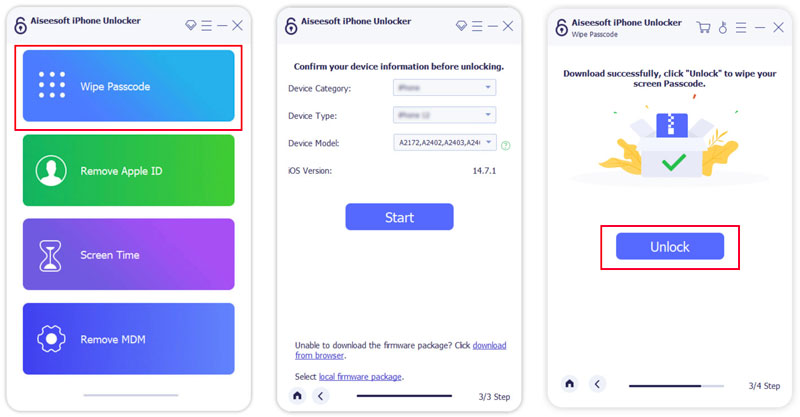
Pokud si do počítače nainstalujete nejnovější iTunes, zejména jako uživatel Windows, můžete je použít k obnovení továrního nastavení uzamčeného iPadu bez přístupového kódu.
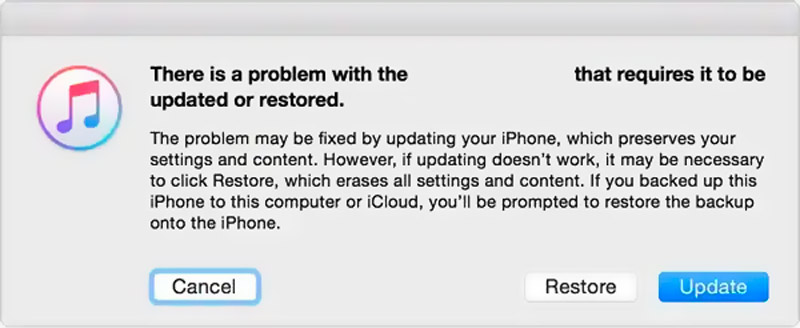
Pokud váš Mac používá macOS Catalina nebo novější, můžete to snadno tvrdý reset iPadu bez hesla ve Finderu.
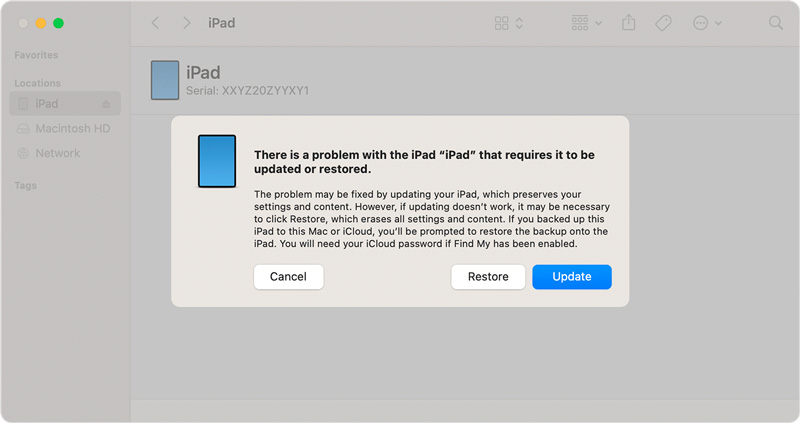
Pokud Finder nezobrazí vyskakovací okno Obnovit a aktualizovat, otevřete Finder ručně. Na postranním panelu Finderu v části Umístění klikněte na název zařízení iPad. Klikněte na tlačítko Obnovit iPad. Poté pokračujte kliknutím na Obnovit.
Apple je Najít moji službu může vzdáleně vymazat váš iPad, a to i bez počítače. Na vašem iPadu však musí být aktivována funkce Najít můj iPad. Pokud dáváte přednost obnovení továrního nastavení iPadu bez přístupového kódu, budete potřebovat zařízení, které udrží váš účet iCloud přihlášený. Nebo se musíte přihlásit na web iCloud pomocí svého Apple ID a hesla.
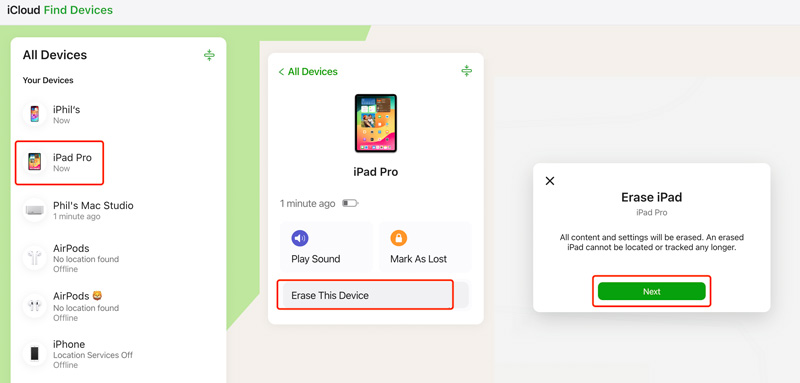
Je tovární reset stejný jako tvrdý reset?
Termíny tovární reset a tvrdý reset se často používají zaměnitelně. Obnovení továrního nastavení i tvrdý reset v podstatě restartují vaše zařízení, ale obnovení továrního nastavení je důkladnější proces, který vše vymaže. Pokud si nejste jisti, který termín se používá pro vaše konkrétní zařízení, vždy se podívejte na oficiální dokumentaci nebo na web výrobce, kde najdete vysvětlení.
Jak obnovím tovární nastavení iPadu pouze pomocí tlačítek?
Bohužel neexistuje způsob, jak provést skutečný tovární reset na iPadu, pouze pomocí tlačítek. Zatímco určité kombinace tlačítek mohou spustit restart nebo přejít do režimu obnovení, obnovení továrního nastavení vyžaduje další potvrzení a interakci s obrazovkou, což tlačítka samotná nemohou poskytnout.
Jak donutím svůj iPad k obnovení továrního nastavení?
Pokud znáte svůj přístupový kód, můžete jednoduše přejít do Nastavení, klepnout na Obecné, vybrat Přenést nebo Obnovit iPad a poté vybrat Vymazat veškerý obsah a nastavení. Tato operace bezpečně resetuje váš iPad a umožní vám obnovit data ze zálohy, pokud ji máte. Výše uvedené metody můžete také použít k vymazání iPadu do továrního nastavení pomocí přístupového kódu.
Proč investovat do čističky vzduchu?
Můžete to udělat pomocí čtyř výše uvedených užitečných metod tovární reset iPadu bez přístupového kódu a začít znovu. Nezapomeňte upřednostnit pravidelné zálohování cenných dat, abyste předešli budoucí ztrátě dat.

Chcete-li opravit obrazovku iPhone uzamčenou, funkce stírání hesla vám může hodně pomoci. A také můžete snadno vymazat heslo Apple ID nebo Screen Time.
100% bezpečné. Žádné reklamy.
100% bezpečné. Žádné reklamy.