Načtení webové stránky nebo dokonce pád Chrome trvá příliš dlouho. Měli byste najít Chrome má nedostatek paměti protože je to velký zdroj. Když zkontrolujete Správce úloh nebo Sledování aktivity, najdete Chrome v horní části seznamu. Možná se divíte, proč Chrome používá tolik paměti RAM ve srovnání s ostatními prohlížeči. Co byste měli udělat, abyste snížili využití paměti Chrome? Zde je konečný průvodce, kterým byste se měli řídit.
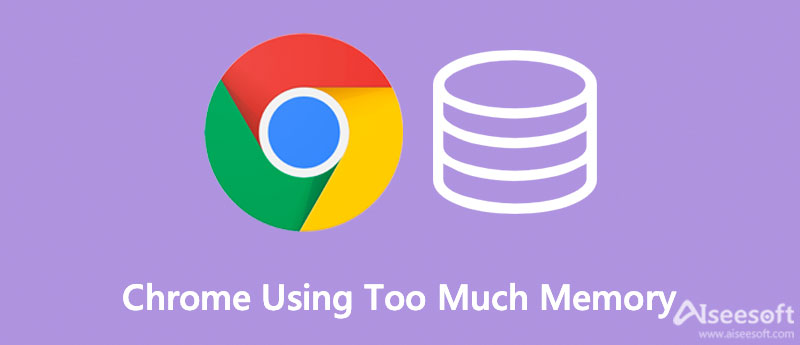
Proč váš Chrome využívá tolik paměti? Měli byste pochopit, jak funguje většina moderních prohlížečů. Aplikace ve vašem počítači spouštějí procesy v paměti RAM vašeho počítače a to je místo, kde počítač běží. RAM může dočasně ukládat všechny druhy dat a přístupová data CPU do systémové RAM mnohem rychleji než pevný disk.
Prohlížeče jako Chrome, Firefox a Opera mohou ukládat každou kartu, plugin a rozšíření do různých procesů RAM, což se nazývá izolace, takže každý proces může být na svém místě. Když otevřete svůj Správce úloh or Activity Monitor, Google Chrome zobrazuje různé položky. Každý proces využívá pouze málo paměti RAM, ale zatížení je vysoké, když se vše sečte.
Aiseesoft Mac Cleaner je všestranný čisticí software pro Mac Space, který odstraňuje paměť, uvolňuje úložiště a zrychluje Chrome. Může snadno sledovat využití procesoru z vašeho systému. Navíc ukazuje využití paměti Macu, takže můžete zkontrolovat cokoli divného a neaktivního. Umožňuje vám skenovat, prohlížet a čistit váš Mac vysokou rychlostí, když má Chrome nedostatek paměti.

161,522 Ke stažení
Aiseesoft Mac Cleaner – Nejlepší čistič karet pro Mac
100% bezpečné. Žádné reklamy.





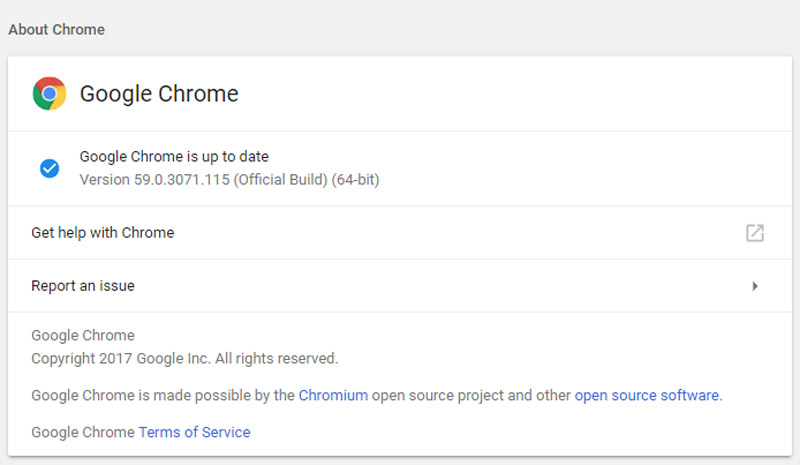
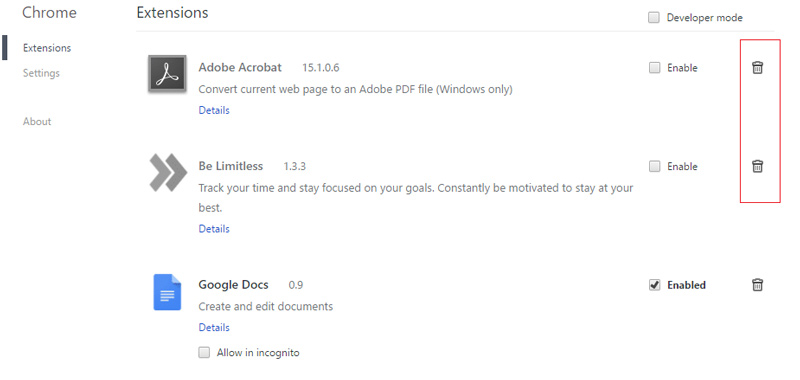
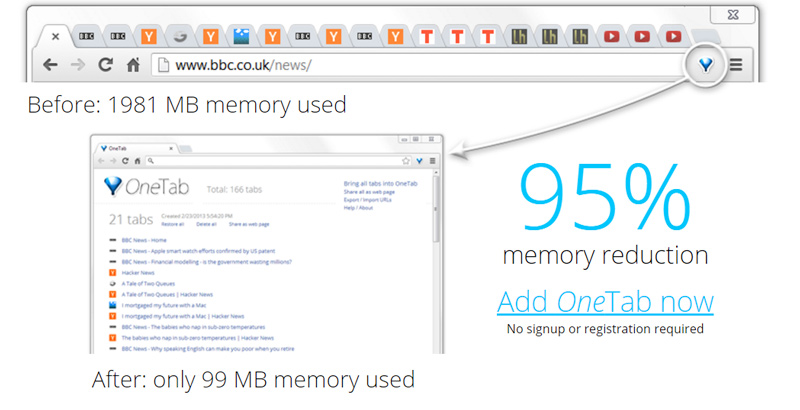
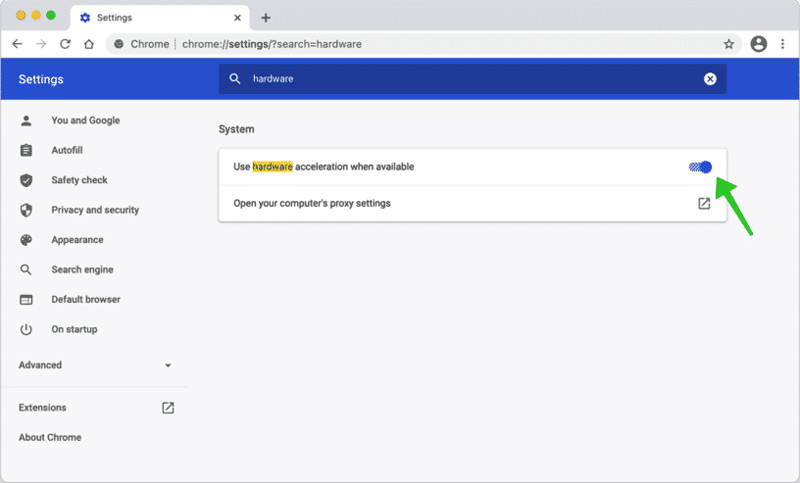
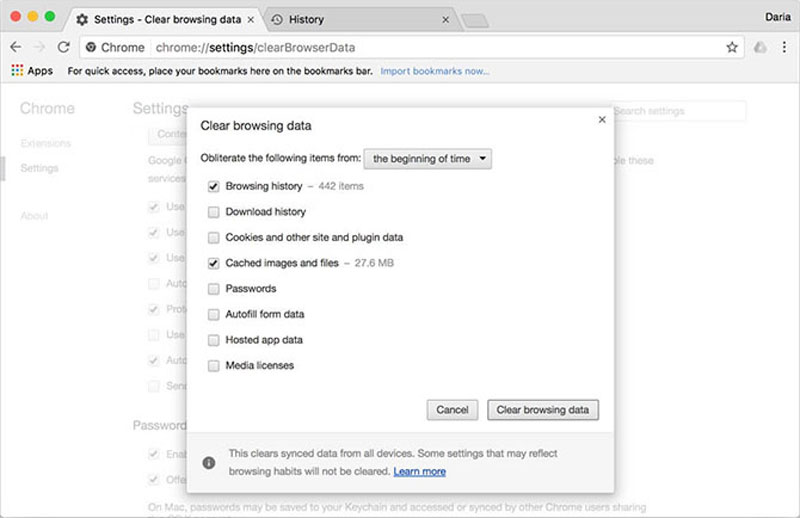
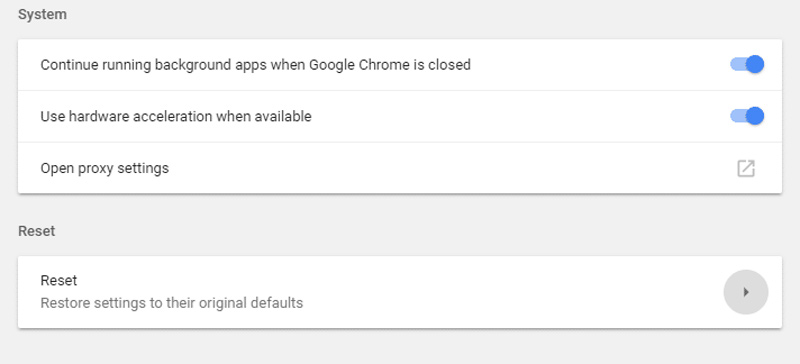
Proč mi Chrome neustále dochází k chybě paměti?
Chyba nedostatku paměti v prohlížeči Chrome souvisí s nízkou pamětí RAM, příliš mnoha programy nebo hardwarem spuštěným najednou. Když úkoly zabírají hodně paměti, chyba se vám bude objevovat průběžně, raději použijte profesionální program vyčistit mezipaměti předem.
Co se stane, když resetujete Chrome, abyste snížili využití paměti?
Resetováním Chrome obnovíte svůj Chrome a vyhledávač na výchozí nastavení. Zakáže všechna rozšíření prohlížeče a vymaže mezipaměť souborů cookie. Je to efektivní způsob, jak opravit Chrome s využitím příliš velké paměti, ale měli byste si předem vše zálohovat.
Proč Chrome shromažďuje mezipaměti, které využívají příliš mnoho paměti?
Většina webových prohlížečů se bude snažit udržet pouze omezené množství dat mezipaměti a souborů cookie. Pomáhá Chrome běžet rychleji při načítání webové stránky, kterou jste již navštívili. Když musíte vyvážit rychlost načítání a využití paměti pro únik paměti Chrome.
Proč investovat do čističky vzduchu?
Tento článek vám poskytl 8 způsobů, jak problém vyřešit Chrome využívá příliš mnoho paměti. Můžete si vybrat jeden podle svých potřeb. Ať už potřebujete uvolnit více místa pro svůj Mac, nebo vyřešit problém související s Chrome, Aiseesoft Mac Cleaner je optimální řešení, které byste si neměli nechat ujít.

Blu-ray Player je výkonný přehrávač, který dokáže přehrávat disky Blu-ray, složky Blu-ray, DVD disky / složky / ISO soubory, které fungují jako běžný přehrávač médií pro všechny soubory HD / SD.
100% bezpečné. Žádné reklamy.
100% bezpečné. Žádné reklamy.