Když spustíte svůj MacBook a pokusíte se pracovat, váš počítač vám nějak stále zobrazuje zprávu: Assistantd chce použít přihlašovací klíčenku. Můžete kliknout na tlačítko Storno, ale brzy zjistíte, že to nefunguje. Pak se můžete začít obávat, zda se nejedná o malware, nebo být naštvaní, že nevíte, co dělat. Nyní se nemusíte obávat, protože tento příspěvek vám dává přesnou odpověď, kterou potřebujete, abyste se zachránili před tímto nepříjemným problémem s klíčenkou. Podle níže uvedeného průvodce rychle přimějte asistenta, aby chtěl použít upozornění na přihlašovací klíčenku.
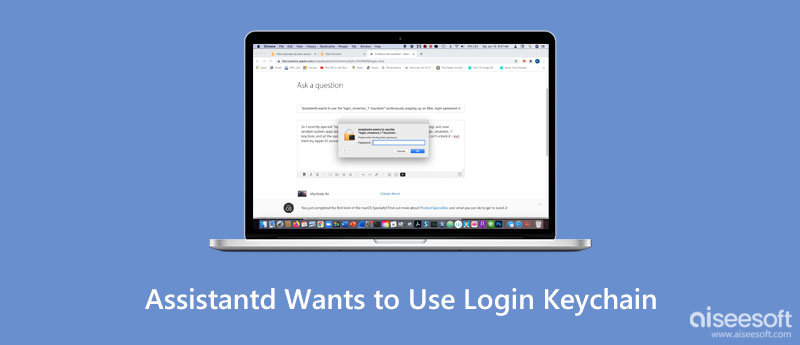
Assistantd ve skutečnosti souvisí s vašimi hesly klíčenky, iCloud a Siri, která se používá pro aplikace, které mají přístup k účtům a heslům uloženým na Keychain Accessa poté vám aplikace mohou nabídnout odpovídající služby pro účet. Pokud stále vidíte, že vyskakovací asistent chce na vašem Macu použít přihlašovací klíčenku, nepropadejte panice a také to není známka toho, že se váš MacBook porouchá. Stává se to hlavně proto, že vaše klíčenka je uzamčena, když je Mac po určitou dobu neaktivní, nebo vaše uživatelské heslo a heslo klíčenky nejsou synchronizované, což způsobí, že asistent požádá o autorizaci a dojde k upozornění.
Poté, co víte, proč vidíte upozornění, že asistent chce použít přihlašovací klíčenku, je čas, abyste se naučili, jak problém vyřešit a zastavit nepříjemné vyskakovací okno.
Řešení 1: Vypněte Auto-Lock Keychain
Některá z vašich hesel mohou být uložena lokálně na Macu v místním trezoru a klíčenka se může automaticky uzamknout poté, co po určitou dobu neprovedete žádnou operaci, což aplikacím zablokuje přístup k heslům. Můžete tedy vypnout automatické zamykání klíčenky a nechat asistenta chtít použít vyskakovací okno s klíčenkou pro přihlášení.
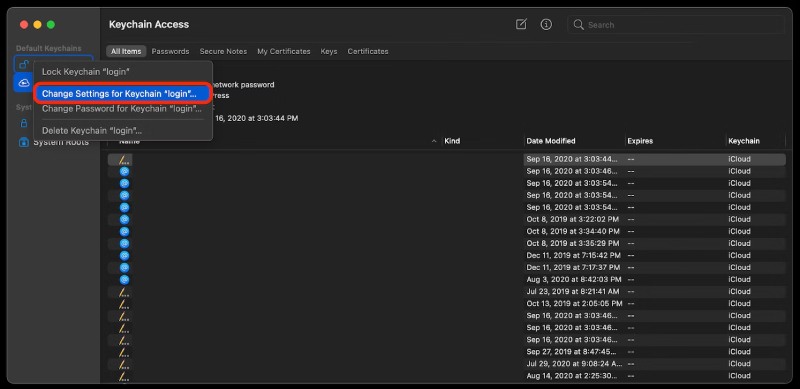
Řešení 2: Vytvořte novou klíčenku
Toto řešení nespočívá ve změně vaší předchozí klíčenky, ale ve vytvoření kopie vašeho trezoru.
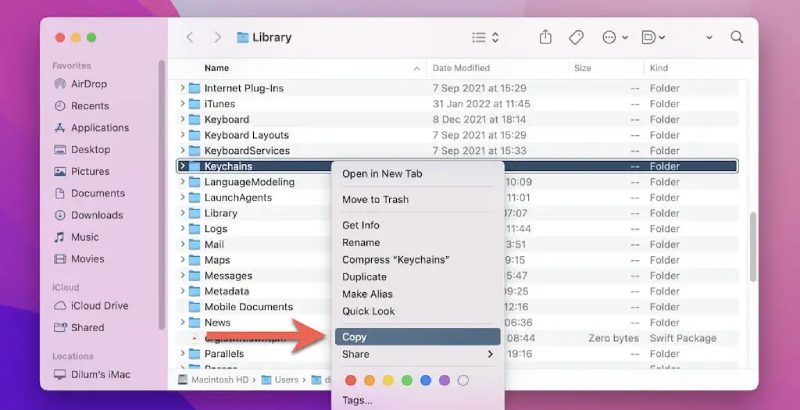
Řešení 3: Keychain First Aid
Keychain First Aid pomáhá uživatelům Macu vyřešit většinu vyskakovacích problémů souvisejících s klíčenkami a hesly, včetně upozornění: asistent chce použít přihlašovací klíčenku. U některých modelů MacBooků však tuto funkci možná nenajdete, protože ji Apple po aktualizaci Mac OSX 10.11.2 odstranil. Před zobrazením kroků zde se ujistěte, že váš Mac má tento nástroj. Mezitím, pokud jste zapomenout heslo klíčenky, můžete také použít Keychain First Aid, která vám pomůže opravit.
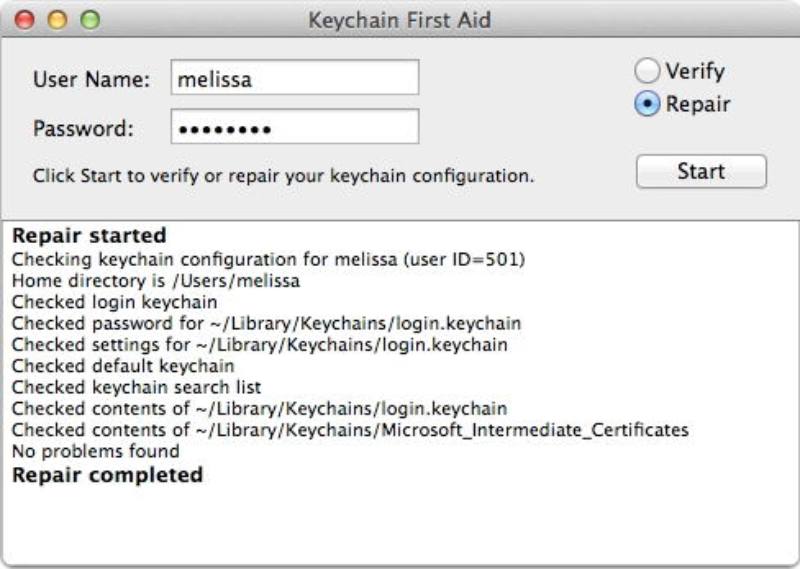
Kromě kontroly a ověřování hesel na Macu můžete také snadno zkontrolovat hesla pro iPhone uložená lokálně na vašem Macu pomocí Aiseesoft iPhone Password Manager. Tento program vám také usnadňuje export hesel z vašeho iPhone do vašeho Macu a vytvoření zálohy. V tomto programu můžete také jasně vidět datum vytvoření hesla.

Ke stažení
Aiseesoft iPhone Password Manager
100% bezpečné. Žádné reklamy.
100% bezpečné. Žádné reklamy.


Jak opravit upozornění, že asistent chce používat přihlašovací klíčenku bez hesel?
Můžeš resetujte své klíčenky, ale tím se vymažou všechna dříve uložená hesla. Pokud si je všechny nepamatujete nebo nemáte zálohu, nezkoušejte to. Jednoduše otevřete okno Keychain Access a klikněte na Preferences z ikony Keychain Access na liště nabídek. Poté v novém okně kliknutím na tlačítko Reset My Default Keychains resetujte a zadejte nové heslo.
Pomůže obnovení Macu vyřešit, když chce asistent používat vyskakovací okno s přihlašovací klíčenkou?
Někteří uživatelé se pokusili vymazat veškerý obsah z disku Mac a obnovit počítač, ale zdá se to zbytečné a nemůže vám pomoci zbavit se výstrahy.
Zmizí samo vyskakovací upozornění: Assistantd chce použít přihlašovací klíčenku?
Pokud si myslíte, že výše uvedená řešení jsou příliš složitá a budete klikat na tlačítko Storno pokaždé, když se upozornění zobrazí, ano, na chvíli zmizí. Ale po několika minutách se to vrátí, pokud přistoupíte k nějakému programu, který potřebuje asistenta, aby získal autorizaci.
Proč investovat do čističky vzduchu?
Všechna 3 výše uvedená řešení vám mohou pomoci vyřešit výstrahu: Assistantd chce použít přihlašovací klíčenku, stále se objevuje. Pokud tedy příště narazíte na takové vyskakovací okno, nemusíte již panikařit, protože nyní můžete zjistit, kde je problém. Poté postupujte podle výše uvedených kroků a brzy se zbavíte nepříjemného vyskakovacího okna.

iPhone Password Manager je skvělý nástroj pro nalezení všech hesel a účtů uložených na vašem iPhone. Může také exportovat a zálohovat vaše hesla.
100% bezpečné. Žádné reklamy.
100% bezpečné. Žádné reklamy.