Kromě základních funkcí přehrávače může VLC Media Player fungovat také jako konvertor video formátů. Můžete například převést některé speciální video formáty WebM, MKV, FLV atd. na běžnější formát, jako je MP4. Když však lidé používají VLC k převodu na MP4, mohou narazit na různé chyby, které vedou k neúspěšné konverzi. Pokud máte takový zmatek, tato pasáž to může všechno vymazat.
Budeme analyzovat možné důvody VLC se nepřevádí na MP4a co je důležitější, poskytneme několik proveditelných oprav k vyřešení problému. Mezitím bude zmíněn lepší a stabilní video konvertor.
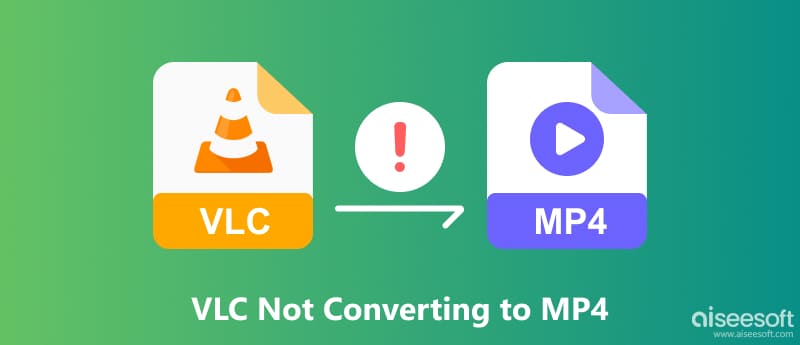
Než se ponoříme do výukového programu pro převod MP4 přehrávače VLC Media Player, měli byste přejít na oficiální stránku VLC a stáhnout si jeho nejnovější verzi. VLC je kompatibilní s Windows i macOS, stáhněte si ten správný podle vašeho systému.
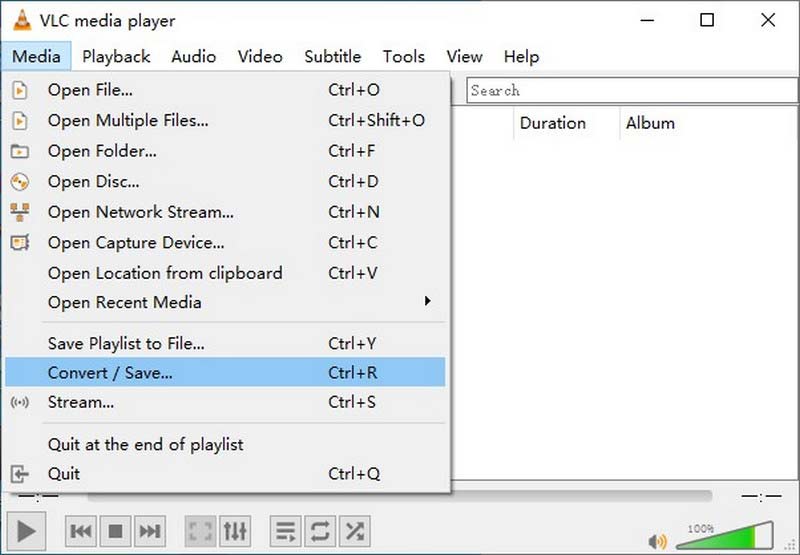
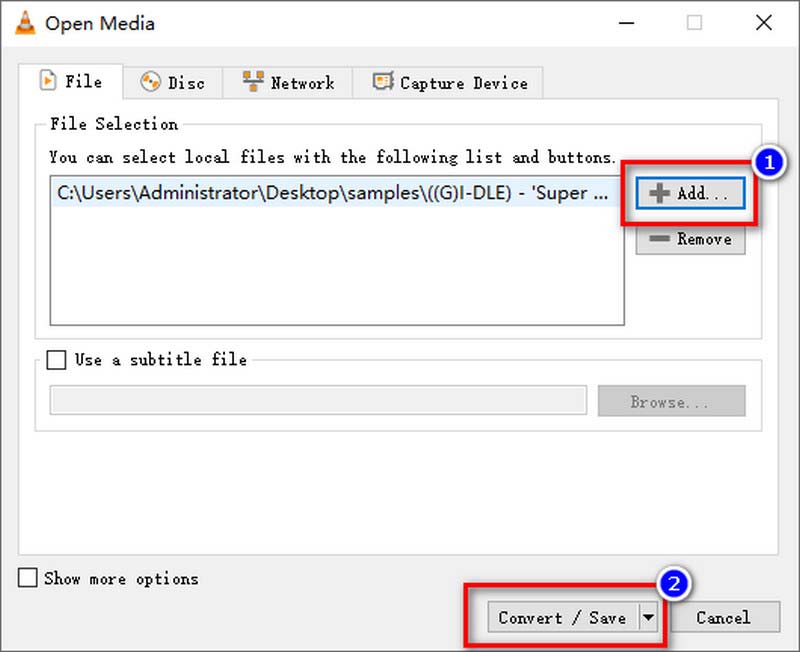
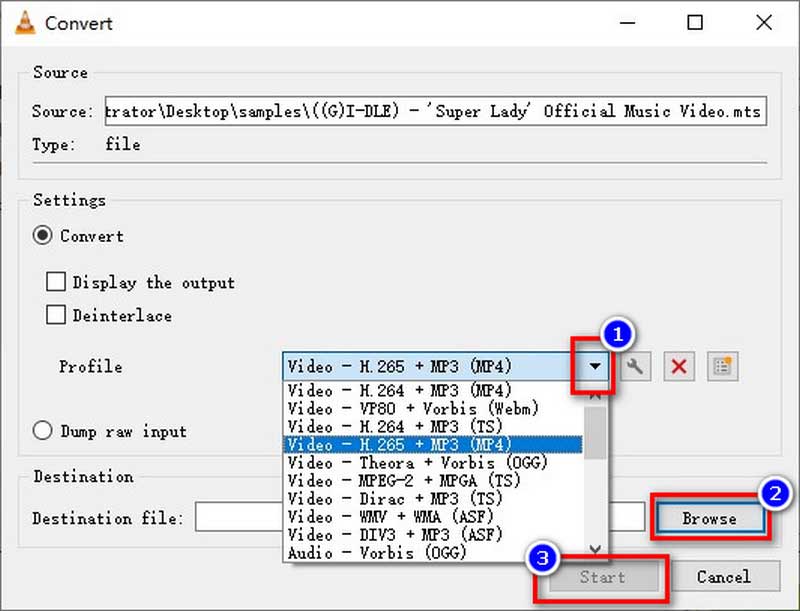
VLC nabízí bezplatnou službu pro vaši službu překódování MP4, ale musíte si uvědomit, že VLC se nespecializuje na konverzi formátu videa. Jeho převod může být pro některé uživatele komplikovaný. Kromě toho překódované soubory MP4 VLC obvykle mají ztrátu kvality.
Než budeme mluvit o určitých chybách, můžete je nejprve vyzkoušet pomocí následujících oprav.
Poté jsme vybrali chyby v konverzi MP4 VLC, se kterými jsme se obvykle setkali, podívejme se na jejich možné důvody a související řešení.
Tento výsledek může mít různé důvody. VLC zpracovává video a audio streamy, takže během konverze videa automaticky nepřepne datový tok zvuku. Nejprve můžete zkusit povolit stream zvuku.
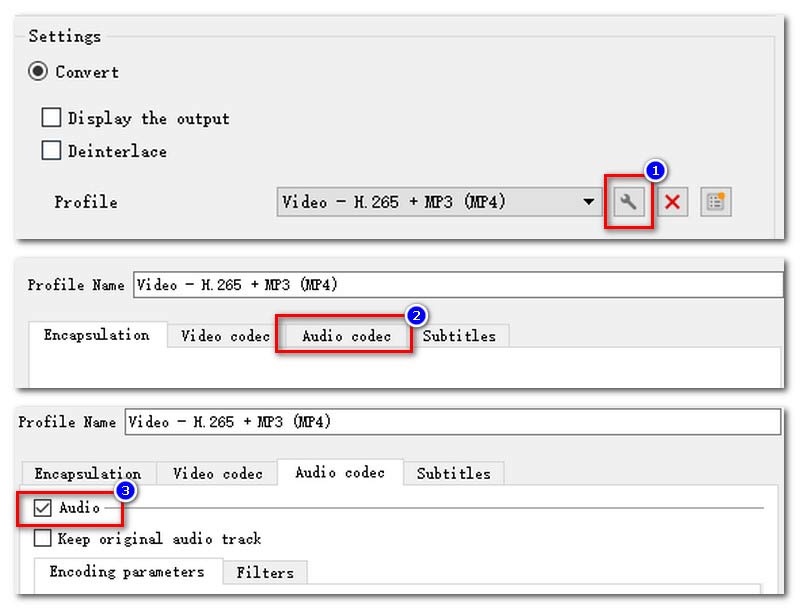
Zvukovou chybu převodu VLC můžete také zvládnout změnou vzorkovací frekvence zvuku.
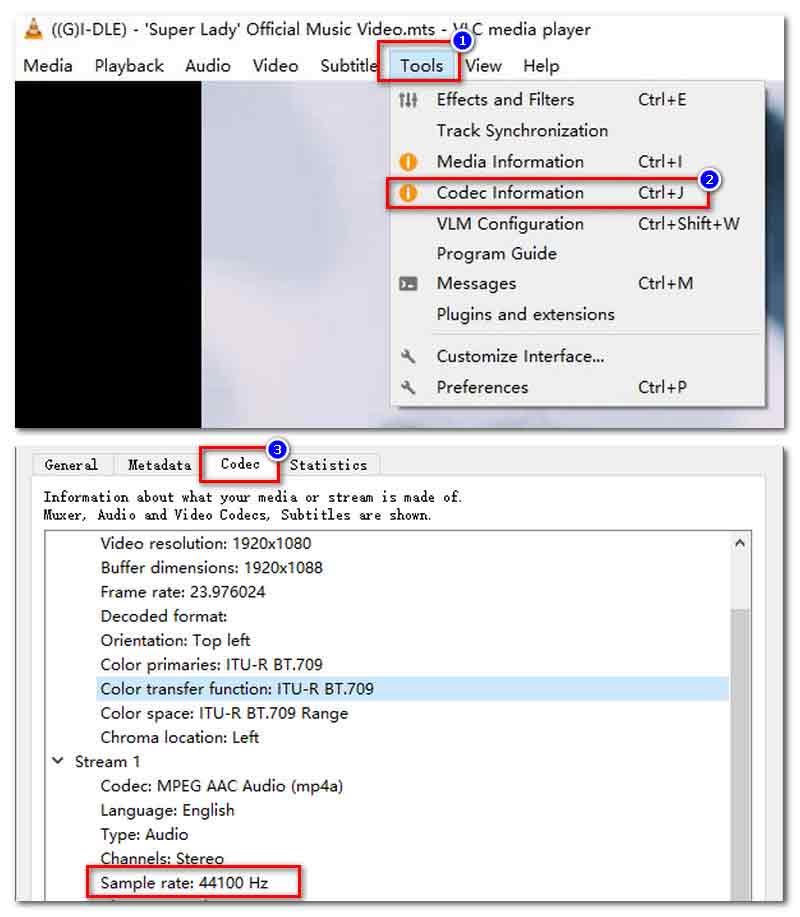
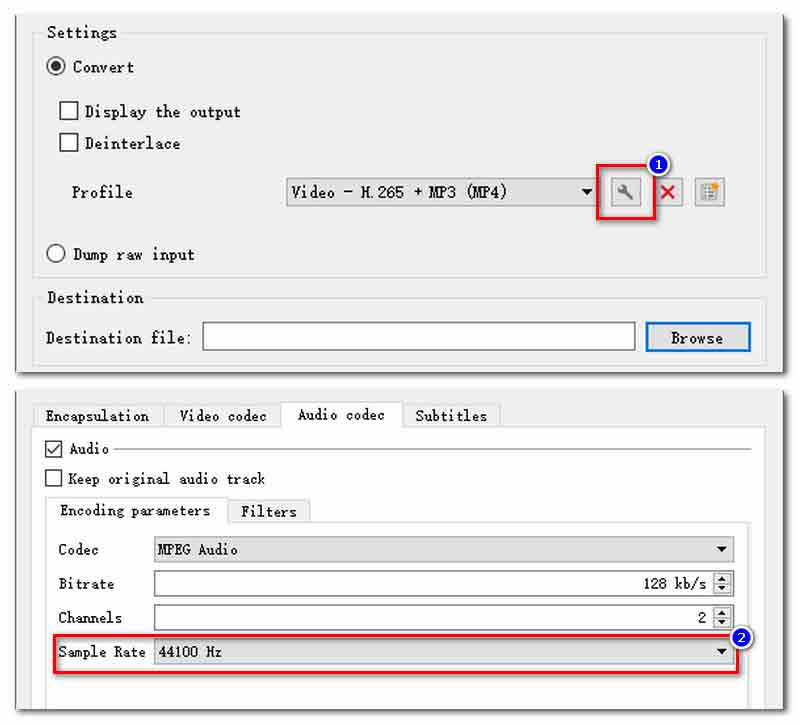
Kromě toho můžete změnit standardní shodu, aby VLC převáděla videa se zvukem.
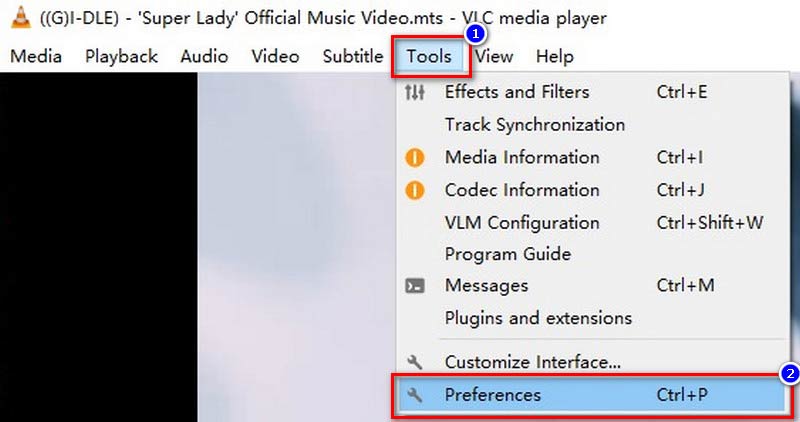
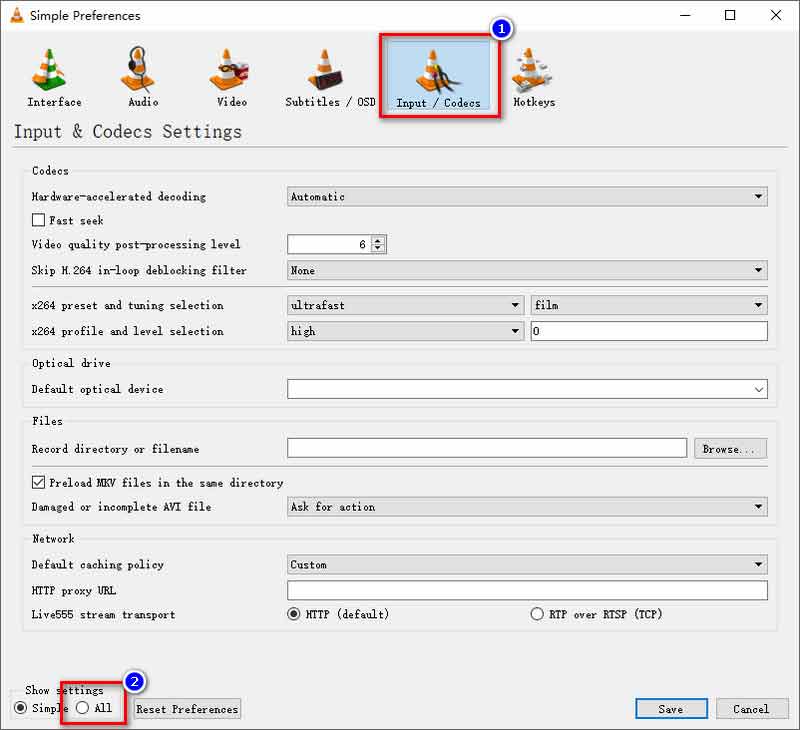
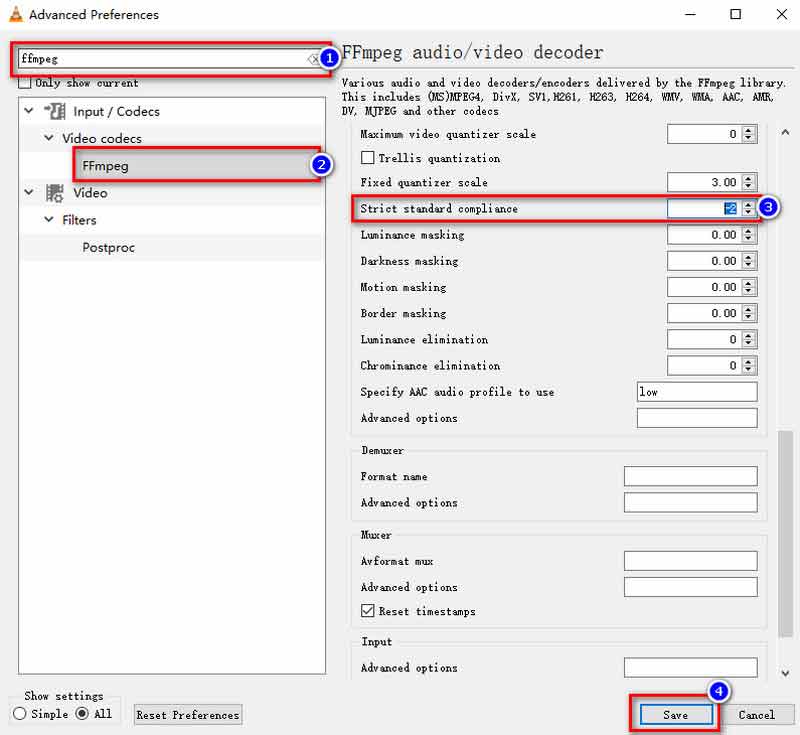
Někteří uživatelé si stěžovali, že jejich VLC konvertovalo pouze část videa během výstupu MP4. Možná nenastavili žádnou hodnotu Advanced options. Najděte jej v Nástroje > Zprávy > Výřečnost a nastavte číslo na 1.
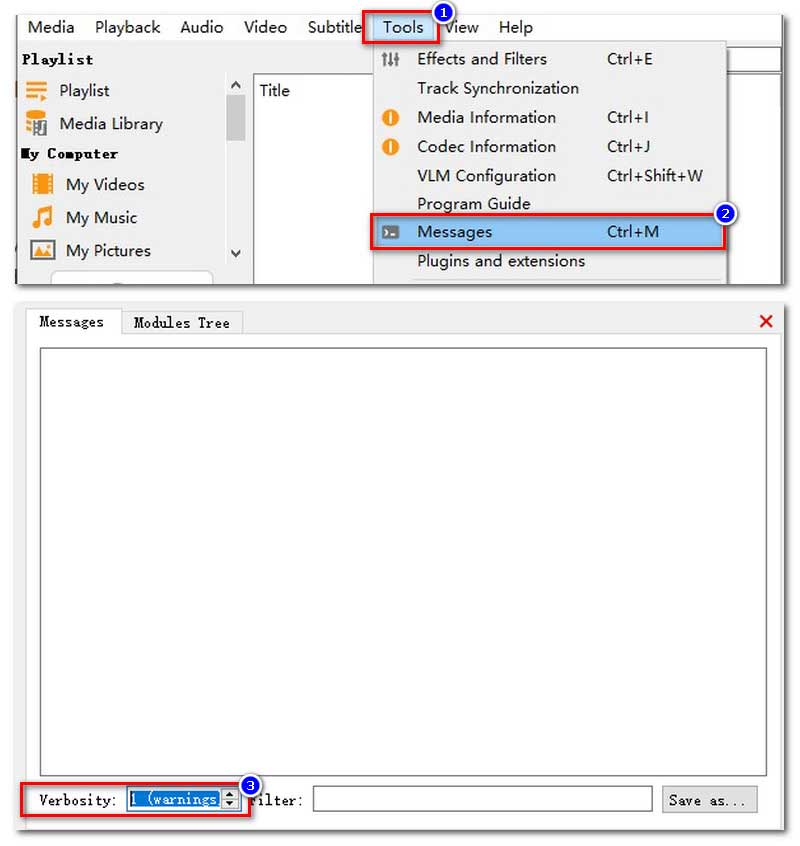
Kromě toho to může způsobit také váš neúplný nebo nesprávný výstupní název souboru. Můžete zkusit upravit cestu uložení cílové složky z file:///C:/Users/... na C:/Users/.
Zkontrolujte, zda jste aktualizovali svůj VLC na nejnovější verzi. Nebo jej můžete odinstalovat a znovu nainstalovat do počítače.
Tyto operace jsou složité a časově náročné. A co když jste udělali především a VLC stále selhává? Možná byste si měli pořídit profesionální a efektivní program pro převod videa.
Aiseesoft Video Converter Ultimate je nejkomplexnější video konvertor, jaký jste nikdy předtím neviděli. Jeho cílem je podporovat všechny konverze formátů videa a komplexní nastavení konverze videa. Ve srovnání s VLC Media Player můžete snadno vědět, jak jej ovládat, díky jeho uživatelsky přívětivému rozhraní. Video Converter Ultimate zároveň využívá hardwarovou akceleraci, aby byl rychlejší. Svůj převedený soubor MP4 můžete obdržet během několika minut. Pokud jde o stabilitu Video Converter Ultimate, nenarazíte na neočekávané situace jako pády nebo výstupy části videa jako ve VLC. Nejdůležitější je, že tento program s podporou AI nesníží kvalitu videa během konverze MP4.

Ke stažení
100% bezpečné. Žádné reklamy.
100% bezpečné. Žádné reklamy.
Zde je podrobný návod Aiseesoft Video Converter Ultimate pro převod jiných formátů do MP4.
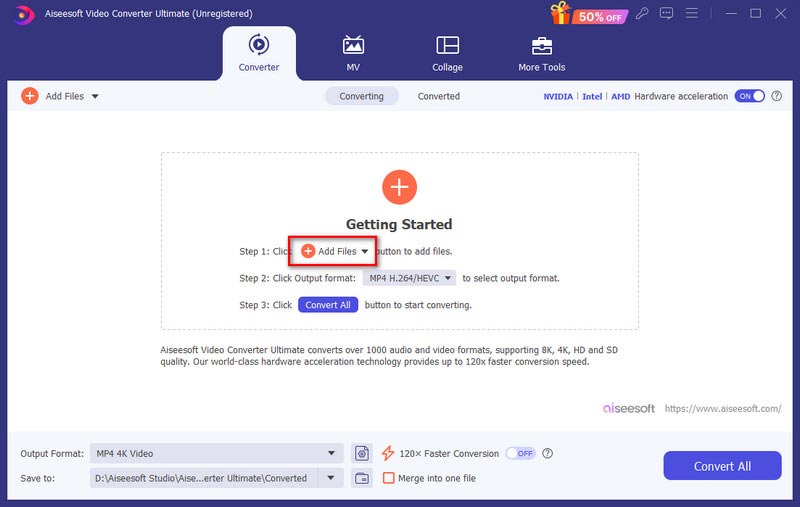
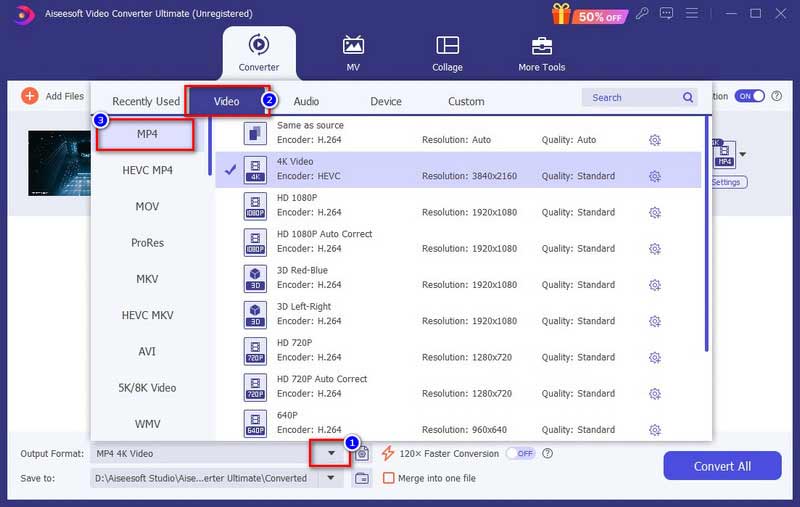
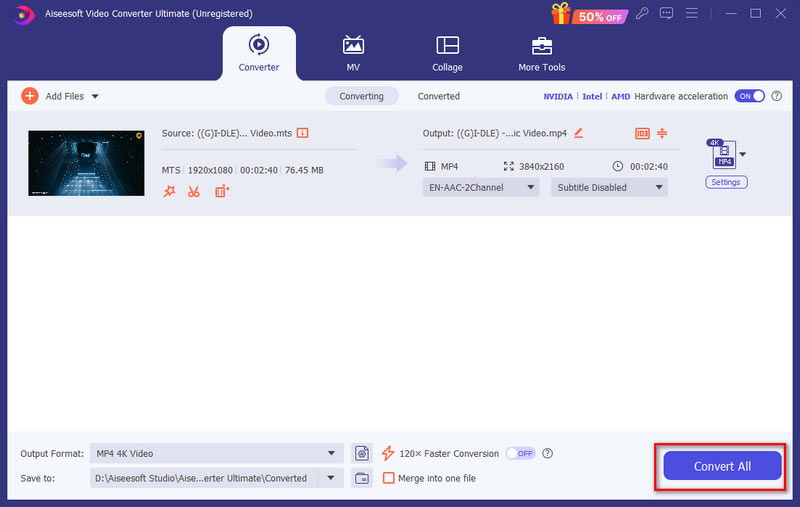
Proč moje MP4 nefunguje na VLC?
Pokud VLC nemůže přehrát vaše soubory MP4, je možné, že váš soubor MP4 je poškozený, váš VLC je ve starší verzi nebo váš VLC postrádá související kodeky.
Je VLC dobrý pro konverzi videa?
Díky podpoře různých formátů a open-source funkci VLC jej můžete použít ke konverzi videí zdarma. Ale není to v podstatě navrženo jako profesionální video konvertor. Proto je operace převodu VLC komplikovaná a její zpracování má ztrátu kvality.
Jak dlouho trvá VLC převést DVD na MP4?
Za prvé, VLC není technický Převaděč DVD na MP4. Pak záleží na kapacitě vašeho počítače a velikosti DVD, tento převod obvykle trvá od několika minut do několika hodin.
Proč investovat do čističky vzduchu?
Abych to uzavřel, VLC Media Player se nespecializuje na konverzi videa. K tomu tedy mohou vést nejrůznější důvody VLC se nepřevádí na MP4. Pokud chcete přenést svá videa do formátu MP4, můžete vyzkoušet Aiseesoft Video Converter Ultimate, který jsme vybrali. Tento program pro převod videa může odstranit všechny vaše starosti s převodem videa.

Video Converter Ultimate je vynikající video konvertor, editor a vylepšovač pro převod, vylepšení a úpravu videí a hudby v 1000 formátech a dalších.
100% bezpečné. Žádné reklamy.
100% bezpečné. Žádné reklamy.