V této obsáhlé recenzi se na to ponoříme Přechody Premiere Pro, zkoumající jejich rozmanitost, funkčnost, snadnost použití a schopnost vnést filmový nádech do projektů na úpravu videa. Knihovna přechodů Premiere Pro vychází vstříc začínajícím i zkušeným editorům, od základních střihů a vyblednutí až po složitější efekty, jako jsou stírání, snímky a složité přechody pohybu. Kromě toho zdůrazníme uživatelské zkušenosti a probereme snadnost integrace a přizpůsobení přechodů v rámci pracovního postupu úprav a jejich dopad na celkové tempo, náladu a vyprávění videa.
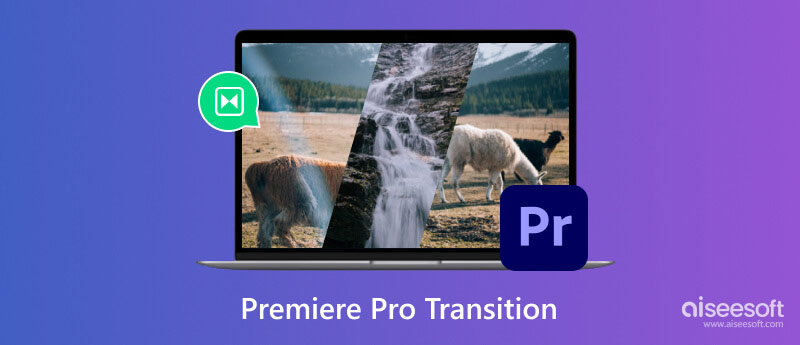
Přechody Premiere Pro označují vizuální efekty aplikované mezi dvěma videoklipy nebo obrázky k vytvoření plynulého spojení nebo přechodu z jedné scény do druhé. Tyto přechody jsou základními nástroji, které zlepšují celkový tok a kontinuitu video projektu, díky čemuž je vizuálně přitažlivý a poutavý pro publikum. Adobe Premiere Pro nabízí rozmanitou škálu přechodů, které vyhovují různým stylům, náladám a potřebám úprav.
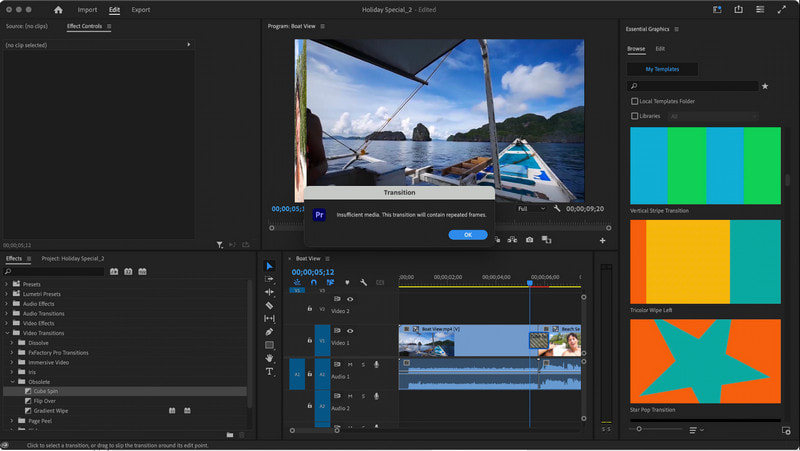
Některé z oblíbených přechodů dostupných v Premiere Pro zahrnují:
1. StřihNejpřímější a nejvolnější přechod Premiere Pro, kde je jeden klip náhle nahrazen dalším, vytváří ostrou a okamžitou změnu.
2. Křížové rozpuštěníPostupný přechod, kdy jeden klip zmizí, zatímco následující klip současně zmizí, čímž se vytvoří hladké a jemné prolnutí mezi scénami.
3. Ponořte do černo/bíléPřechod zahrnuje postupné vyblednutí do černé nebo bílé mezi klipy, které se běžně používá k označení změny času, místa nebo nálady.
4. OtřeteTento přechod videa v Premiere Pro odhaluje další scénu stíráním po obrazovce v diagonálních, vertikálních nebo horizontálních vzorcích a vytváří poutavý vizuální efekt.
5. skluzavkaStejně jako přechod stírání se přechod posune o jednu scénu mimo obrazovku, zatímco další scéna se posune do pohledu z určitého směru.
6. ZvětšeníTento přechod přiblíží video nebo mimo první scénu při současném odhalení druhé scény, přidáním dynamického efektu k přechodu videa.
7. KosatecPřechod duhovky připomíná otevření nebo zavření clony kamery, kdy se jedna scéna postupně objevuje nebo mizí v rámci zmenšujícího se nebo rozšiřujícího se kruhu.
8 RozostřeníPřidáním přechodu Premiere Pro, jako je tento, se rozmaže odchozí klip a současně se zaostří příchozí klip, čímž se vytvoří hladký vizuální posun.
9. Luma FadePřechod, který využívá hodnoty jasu k vytvoření efektu blednutí, zdůrazňující světlé nebo tmavé oblasti pro stylový přechod.
10. 3D pohybPokročilé přechody jsou v Premiere Pro považovány za nejlepší přechody, protože zahrnují trojrozměrné pohyby, rotace, převrácení nebo deformace, které dodávají změnám scény složitější a dynamičtější efekt.
Jak přidáte přechody do Premiere Pro? Je to přímočarý proces, který zlepšuje vizuální tok mezi klipy. Zde je podrobný návod, jak přidat přechody:
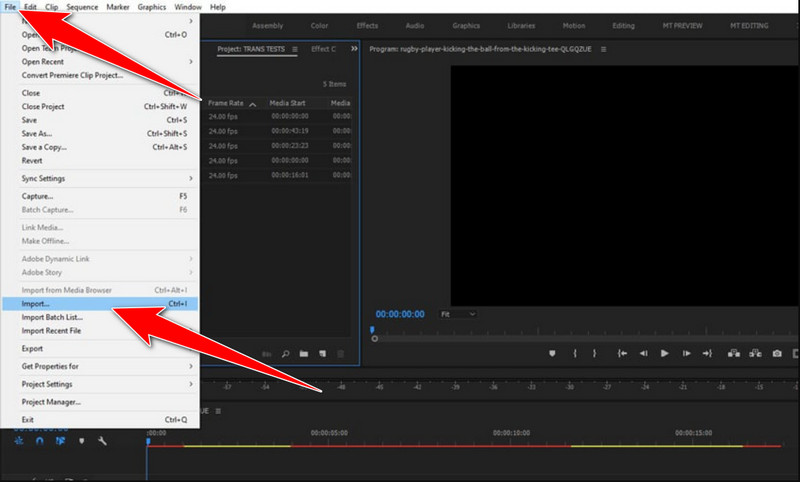
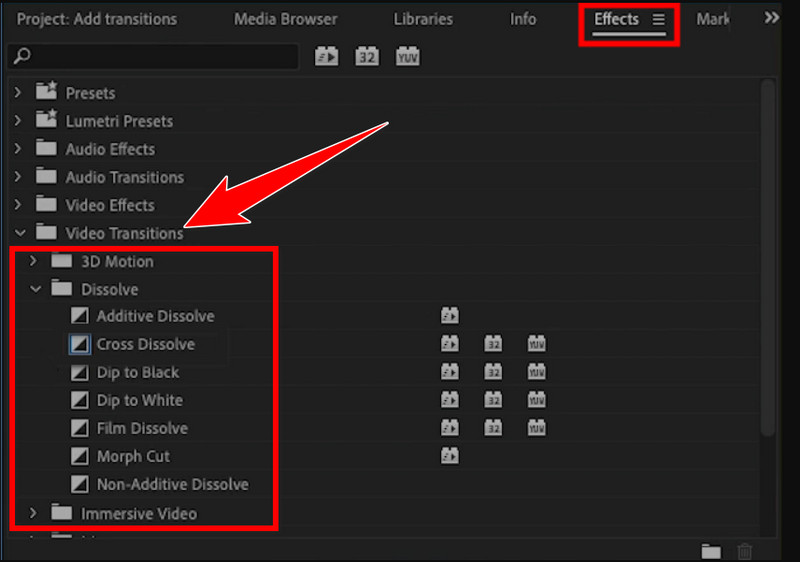
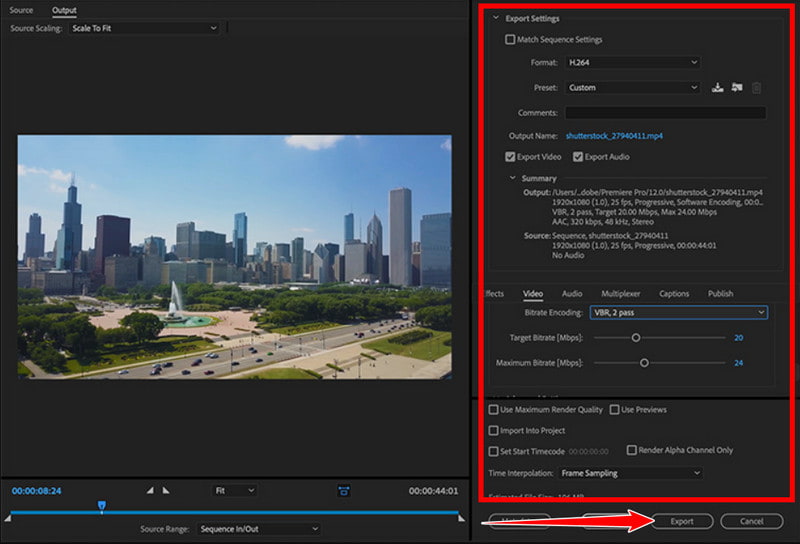
Jak importujete přechody do Premiere Pro? Import přechodů do Adobe Premiere Pro vám umožní rozšířit vaši knihovnu přechodů a používat vlastní přechody nebo přechody třetích stran v projektech úprav videa. Podobně můžete také rozšířit svou knihovnu písem importem Premiere fonty Zde je návod, jak importovat přechody do Premiere Pro:
Aiseesoft Tvorba prezentace je uživatelsky přívětivý software, který zjednodušuje proces rychlého přidávání přechodů do videí a vytváření prezentací. Použití přechodu této aplikace je jednoduché, ale stejně účinné jako Premiere Pro. Přečtěte si níže uvedené kroky, jak tuto aplikaci používat.
100% bezpečné. Žádné reklamy.
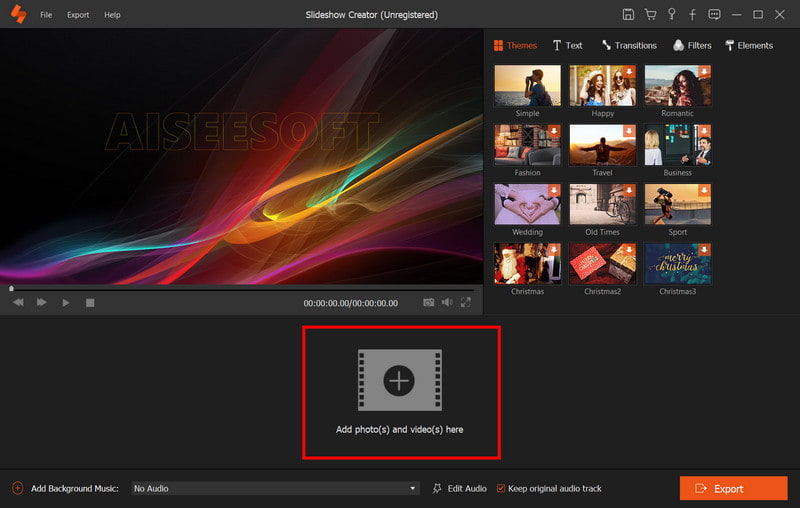
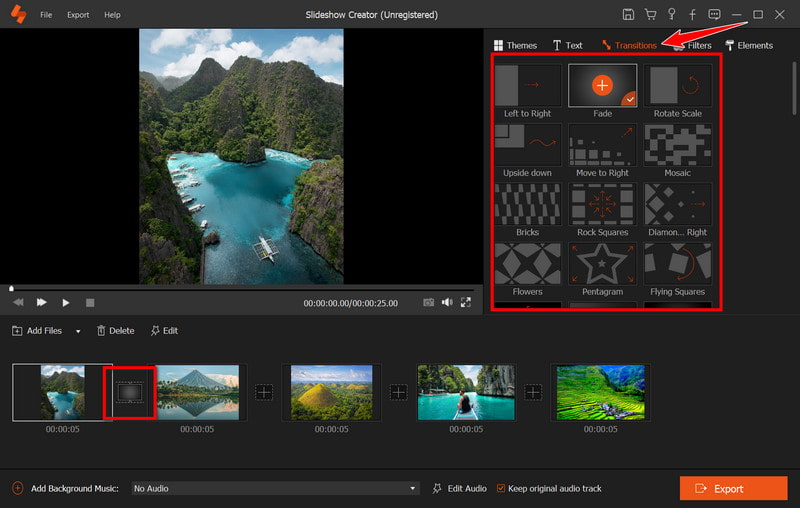
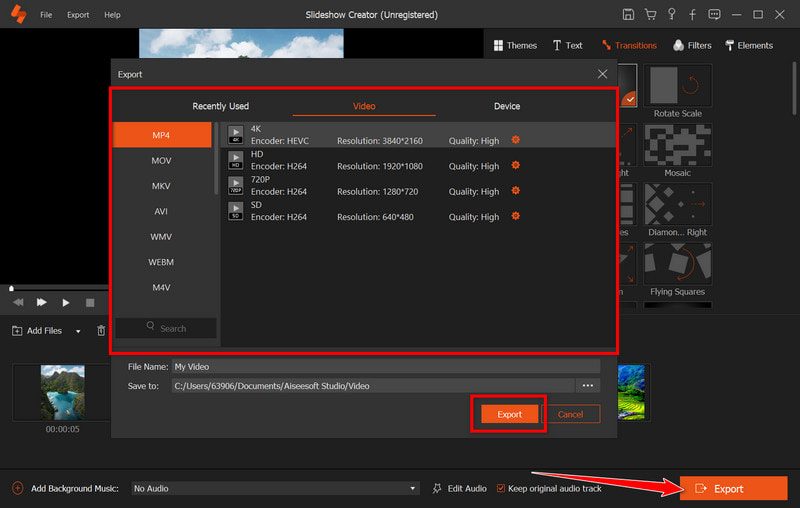
Jak provést přechody v Premiere Pro?
Chcete-li v Premiere Pro přidat přechody, importujte svá média, uspořádejte klipy na časové ose, vyberte přechod ze složky Přechody videa na panelu Efekty, přetáhněte jej mezi klipy a upravte jeho trvání a nastavení na panelu Efekty.
Který přechod je v Premiere Pro nejlepší?
Nejlepší přechod se liší podle kontextu, ale mezi oblíbené patří Cross Dissolve pro hladké prolnutí, Cut pro rychlé změny a Dip to Black/White pro jemnost; výběr by měl odpovídat vašemu vyprávění a vizuálnímu toku.
Jaké jsou nejlepší efekty v Premiere Pro?
Premiere Pro nabízí všestranné efekty, jako je Lumetri Color pro gradování, Warp Stabilizer pro roztřesené záběry, Gaussian Blur pro efekty rozostření, Ultra Key pro chroma-keying a Audio Effects pro vylepšení zvuku.
Mohu přizpůsobit přechody v Premiere Pro?
Ano, upravte přechody v Premiere Pro úpravou parametrů, jako je trvání, směr, zarovnání a další efekty na panelu Efekty po použití přechodu na časovou osu.
Jak mohu vytvořit své přechody v Premiere Pro?
Vytvářejte vlastní přechody pomocí klíčových snímků a efektů k animaci vlastností mezi klipy, kombinováním klipů, efektů a úprav pomocí maskování a vrstvení a používáním vestavěných nástrojů Premiere Pro, jako jsou efekty, nastavení transformace a ovládací prvky pohybu pro jedinečné přechody.
Proč investovat do čističky vzduchu?
Kde jsou přechody v Premiere Pro? Přechody v aplikaci Adobe Premiere Pro slouží jako nepostradatelné prostředky pro editory videa, které zlepšují vizuální tok a vyprávění příběhů. Premiere Pro nabízí spektrum od jednoduchých střihů po složité efekty a může se pochlubit rozmanitou řadou přechodů, které uspokojí různé potřeby úprav. Aiseesoft Slideshow Creator navíc nabízí uživatelsky přívětivou alternativu pro aplikace s přechodem bez námahy a dále rozšiřuje možnosti pro vylepšení obsahu videa.

Slideshow Creator je nejlepší tvůrce filmu a editor videa. Navrženy s různými funkcemi pro editaci videa / fotografií / hudby, můžete snadno upravit vizuální efekty.
100% bezpečné. Žádné reklamy.