Chcete vědět více o LRTimelapse?
Na trhu existuje mnoho aplikací pro editor videa, ale jen málo z nich má schopnost vytvořit efekt timelapse. Jak se technologie vyvíjí, lidé stále více přijímají videa. Mnoho lidí nejen objevuje videa online, ale také vytváří a sdílí originální videa. Běžné video zjevně nemůže splnit jejich požadavky a lidé chtějí pomocí svých videí vytvořit zvláštní efekt, například efekt timelapse. Nedávno se někteří lidé zeptali, co je LRTimelapse a jak jej používat. Proto v tomto příspěvku vám ukážeme všechny potřebné znalosti o LRTimelapse, včetně úvodu, tutoriálu a recenze LRTimelapse. Dělejte si legraci pomocí videí? Zjistíte, že tento příspěvek je užitečný.
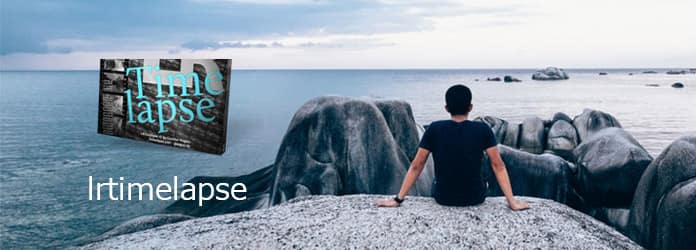
LRTimelapse
Za prvé, co je LRTimelapse? Jedná se o výkonný software pro práci s videem, který se používá k vytvoření efektu časového odstupu fotografy všech úrovní dovedností, který vyvinul Gunther Wegner v roce 2012. Tento tvůrce videa s časovým odstupem umožňuje lidem pořizovat snímky s časovým odstupem ze svých kamer na profesionální vzhled. zanikla videa.
Existují tři verze LRTimelapse, bezplatná zkušební verze, soukromá licence a pro licence a dostupné funkce v každé z nich jsou odlišné. Funkce dostupné pro všechny verze zahrnují:
1. Průvodce klíčovými snímky a Průvodce Svatým grálem.
2. Značkovač objektivů pro manuální čočky.
3. Přímo importujte obrázky z paměťové karty fotoaparátu programem LRTImporter.
4. Exportujte video s časovým odstupem v rozlišení 720p nebo 1080p MP4.
5. Podpora ve fóru.
Omezení bezplatné zkušební verze LRTimelapse zahrnují:
1. Maximální počet obrázků pro vytvoření sekvence časosběrných dat je 400.
2. Maximální výstupní rozlišení je 1080p.
3. U videí s časovým odstupem nelze překrýt vodoznaky.
4. Na exportovaných videích není žádný efekt rozostření pohybu.
5. Chybějící filtry pro dlouhodobé vypršení doby.
Na druhou stranu verze pro licence (295 $) tato omezení nemá.
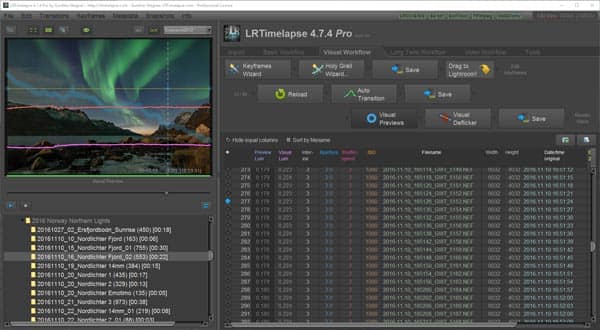
Nyní pojďme mluvit o tom, jak vytvořit časosběrné video s obrázky pomocí LRTimelapse.
Krok 1 Importujte obrázky do časosběrného videa
Vložte paměťovou kartu do počítače a otevřete LRTimelapse. Pomocí nástroje „LRTimelapse Importer“ můžete na pevný disk přidat obrázky s časovým odstupem z paměťové karty.
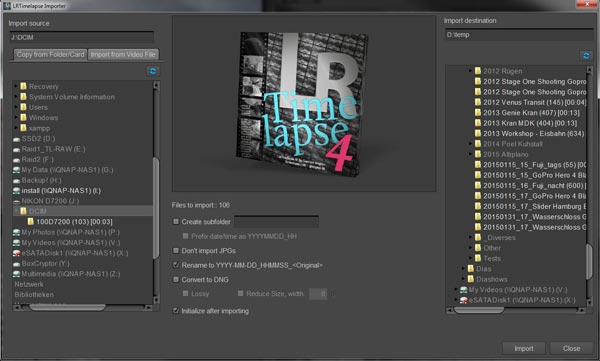
Krok 2 Vytvořte klíčové snímky pro sekvenci
Po importu klikněte na tlačítko „Průvodce klíčovými snímky“ a vytvořte klíčové snímky pro sekvenci časových prodlev. Automaticky analyzuje vaše obrázky a pomocí algoritmu umisťuje klíčové snímky.

Krok 3 Upravte klíčové snímky v Lightroom
Ujistěte se, že je Lightroom otevřený, a přeneste sekvenci do knihovny Lightroom kliknutím na tlačítko „Drag to Lightroom“. Přejděte do složky v knihovně a vyberte poslední import. Rozložte nabídku Filtr a vyberte klíčové snímky LRT4. Poté můžete obrázky upravit v klíčových snímcích. Pokud chcete přenést nastavení vývoje od prvního klíčového snímku do všech vybraných, vyberte v nabídce "Skripty" "LRTimelpase Sync Keyframes".
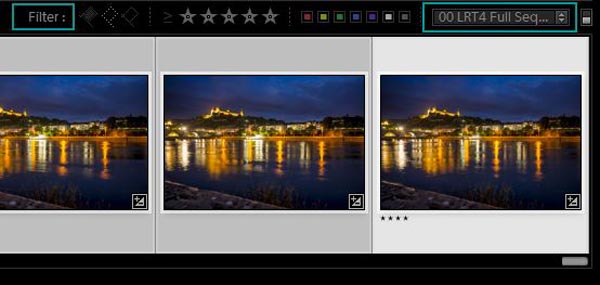
Krok 4 Vytvořte automatický přechod v LRTimelapse
Po úpravě klikněte na Znovu načíst a aktualizujte změny v LRTimelapse, pak uvidíte, jak se změnily parametry klíčového snímku. Chcete-li retušovat zprostředkující obrazy, klikněte na tlačítko „Automatický přechod“. Poté LRTimelapse vytvoří hladké přechody mezi klíčovými snímky.
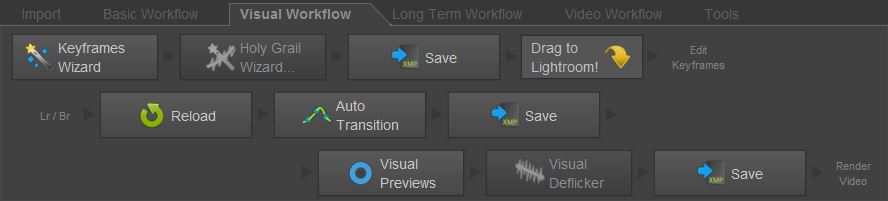
Krok 5 Náhled a uložení videa s časovým odstupem
Po dokončení klikněte na tlačítko „Uložit“ vedle položky Automatický přechod. Poté můžete výstup zobrazit kliknutím na tlačítko „Vizuální náhled“. A Vyhlazení můžete upravit pohybem posuvníku. Pokud jste s časosběrným videem spokojeni, vyberte celou sekvenci a v nabídce „Metadata“ vyberte možnost „Číst metadata“ ze složky Soubory. Tím budou provedeny všechny úpravy v Lightroom. Chcete-li výsledek uložit, klikněte na „Exportovat“ a podle pokynů na obrazovce uložte video s časovým odstupem do počítače.
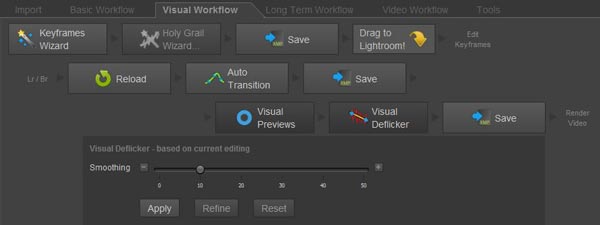
LRTimelapse je nejlepší časosběrný video tvůrce, ale není to dokonalá aplikace pro všechny lidi. Podle našich laboratorních testů a stovek uživatelských zpráv má několik výhod a nevýhod.
Klady
1. Nabízí širší škálu nástrojů, aby byl časosběrný video vypadat profesionálně.
2. Zákaznická podpora je skvělá a na fóru najdete spoustu informací a výukových programů.
3. Základní verze je bezplatná, má však omezené funkce.
Nevýhody
1. Pro začátečníky je LRTimelapse trochu obtížné.
2. Lightroom je pro tohoto tvůrce videa s časovým odstupem nezbytný.
3. Soukromé a profesionální verze jsou spíše drahé.
Možná budete potřebovat alternativu LRTimelapse, snadnější použití časosběrného videa výrobce, jako je Aiseesoft video Editor. Mezi jeho hlavní funkce patří:
1. Vytvořte efekt časového odstupu s videoklipy v jednom kroku.
2. Vystřihněte klip z videa pro vytvoření časosběrného videa.
3. Během editace udržujte původní kvalitu videa.
4. Vylepšete a optimalizujte rozlišení videa pomocí pokročilého algoritmu.
5. Poskytujte velké množství nástrojů pro úpravu videa na intuitivním rozhraní.
6. Kompatibilní se všemi video a zvukovými formáty.
7. Upravte video a zvuk společně nebo samostatně.
Jednoduše řečeno, je to jednoduchý způsob, jak vytvořit časosběrné video ve Windows 10/8 / 8.1 / 7 / XP / Vista a Mac OS.
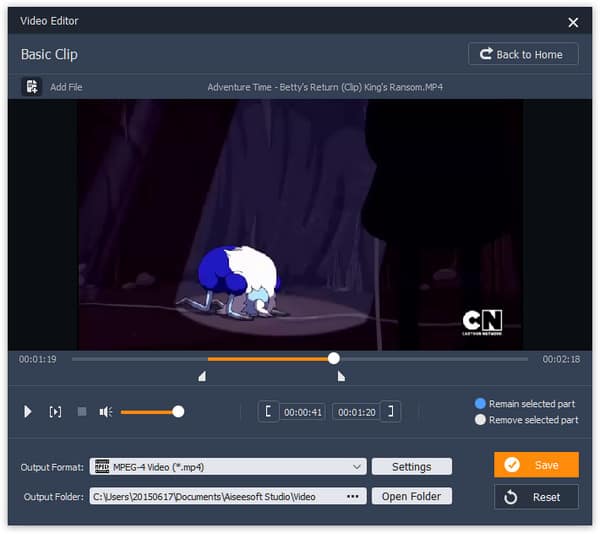
Krok 1 Importujte původní video
Stáhněte a nainstalujte do počítače jednoduchý výrobce videa pro timelapse. Spusťte jej a na domovském rozhraní vyberte „Základní klip“. Když se otevře okno videoklipu, stiskněte tlačítko „Přidat soubor“ a importujte video, které chcete efektem časového odstupu.
Tip: Pokud chcete při vytváření videa s časovým odstupem oddělit video a zvuk, musíte vybrat „Advanced Clip“.
Krok 2 Vystřihněte klip z videa, aby se časosběrný
Vyberte možnost „Zůstat vybranou část“ a potom přesuňte posuvníky na časové ose a vyberte klip, který chcete zachovat. Klepnutím na tlačítko Nastavení otevřete dialogové okno nastavení.
Krok 3 Učinit časosběrný efekt
Vyhledejte v dialogu nastavení možnost „Rychlost“ a změňte hodnotu na základě původní rychlosti. Například, pokud se rychlost změní na 200%, bude 10 sekundový klip 5 sekund. Po nastavení jej potvrďte kliknutím na „Ok“. Pokud jste spokojeni, zobrazte náhled a klikněte na tlačítko Uložit.
V tomto příspěvku jsme představili jednoho z nejlepších tvůrců timelapse, LRTimelapse. Jedná se o profesionální nástroj k vytvoření časosběrného videa pomocí sekvence obrázků. A má tři verze, od bezplatné po soukromou až po profesionální. Můžete si přečíst náš úvod a recenzi, abyste se mohli lépe rozhodnout. A když začnete tento editor používat, můžete postupovat podle výše uvedených pokynů. Na druhou stranu, pokud máte pocit, že LRTimelapse je rozsáhlý nebo komplikovaný, můžete zkusit Aiseesoft Video Editor. Je schopen zefektivnit časosběrné úpravy.