Jak používat Nákresy Google?
Doporučení aplikace Nákresy Google můžete získat, když budete chtít vytvářet diagramy a hledat bezplatný nástroj pro vytváření diagramů. Ve srovnání s jinými oblíbenými nástroji pro produktivitu Google, jako jsou Dokumenty Google, Prezentace Google a Formuláře Google, uživatelé Kresby Google příliš nepoužívají. Tento příspěvek vás provede, abyste se v tom vyznali Recenze Nákresů Google. Můžete znát jeho klíčové vlastnosti, klady, zápory a jak je používat k vytváření diagramů.
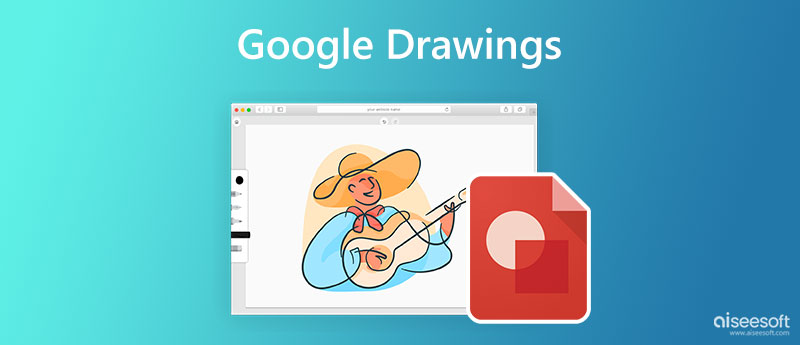
Kresby Google je nástroj pro vytváření diagramů používaný hlavně k vytváření diagramů a grafů. Je navržen jako součást webové sady Google Docs Editors. Nabízí bezplatný a pohodlný způsob, jak vytvářet, vkládat a upravovat své kresby na počítačích a mobilních zařízeních. Zde v této části vás provedeme jeho primárními funkcemi.
Nákresy Google vám pomohou zdarma vytvářet diagramy, vývojové diagramy, myšlenkové mapy, organizační diagramy a další. Jako nástroj pro spolupráci a online tabule v reálném čase vám umožňuje kreslit diagram a spolupracovat s ostatními v reálném čase. K Nákresům Google můžete přistupovat na počítači se systémem Windows 11/10/8/7 PC, Mac, iPhone a telefonu Android. Nabízí stolní software, webovou verzi a rozšíření prohlížeče Chrome pro vytváření projektů napříč zařízeními.
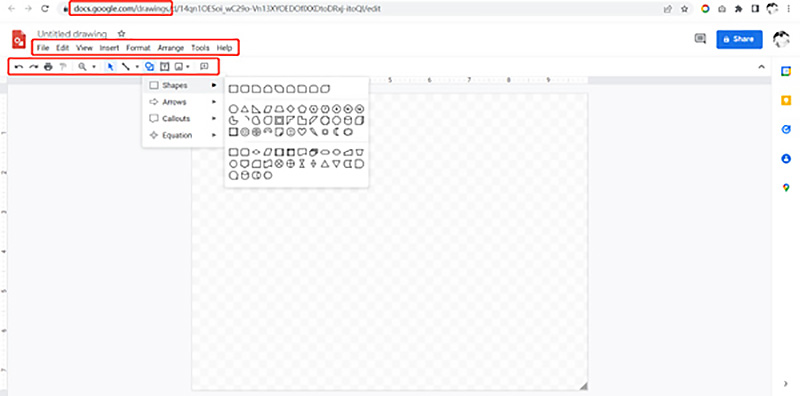
Nákresy Google vám poskytují základní funkce a nástroje pro vytváření diagramů. Můžete například začít s tabulí a přidávat tvary, textová pole, čáry, obrázky a další podle potřeby. Projekt výkresu bude automaticky synchronizován s Diskem Google. Tímto způsobem k nim můžete snadno přistupovat na jiném zařízení nebo je sdílet s ostatními.
Nákresy Google jsou navrženy se stručným rozhraním. Můžete snadno přistupovat k funkcím nebo nástrojům, které potřebujete ke spuštění vytváření diagramů. Kromě toho vám poskytuje podrobné pokyny, jak poznat jeho funkce. Na jeho panelu nástrojů jsou nabízeny některé běžně používané možnosti, jako je Vložit, Zobrazit, Upravit, Formát, Uspořádat, Nástroje a další. Můžete snadno najít vhodné tvary, linie a další pro vytvoření vašeho projektu.
Jak bylo uvedeno výše, ke svým kresbám můžete snadno přistupovat na různých zařízeních prostřednictvím účtu Google. Při kontrole a úpravě diagramu můžete pracovat s ostatními uživateli současně. Nákresy Google vám také umožňují zapojit se do chatu.
Jednou z významných nevýhod Google Drawings je, že nenabízí šablony diagramů. Můžete spustit pouze prázdné plátno. Jeho schematické možnosti jsou navíc minimální. Může to vyžadovat více tvarů nebo prvků. Musíte se starat o soukromí. Při používání Nákresů Google byste neměli vkládat důležitá data, protože vaše kresby také patří společnosti Google.
Nákresy Google můžete používat na počítačích a přenosných zařízeních iOS/Android. A co víc, můžete použít buď jeho webovou verzi, nebo rozšíření prohlížeče na počítači. Tato část popisuje, jak kreslit na výkresech Google na počítači se systémem Windows.
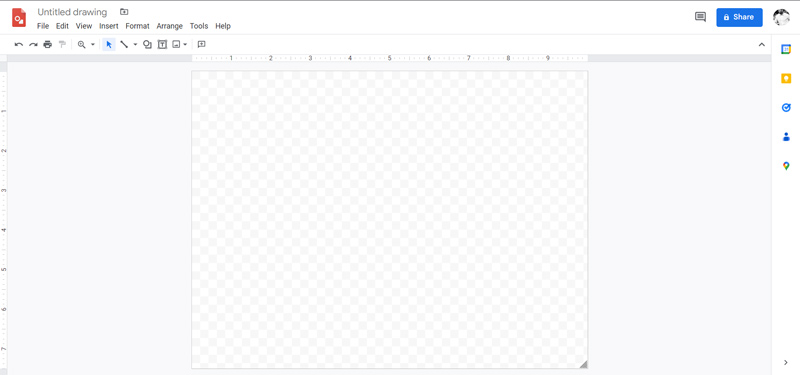
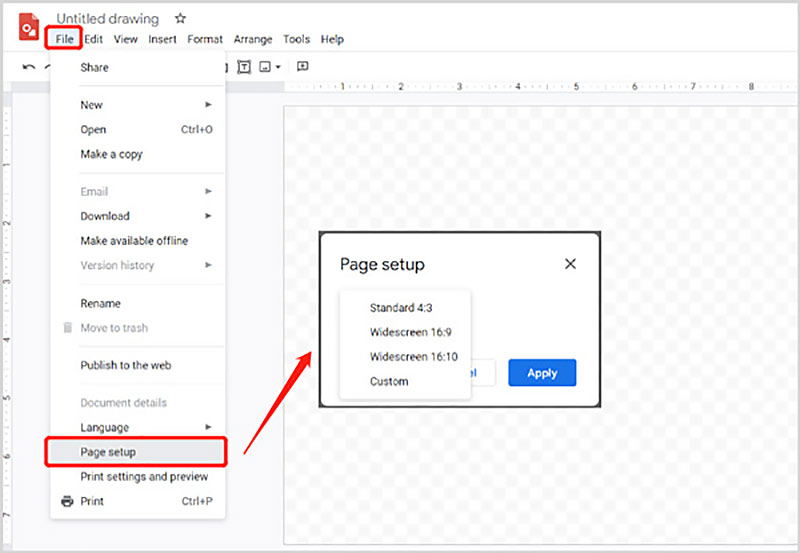
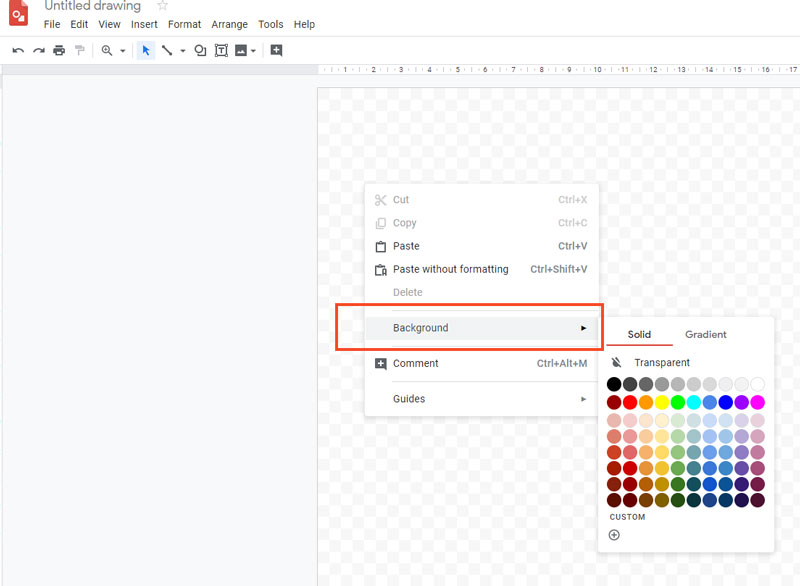
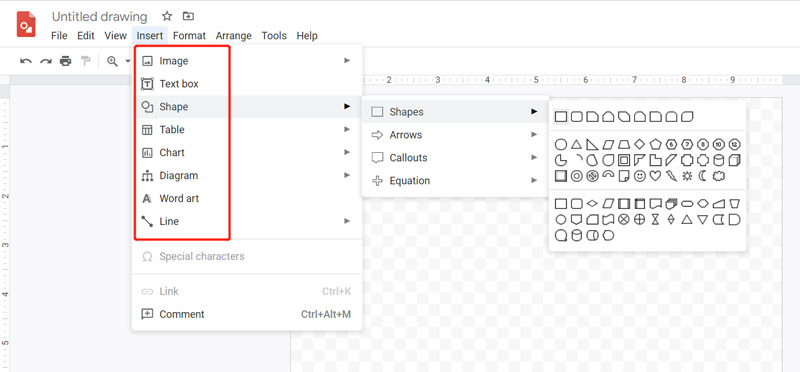
Pokud nejste spokojeni s funkcí vytváření diagramů Google Drawings, zkuste použít slavný MindOnMap. Je speciálně navržen pro vytváření různých diagramů a diagramů, včetně myšlenkových map, stromových diagramů, diagramů rybí kosti, vývojových diagramů a organizačních diagramů. Lepší než Google Drawings, nese více funkcí a nabízí mnoho vyspělých šablon.
K této alternativě Nákresů Google máte přístup v oblíbených webových prohlížečích, jako jsou Chrome, Safari, Edge, Firefox a Yahoo. Když se dostanete na oficiální web MindOnMap, klikněte Vytvořte si svou myšlenkovou mapu k zahájení vašeho projektu.
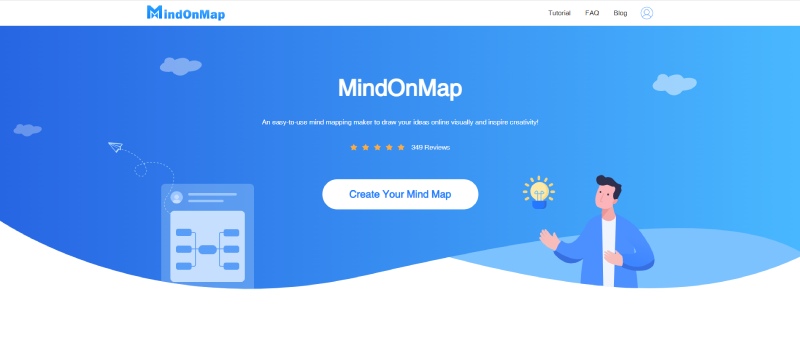
Je vám nabídnuto několik vyspělých šablon, příkladů a témat, abyste mohli začít s vytvářením diagramů a mapování mysli rychle. Když vstoupíte na hlavní stránku výkresu, můžete si vytvořit diagram podle pokynů na obrazovce. K dispozici jsou všechny potřebné nástroje a funkce, včetně Přidat uzel, Přidat komponentu, Vložit, Nastavení nástroje, Motiv, Styl, Obrys, Ikona a další. Můžete je použít k vytvoření a úpravě projektu.
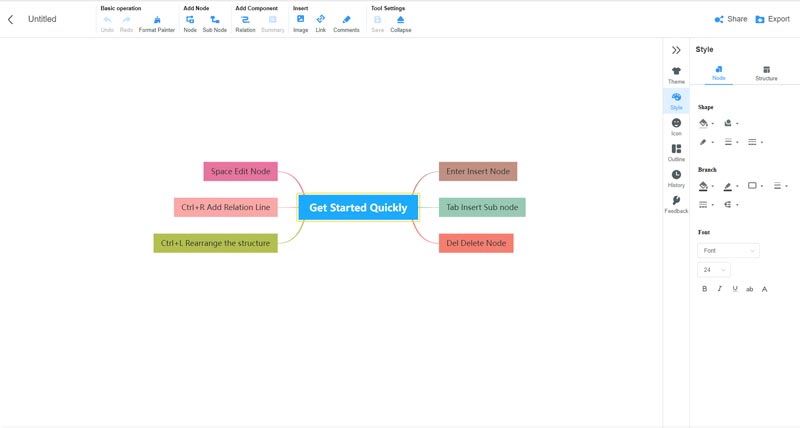
Jak vložit graf z Tabulek Google?
Nákres Google umožňuje vložit graf z Tabulek Google. Chcete-li vybrat a přidat graf, můžete kliknout na nabídku Vložit, přejít na Graf a vybrat možnost Z listů.
Jak kontrolujete pravopisy při kreslení v Nákresech Google?
Když vytvoříte projekt v Nákresech Google a chcete zkontrolovat pravopis, můžete přejít do horní nabídky Nástroje, Pravopis a poté kliknout na možnost Kontrola pravopisu. Měli byste také povolit Zobrazit návrhy pravopisu.
Jak zkontrolovat historii úprav na Nákresech Google?
Všechny vaše úpravy budou automaticky uloženy na Disk Google. Vedle horní nabídky Nápověda se zobrazí výzva Poslední úprava byla provedena před xx minutami. Kliknutím na něj zobrazíte historii úprav.
Proč investovat do čističky vzduchu?
Po přečtení Recenze Nákresů Google, můžete znát jeho hlavní funkce a naučit se používat Nákresy Google. Můžete také vyzkoušet doporučené MindOnMap k vytvoření vašich diagramů.

Video Converter Ultimate je vynikající video konvertor, editor a vylepšovač pro převod, vylepšení a úpravu videí a hudby v 1000 formátech a dalších.
100% bezpečné. Žádné reklamy.
100% bezpečné. Žádné reklamy.