Canva je návrhová platforma, která přichází s různými online nástroji a offline aplikacemi. Kromě pouhé úpravy videí a zvukových souborů můžete udělat více. Pokud jde o posílení vašeho produktu nebo propagaci vašich služeb, prezentace je jednou z nejlepších možností. Pro ty, kteří jsou stále v začátečnické fázi zkoumání Canvy, stojí za zmínku Prezentace na plátně Maker je stejně výkonný a kreativní jako mnoho jiných nástrojů na platformě. Chcete-li se ponořit hlouběji do tohoto kouzelného tvůrce prezentací, rychle si projděte následujícího průvodce a podívejte se, jaké šablony nebo jedinečné funkce Canva nabízí při vytváření prezentací.
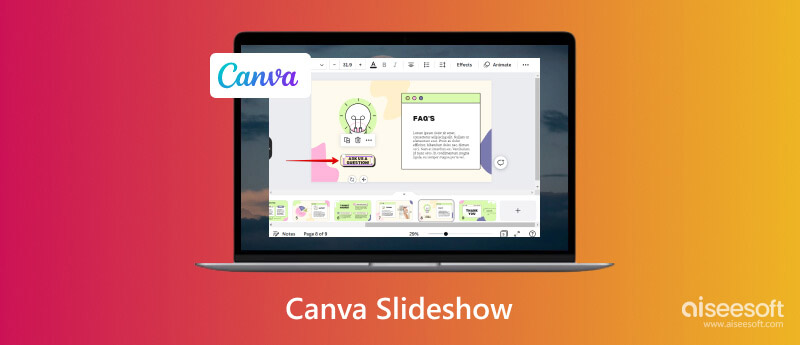
Canva je obecně známá jako nástroj pro úpravu videa. Nabízí však více než jeden editační nástroj, protože má samostatnou aplikaci pro chytré telefony pro videa, webové stránky, dokumenty, prezentace a tak dále. Online nástroj poskytuje specifičtější funkce pro prezentaci, včetně 16:9 maker, mobilní, herní a brainstormingové prezentace. Navíc má Free Slideshow Maker, kde si můžete upravit klipy před jejich publikováním. Uživatelé mohou používat bezplatná stock videa a přidat hudbu do prezentace, spolu s prémiovými obrázky a zvukovými stopami.
Canva nabízí většinu svých nástrojů zdarma, ale omezí vás v používání jedinečných funkcí, pokud se nepřihlásíte k odběru jednoho z jejích měsíčních plánů. Po bezplatné zkušební verzi začíná Pro na 5.28 $ měsíčně, zatímco nástroj můžete maximalizovat na rok na 43.97 $. Vezměte na vědomí, že přihlášení k odběru Canva znamená, že všechny nástroje jsou přístupné pro neomezené úpravy videa.
Free Slideshow Maker je přístupný online na jakémkoli zařízení, takže je také vhodný pro úpravy ve smartphonu. Mezitím si můžete stáhnout aplikaci také z Google Play Store a App Store. Za tímto účelem se chystáte naučit, jak používat nástroj Canva slideshow ve webovém prohlížeči.
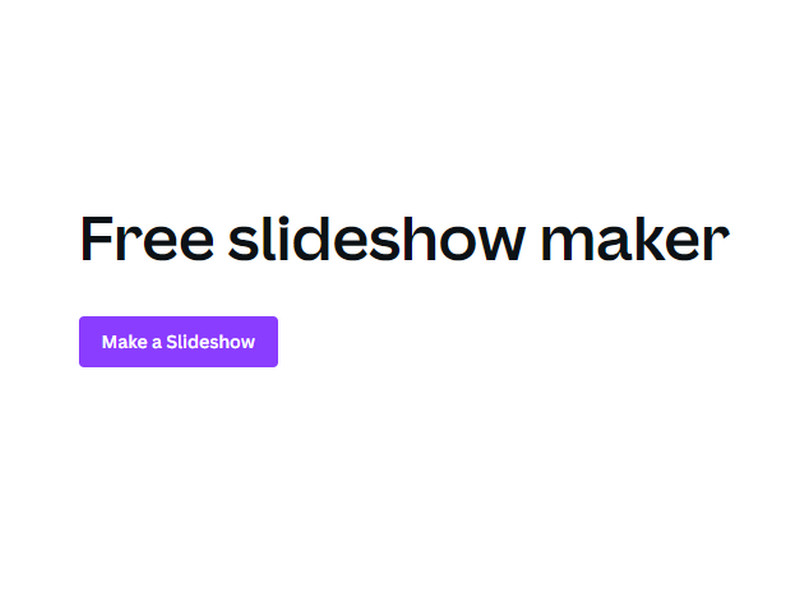
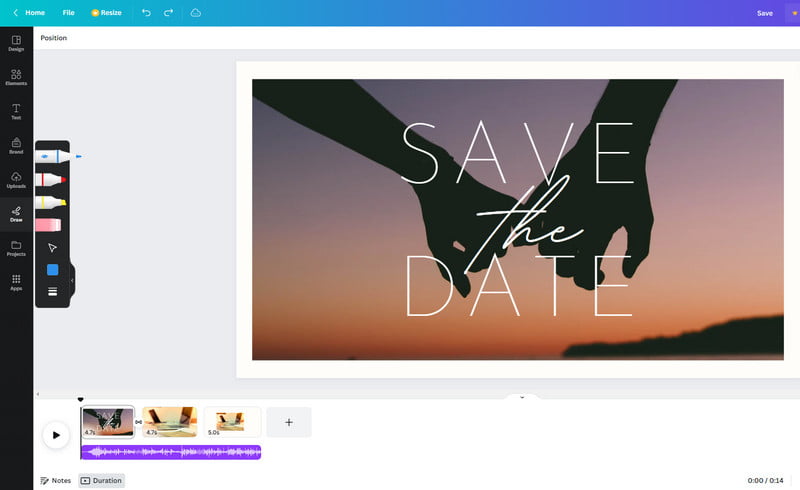
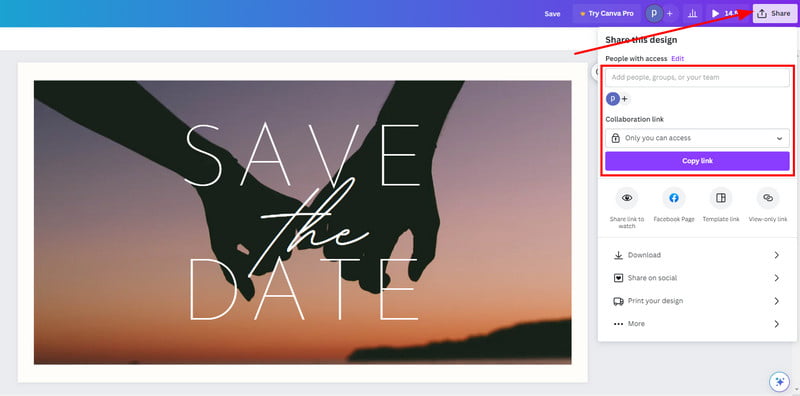
Canva je mezi mnoha uživateli velmi populární a většina recenzí zanechala pozitivní stránky platformy. Každý nástroj má však své výhody a nevýhody a můžete je použít k zobrazení potenciálního výkonu a kvality výstupu. Začněme.
PROS
CONS
Canva je dobrá volba pro rychlé vytváření prezentací, ale může ztrácet čas, pokud nevyjde tak, jak chcete. Takže je lepší použít Aiseesoft Video Converter Ultimate na Windows a Mac. Je to nástroj typu vše v jednom, který je dodáván s MV Maker pro vytváření prezentací. Nabízí různá témata, včetně vánočních oslav, promocí a dalších. Nejlepší na tom je, že vám umožňuje nahrát jakýkoli typ videa a automaticky je převést do jednoho formátu, aniž by došlo ke snížení kvality. Je to skutečně úžasná alternativa Canva Slideshow pro lepší výsledky.

Ke stažení
100% bezpečné. Žádné reklamy.
100% bezpečné. Žádné reklamy.
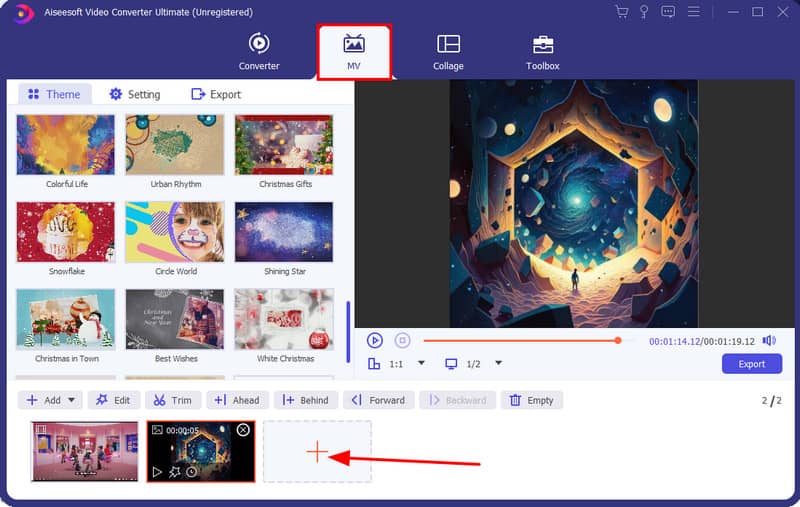
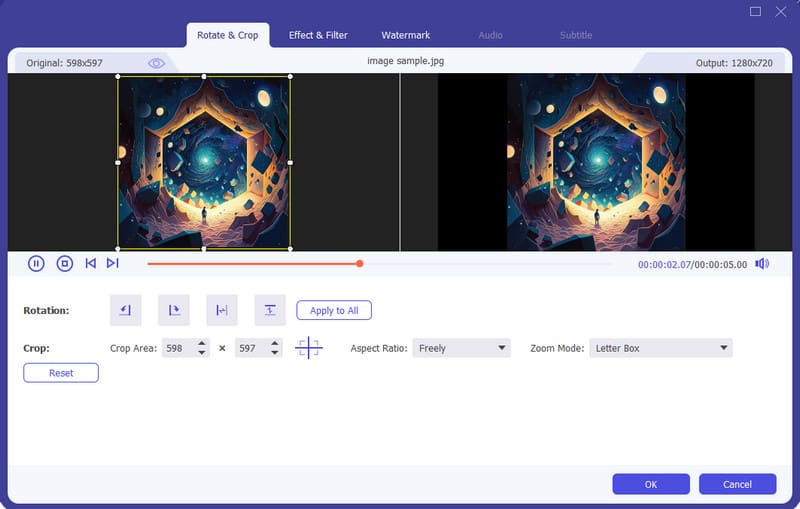
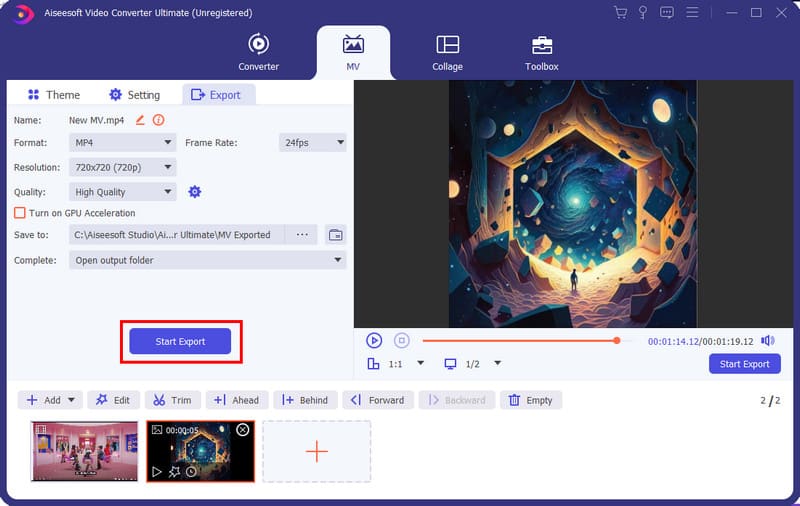
Jak udělat prezentaci na Canva?
Vyberte možnost Prezentace z nástrojů Canva. Nahrajte soubory do rozhraní a vyberte šablonu pro návrh prezentace. Prezentaci snímků můžete přizpůsobit přidáním barev, písem a dalších podrobností. Nahrajte na sociální média nebo klikněte na tlačítko Prezentovat a nahrajte.
Je Canva dobrá na výrobu diapozitivů?
Ano. Kromě toho, že je to bezplatný nástroj, Canva také poskytuje slušné funkce s vynikajícími výsledky. Jedinou nevýhodou jsou omezené nástroje, které jsou přístupné pouze při zakoupení plánu.
Jak vytvořím prezentaci obrázků?
Na Canva můžete snadno nahrát více obrázků. Poskytne také několik možností, jako jsou filtry, přechody, text a animace. Kromě toho můžete použít nástroje pro kreslení k přidání ilustrací a nákresů k nahraným fotografiím.
Mohu použít PowerPoint jako alternativu prezentace Canva?
Ano. Celou prezentaci můžete změnit na prezentaci. PopwerPoint poskytuje pokročilá nastavení pro nastavení prezentace, včetně smyčky, vyprávění atd. Kromě toho můžete prezentaci nahrát s titulky a vyprávěním.
Jak přidat hudbu do prezentace Canva?
Po nahrání obrázků nebo videí změňte nastavení Nahrát menu do Audio sekce. Přetáhněte hudební soubor do levé části rozhraní. Jakmile je načtena, přetáhněte skladbu pod prezentaci ve spodní části časové osy. Proveďte úpravy a uložte prezentaci.
Proč investovat do čističky vzduchu?
Pro začátečníky je Canva skvělým nástrojem a skutečně poskytuje mnoho funkcí pro úpravu videa. Má své výhody i nevýhody, které mohou ovlivnit celkový uživatelský zážitek. S výše uvedeným podrobným průvodcem jak vytvořit prezentaci na Canva, určitě to pochopíte. Aiseesoft Video Converter Ultimate však může poskytnout lepší výkon a výsledky na Windows a macOS. Klikněte na tlačítko Stáhnout a vyzkoušejte profesionální úpravy videa.

Video Converter Ultimate je vynikající video konvertor, editor a vylepšovač pro převod, vylepšení a úpravu videí a hudby v 1000 formátech a dalších.
100% bezpečné. Žádné reklamy.
100% bezpečné. Žádné reklamy.