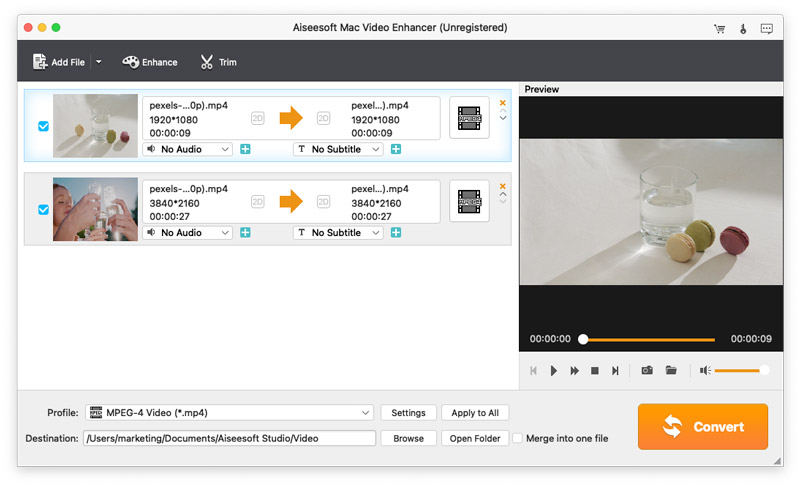Začínáme
Úvod
Aiseesoft Mac video enhancer je nejlepší video enhancer. Zvyšuje kvalitu videa a otáčí video do stran, aby na Macu upravil úhel. Umožňuje také editovat video pomocí nabízených funkcí oříznutí, oříznutí a vodoznaku. V následujícím tutoriálu se seznámíte s tím, jak používat Aiseesoft Mac Video Enhancer ke zvýšení kvality videa.
Jak vylepšit videa na Macu
Krok 1 Přidejte video soubory na Mac
Nainstalujte tento software pro vylepšení videa a spusťte jej na Macu. Klikněte Přidat soubory pro načítání videí. Zde můžete hromadně importovat video soubory.
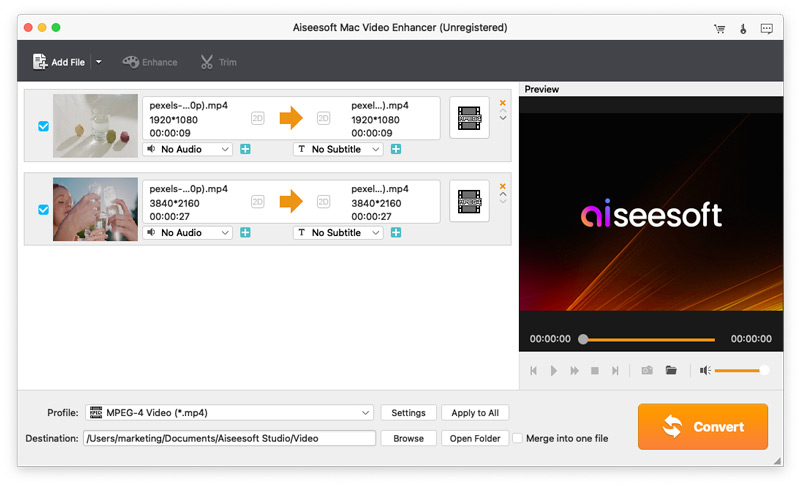
Krok 2 Zlepšit
Klepněte na tlačítko Zlepšit tlačítko v hlavním rozhraní pro spuštění vylepšení kvality videa. Zde nabízí tři způsoby, jak zlepšit kvalitu videa, zvýšit rozlišení, automaticky optimalizovat jas a kontrast a odstranit šum videa. Můžete si vybrat požadovanou funkci, která vám pomůže vylepšit vaše video. Pro dosažení dokonalého efektu vám doporučujeme zaškrtnout tři možnosti.
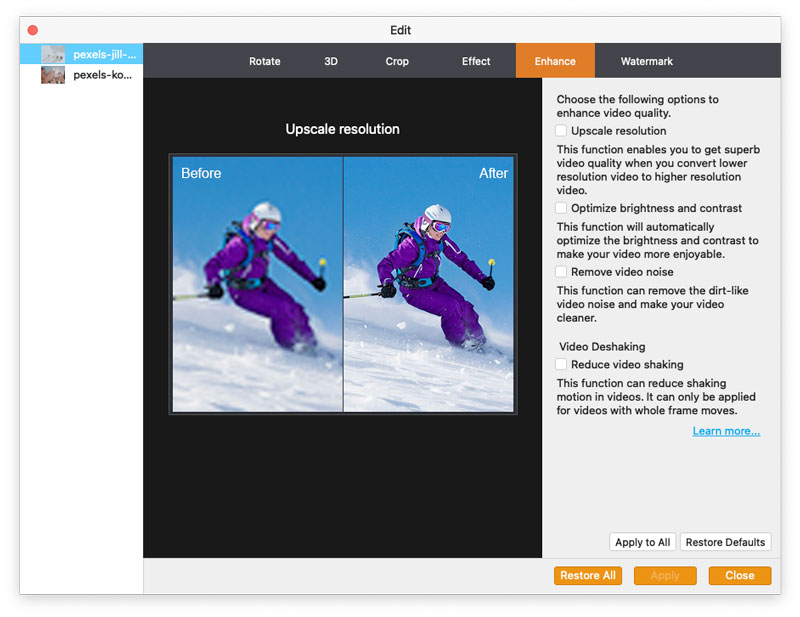
Krok 3 Otočit a převrátit
Na rozhraní Enhance najdete tlačítko Střídat. Jediným kliknutím otočíte nahrané video do strany o správný úhel o 90 ve směru hodinových ručiček nebo o 90 proti směru hodinových ručiček. Tato funkce také umožňuje převrátit video vertikálně a horizontálně.
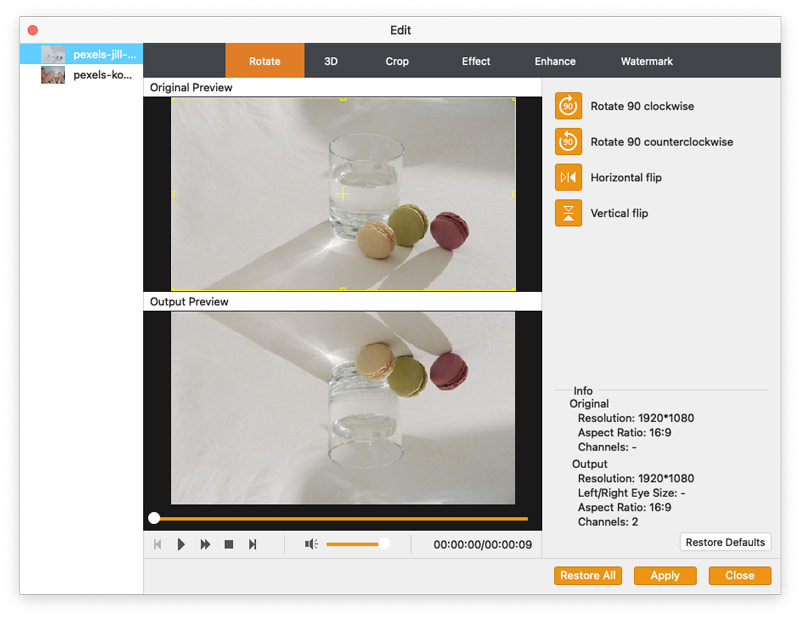
Krok 4 Změnit
V rozhraní efektu tažením válečku upravte jas videa, kontrast, sytost a odstín. Také můžete regulovat hlasitost pro ovládání videa.
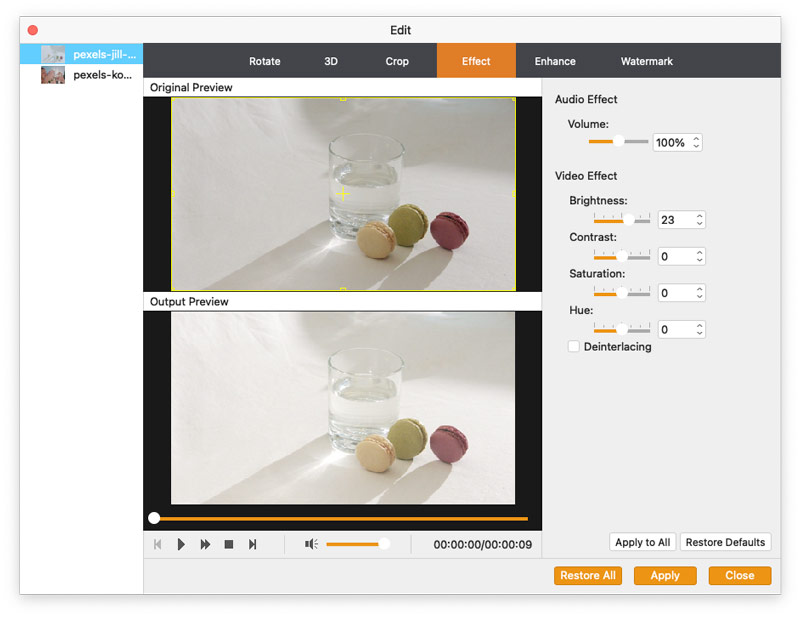
Krok 5 Plodina
Chcete-li smazat poštovní schránku filmu tak, aby dokonale vyhovovala vaší obrazovce, nebo získat zblízka své oblíbené snímky, stačí kliknout Plodina pro nastavení oříznutí podle vašich potřeb.
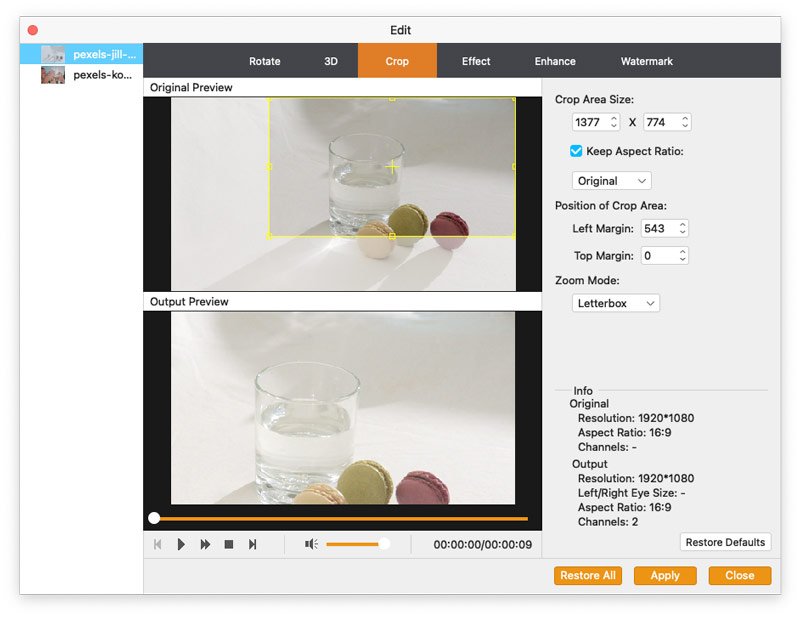
Krok 6 vodoznak
klikněte vodoznak > Aktivovat vodoznak přidat text nebo obrázek k určení vašeho osobního vodoznaku. Pro text poskytuje písmo, efekty, systém psaní a barvu, které je třeba definovat. Pokud jde o obrázek, žádný obrázek není omezen. Oblast vodoznaku a průhlednost lze upravit.
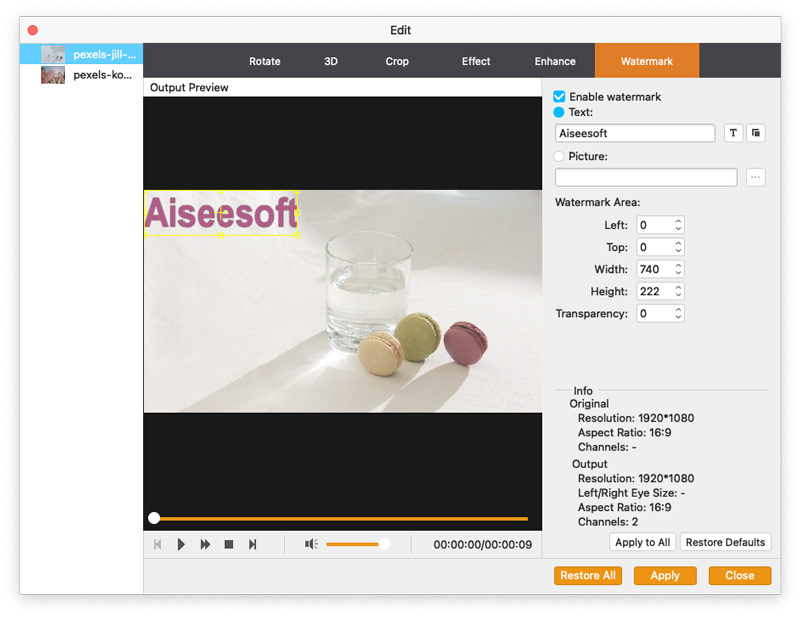
Krok 7 3D režimy
Jednou z funkcí úprav je 3D efekt. Udeřil Povolit nastavení 3D > Anaglyph/Spilt Screen pro výběr 3D režimů. Také regulujte hloubku, aby vyhovovala vašim potřebám. Klikněte Podat žádost vpravo dole, abyste dosáhli výsledků.
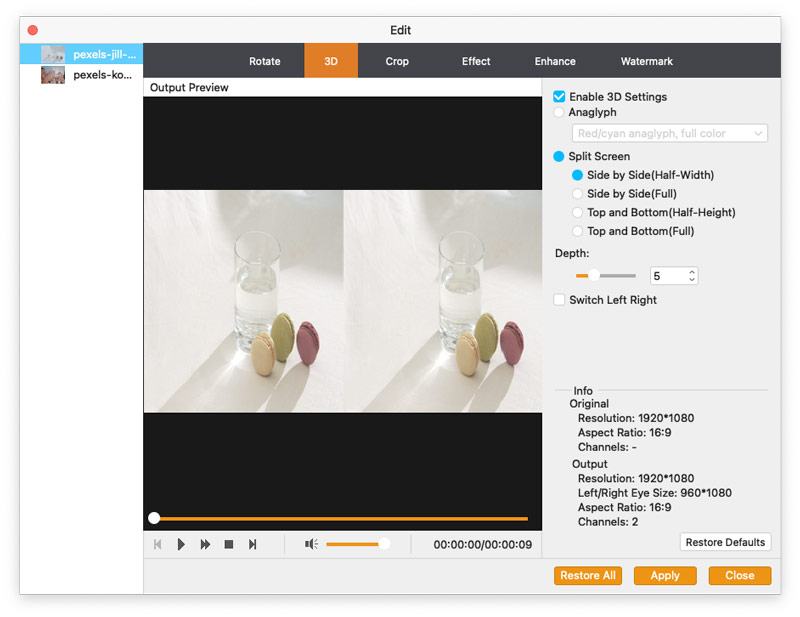
Krok 8 Klip a sloučení
V hlavním rozhraní je další významnou funkcí ořezávání a slučování. Klikněte Klip pro vstup do procesu ořezávání videa. Po potvrzení ořezových částí klikněte na tlačítko řezu (obrázek s jedněmi nůžkami). Máte dva způsoby, jak nastavit počáteční a koncový bod oříznutí;
Metoda jedna: zatáhněte obě šipky na místo, kde chcete začít a končit.
Metoda dva: otočte míč na místo, kde chcete začít, a kliknutím na levou časovou závorku vyhledejte počáteční bod. Stejným způsobem vyhledejte koncový bod.
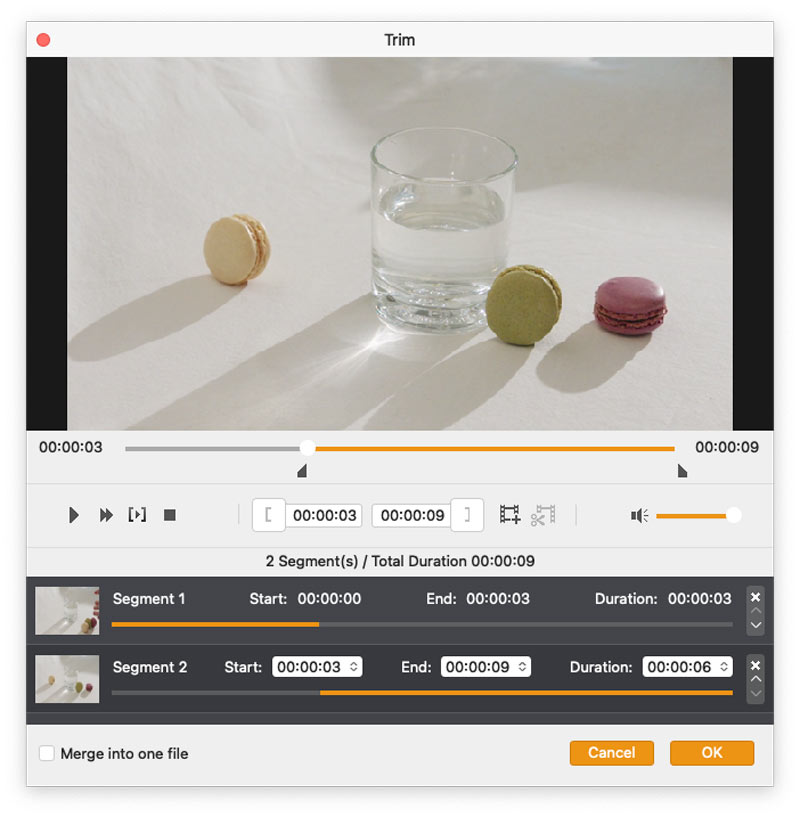
Pro sloučení funkce máme také dva způsoby, jak si to uvědomit.
Metoda jedna: V rozhraní Clip nabízí rádiové pole pro sloučení oříznutých videí výše.
Metoda dva: V hlavním rozhraní najdete spodní část rádia, kde můžete sloučit oříznutá videa nebo jiná videa do jednoho souboru.
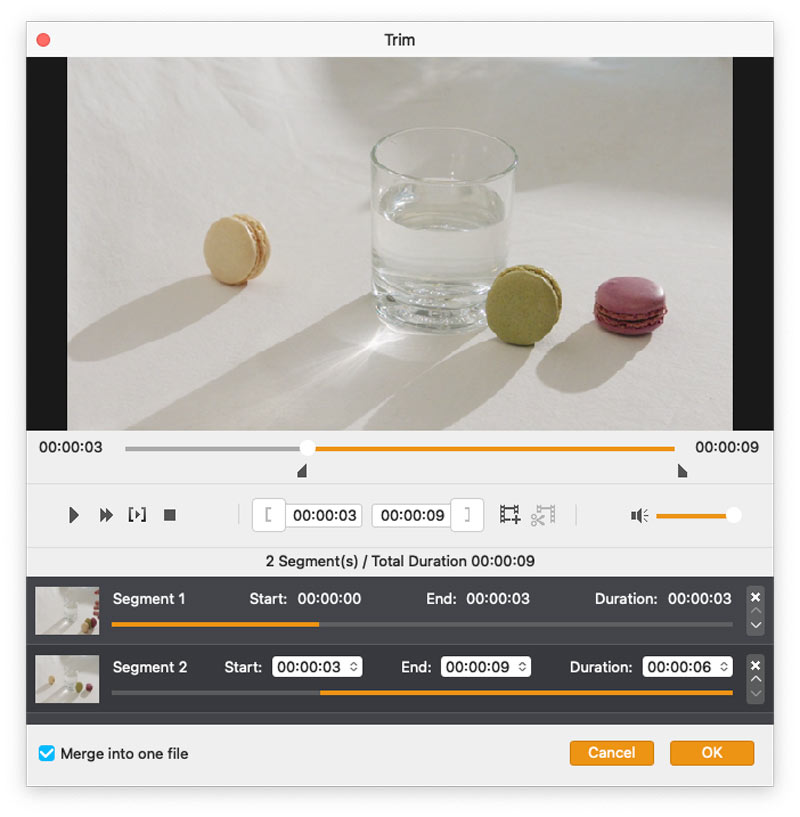
Krok 9 Konvertovat
Po dokončení všech efektů vylepšení nebo úprav klepněte na Konvertovat v hlavním rozhraní pro dokončení posledního kroku. Před tímto krokem můžete nastavit výstupní formáty videa. Je snadné vybrat jeden druh formátu z rozbalovací nabídky Profil.