Začínáme
Úvod
iPhone Unlocker nabízí pět režimů pro odstranění přístupového kódu zamčené obrazovky, odemknutí Apple ID, přístupového kódu omezení času obrazovky, odstranění MDM a nastavení šifrování záloh iTunes aktuálně spojených s vaším iPhonem, iPadem nebo iPodem touch, obejití přístupového kódu Screen Time a odstranění. MDM z iPhone/iPad v pohodě.
Režim 1. Vymazat přístupový kód
Pokud zapomenete přístupový kód zařízení nebo pokud je zařízení uzamčeno, deaktivováno nebo přerušeno, funkce Vymazat přístupový kód vám může pomoci vymazat přístupový kód na iPhone, iPad nebo iPod touch a umožnit vám přístup k vašemu zařízení.
Poznámka:
1. Vymazáním hesla na obrazovce zámku vymažete všechna vaše data.
2. Vaše zařízení bude aktualizováno na nejnovější verzi iOS.
Krok 1 Spusťte Aiseesoft iPhone Unlocker
Spusťte iPhone Unlocker a vyberte Režim vymazání přístupového kódu.
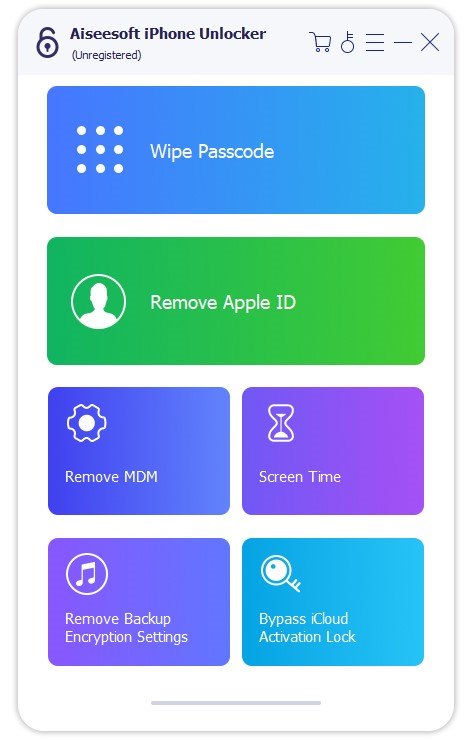
Krok 2 Připojte zařízení k počítači pomocí kabelu USB
Klepněte na tlačítko Home tlačítko pro zahájení procesu mazání přístupového kódu.
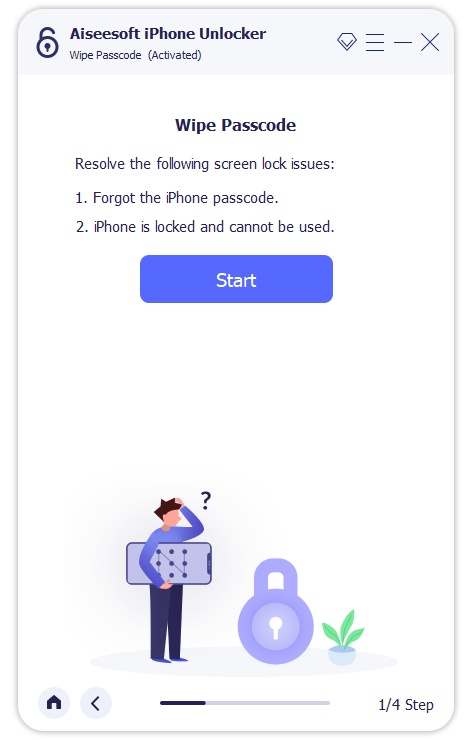
Připojte zařízení k počítači pomocí kabelu USB.
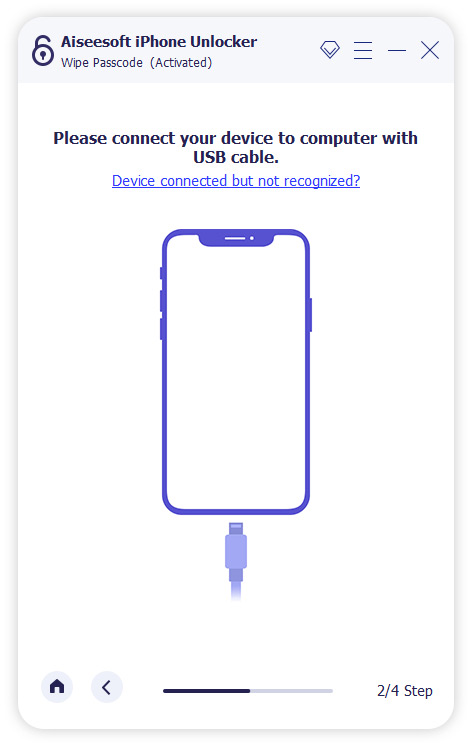
Krok 3 Potvrďte informace o zařízení
Před odemknutím potvrďte informace o zařízení a poté klikněte na ikonu Home pro pokračování.
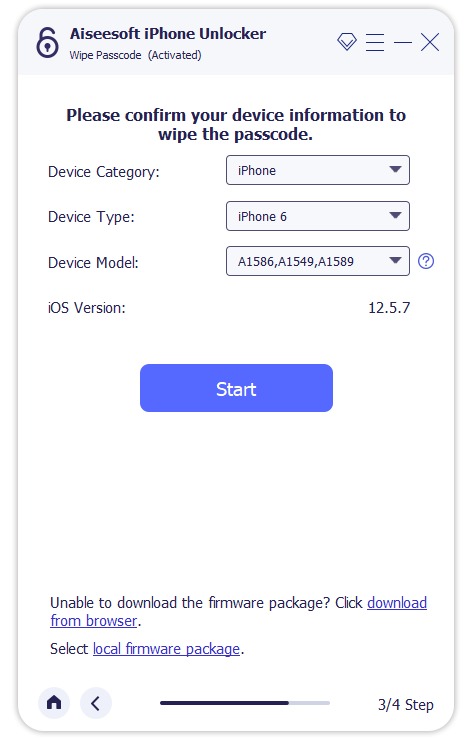
Krok 4 Stáhněte si balíček s firmwarem
Poté program začne stahovat balíček firmwaru a smazat přístupový kód. Bude to nějakou dobu trvat, prosím, trpělivě vyčkejte.
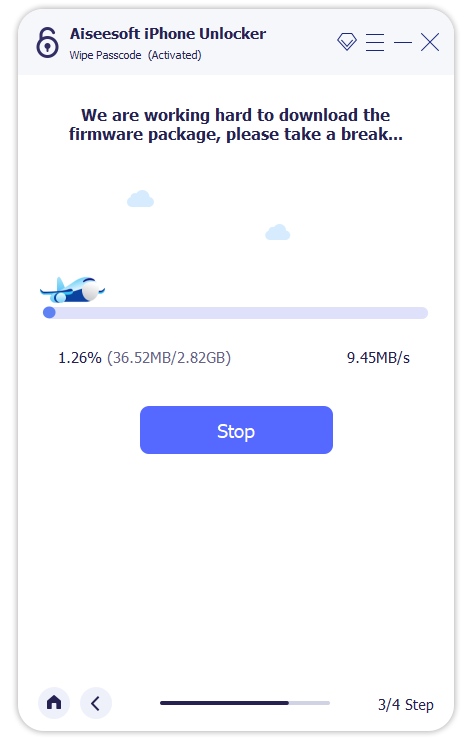
Po stažení firmwaru se zobrazí vyskakovací okno pro potvrzení akce. Pozorně si přečtěte varování na obrazovce, potvrďte zadáním „0000“ a klikněte na Unlock tlačítko pro pokračování.
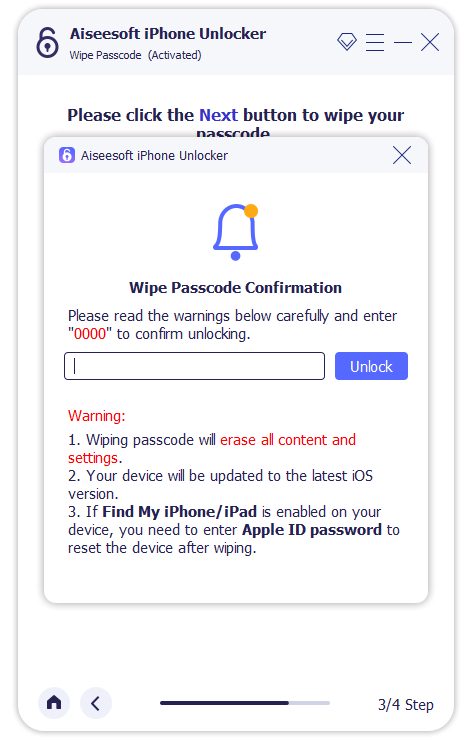
Poté musíte kliknout na tlačítko Další a umožnit Unlockeru, aby začal mazat přístupový kód obrazovky.
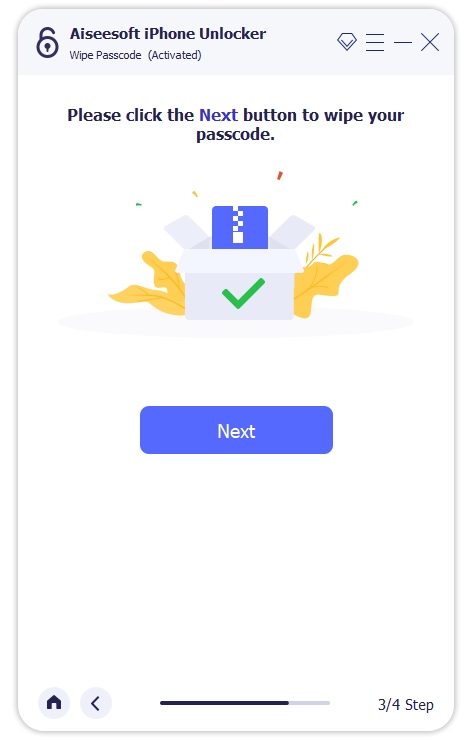
Během odemykání se ujistěte, že je zařízení připojeno. Po několika minutách bude přístupový kód obrazovky vašeho zařízení vymazán.
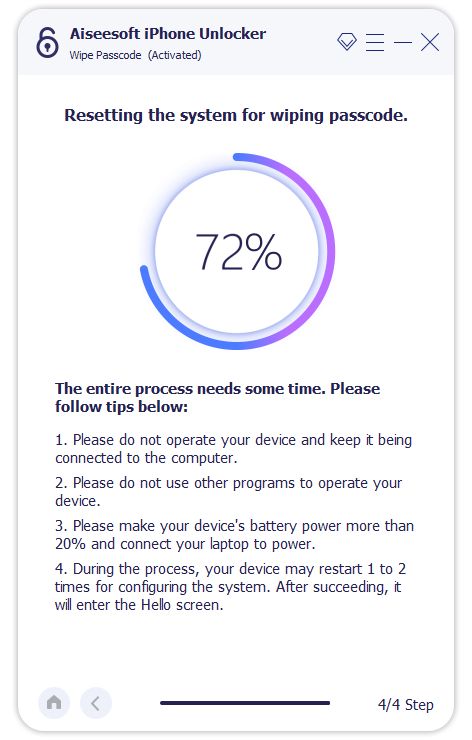
Režim 2. Odebrat Apple ID
Režim Odstranit Apple ID odstraní účet Apple ID a iCloud z iPhone, iPad nebo iPod touch.
Poznámka:
1. Odstranit Apple ID vymaže všechna vaše data.
2. Během procesu mějte zařízení stále připojené.
3. Neodstraňujte veškerý obsah a nastavení ve vašem zařízení, jinak bude trvale spojen s původním Apple ID.
4. Nepoužívejte iTunes k aktualizaci nebo obnovení zařízení, jinak bude trvale zablokováno z původního Apple ID.
Krok 1 Spusťte Aiseesoft iPhone Unlocker
Spusťte na vašem počítači iPhone Unlocker a zvolte Odebrat Apple ID mode.
Krok 2 Připojte zařízení iOS k počítači pomocí kabelu USB.
Připojte zařízení iOS k počítači pomocí kabelu USB. Po zjištění zařízení vám připomene, že na zařízení klepnete na Důvěra.
Krok 3 Odebrat Apple ID
Proces zahájíte kliknutím na tlačítko Start.

situace 1 Pokud je funkce Najít můj iPhone zakázána
Pokud je v zařízení iOS zakázáno funkce Najít můj iPhone, začne iPhone Unlocker odebrat vaše Apple ID přímo. Chvíli počkejte, váš účet Apple ID a iCloud budou odstraněny.
situace 2 Pokud je povolena funkce Najít můj iPhone
Pokud je v zařízení povoleno funkce Najít můj iPhone, musíte resetovat všechna nastavení v zařízení. V zařízení přejděte na Nastavení> Obecné> Obnovit. Vybrat Reset All Settings pokračovat. Pokud jste povinni zadat přístupový kód, zadejte jej a potvrďte Resetovat všechna nastavení.
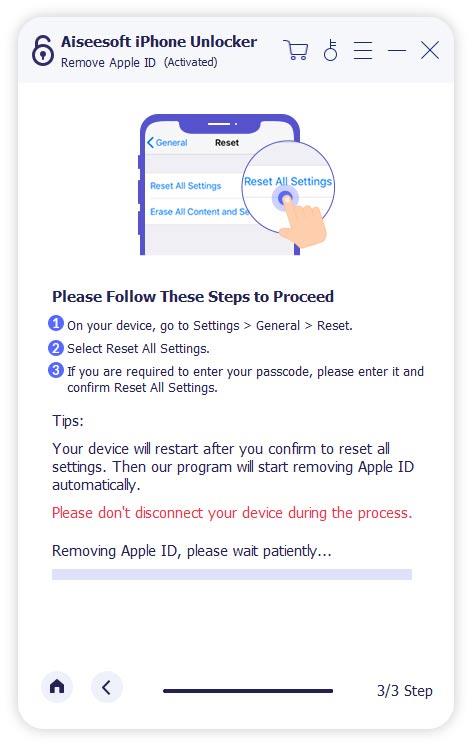
Pokud vaše zařízení běží na iOS 11.4 a novějších verzích, musíte zkontrolovat, zda je zapnutá dvoufaktorová autentizace. Když je povolena, vaše důvěryhodná zařízení a telefonní čísla se používají k ověření vaší identity při přihlašování. Pokud ne, měli byste otevřít Nastavení, klepněte na Apple ID, pak Heslo a zabezpečení. Nyní najděte možnost Dvoufaktorové ověření a zapněte ji. Poté se vraťte do programu a vstupte 0000 potvrdit.
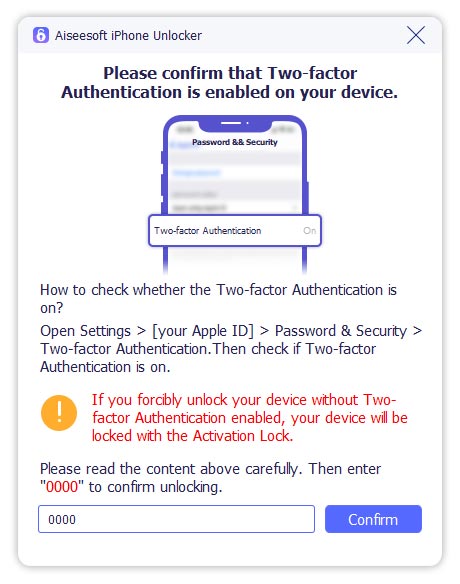
Poté program automaticky detekuje model vašeho zařízení. Zde musíte potvrdit následující informace: Kategorie zařízení, Typ zařízení a Model zařízení. Poté klepněte na Home tlačítko pro zahájení stahování balíčku firmwaru.
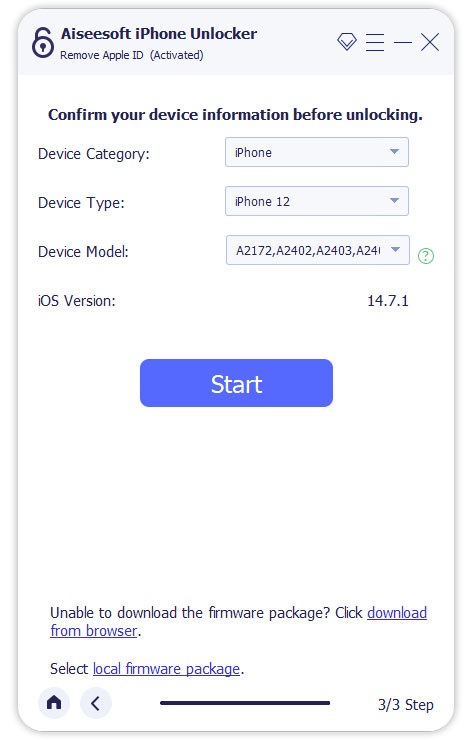
Stažení a ověření balíčku firmwaru bude trvat několik minut.
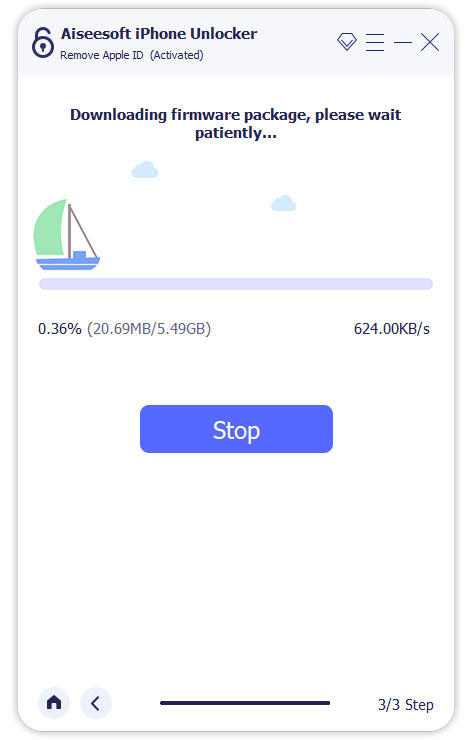
Po dokončení procesu budou z vašeho zařízení odstraněny účty Apple ID a iCloud. Nyní můžete zařízení nastavit pomocí jiného Apple ID nebo nového.
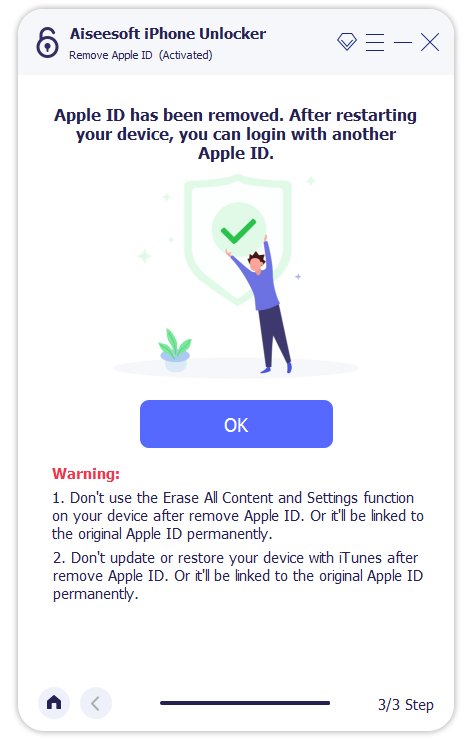
Režim 3. Čas na obrazovce
Pomocí režimu Screen Time můžete odemknout přístupový kód Screen Time a získat přístupový kód omezení bez ztráty dat.
Poznámka:
1. Pro běžné skenování zařízení je nutné nainstalovat iTunes do počítače a ujistěte se, že verze iTunes je nejnovější.
2. Odebrání přístupového kódu Čas u obrazovky vyžaduje, abyste nejprve deaktivovali funkci Najít můj iPhone/iPad.
3. Po odemknutí hesla Čas u obrazovky musíte znovu nastavit zařízení bez ztráty dat.
Krok 1 Spusťte Aiseesoft iPhone Unlocker
Otevřete v počítači iPhone Unlocker a vyberte Čas na obrazovce mode.
Krok 2 Připojte zařízení iOS k počítači pomocí kabelu USB.
Připojte zařízení iOS k počítači pomocí kabelu USB.
Krok 3 Odstraňte přístupový kód obrazovky
Klepněte na tlačítko Home pro pokračování.
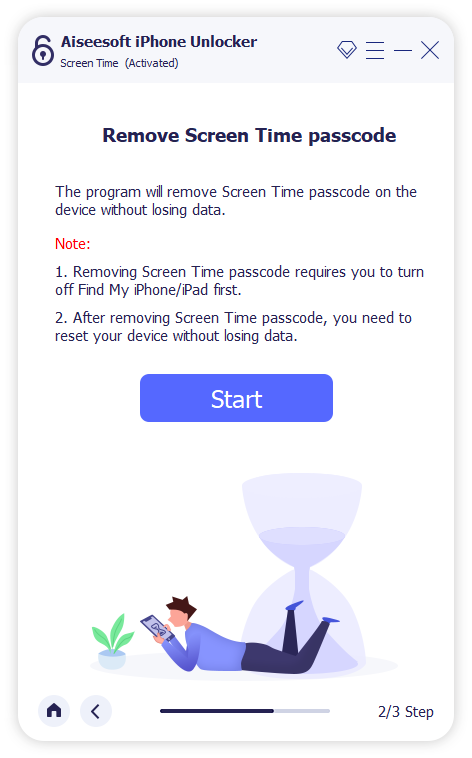
situace 1 Odstraňte kód Screen Time Passcode na iOS 12 nebo novějším
Pokud vaše zařízení běží na iOS 12 nebo novějším a je funkce Najít můj iPhone / iPad deaktivována, tento program okamžitě začne odemykat přístupový kód Screen Time na vašem zařízení. Po chvíli čekání bude přístupový kód Screen Time odstraněn.
Aby bylo zajištěno, že přístupový kód Screen Time je ze zařízení důkladně odebrán, musíte zařízení znovu nastavit podle pokynů na obrazovce.
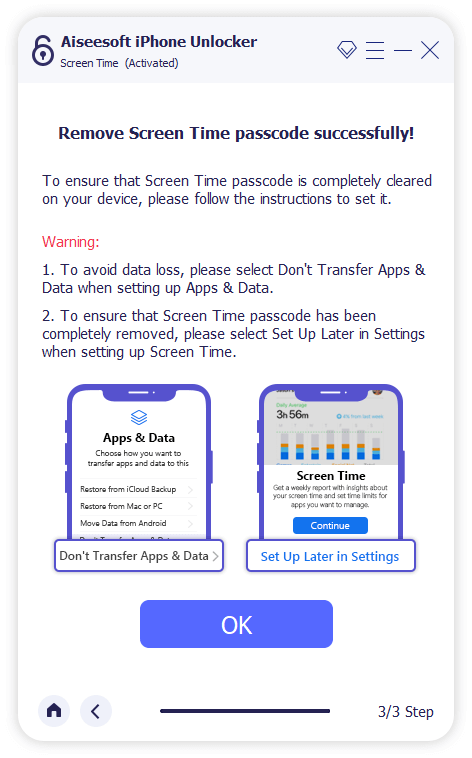
situace 2 Získejte přístupový kód omezení v systému iOS 11 nebo starším
Pokud vaše zařízení běží na iOS 11 nebo starší a záloha iTunes není dešifrována, můžete získat přístupový kód omezení přímo. Pokud však byla vaše záloha iTunes šifrována, musíte pro pokračování v dešifrování zálohy zadat heslo.
Obnovení přístupového kódu Omezení bude trvat několik sekund, prosím, trpělivě vyčkejte. Poté můžete resetovat přístupový kód Omezení.
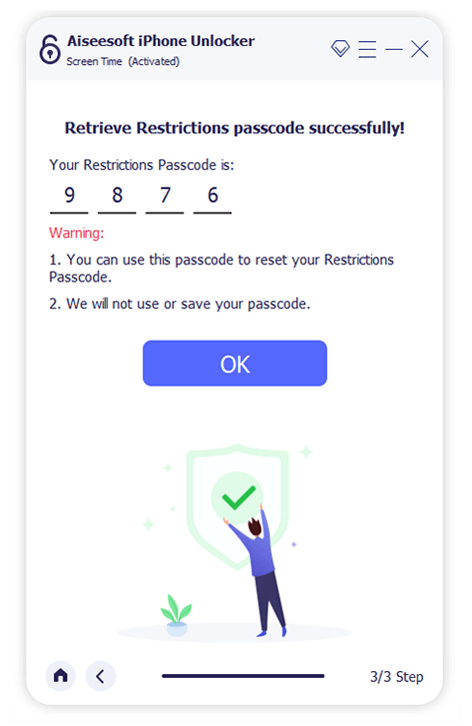
Režim 4. Odebrat MDM
Pokud chcete mít přístup ke všem funkcím svého iPhone a odebrat MDM z iPhonu bez ztráty dat, můžete použít režim Odebrat MDM.
Krok 1 Spusťte Aiseesoft iPhone Unlocker
Po stažení a instalaci do počítače spusťte Aiseesoft iPhone Unlocker.
Krok 2 Vyberte Odebrat MDM
Dále můžete jít na Odebrat MDM tlačítko přímo.
Krok 3 Připojte iPhone/iPad k počítači
Poté pomocí kabelu USB připojte zařízení iOS k počítači a klepněte na Věřte na vašem iPhonu/iPadu.
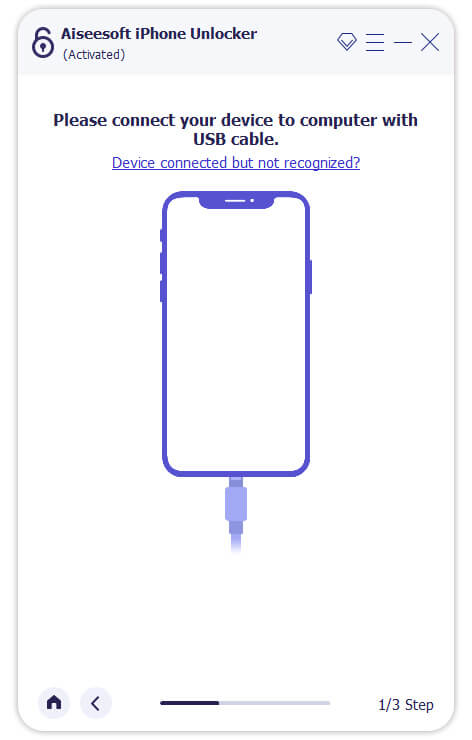
Jakmile je vaše zařízení úspěšně připojeno k počítači, uvidíte obrazovku jako na obrázku níže. Později klikněte na Home tlačítko pro odstranění MDM.
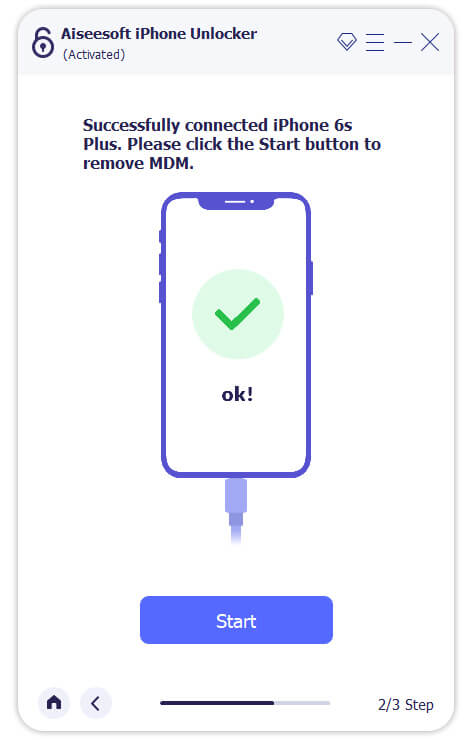
Krok 4 Odeberte MDM z iPhone/iPad
Pokud by vaše zařízení nezapnulo funkci Najít můj iPhone/iPad, MDM by se automaticky odstranilo. Poté se vaše zařízení automaticky restartuje a vy můžete svůj iPhone/iPad používat bez omezení.
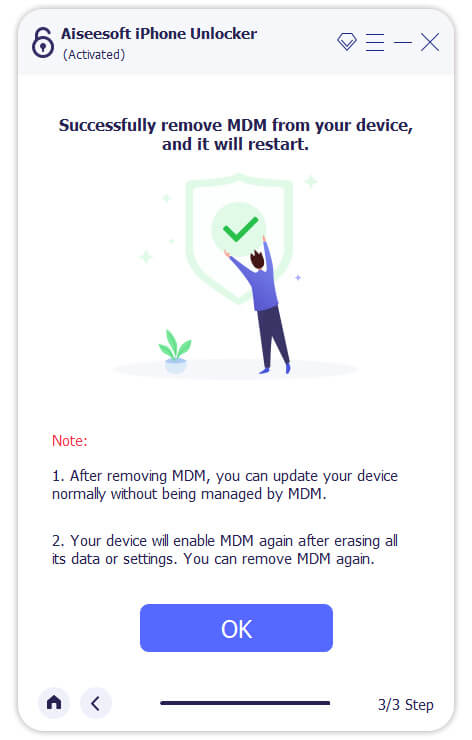
Pokud vaše zařízení zapne funkci Najít můj iPhone/iPad, program vás provede vypnutím Najít můj iPhone/iPad: otevřít Nastavení na svém zařízení klikněte na své jméno Apple ID a vyberte Najít My, a vypněte Najít My zadáním hesla vašeho Apple ID. Po vypnutí program odstraní MDM z vašeho zařízení.
Poznámka:
Během vypínání Najít My na vašem zařízení nebude Aiseesoft iPhone Unlocker shromažďovat žádné informace z vašeho zařízení.
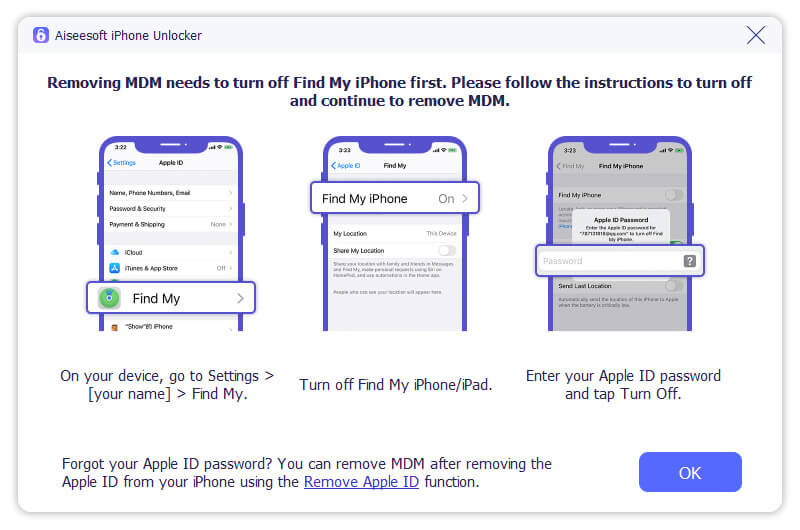
Režim 5. Odebrat nastavení šifrování zálohy
Pokud chcete zkontrolovat, synchronizovat a aktualizovat zálohu iPhone/iPad/iPod prostřednictvím iTunes, ale zapomenete heslo zálohy iTunes, můžete použít nastavení Odebrat zálohování šifrování.
Poznámka:
1. Po dokončení odstranění zmizí omezení hesel pro správu záloh a změnu hesel na iTunes.
2. Pokud jste povolili iTunes šifrování místní zálohy, než začnete odstraňovat heslo, všechny šifrované zálohy se neztratí a nezmění.
3. Najdi můj iPhone/iPad by mělo být nejprve vypnuto, aby bylo podporováno odstranění hesla.
4. Neotevírejte a nepoužívejte iTunes během celého procesu v případě jakýchkoli chyb.
5. Vaše iOS zařízení potřebuje odemknout a připojit se k počítači pro všechna nastavení.
Krok 1 Spusťte Aiseesoft iPhone Unlocker
Stáhněte a nainstalujte Aiseesoft iPhone Unlocker na základě modelů vašeho počítače. Poté zadejte Odebrat nastavení šifrování zálohy mode.
Krok 2 Připojte zařízení k počítači pomocí kabelu USB
Zapojte konektory kabelu USB do zařízení iOS a počítače. Po zjištění vašeho zařízení klepněte na Věřte na obrazovce pokračovat.
Krok 3 Odstraňte nastavení šifrování záloh
Postupujte podle tipů na obrazovce a klikněte na Home tlačítko pro zahájení procesu.
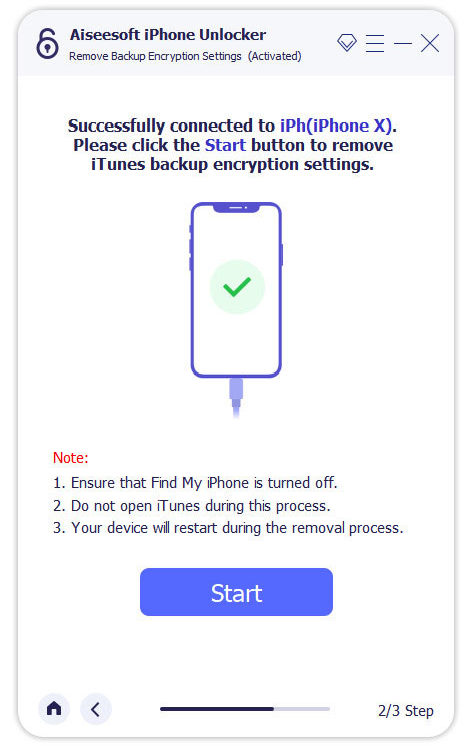
situace 1 Vaše zařízení iOS je uzamčeno
Pokud je váš iPhone, iPad nebo iPod Touch uzamčen, zobrazí se nejprve v oznamovacím okně požadavek na odemknutí zařízení. Odemkněte zařízení, abyste zajistili připojení.
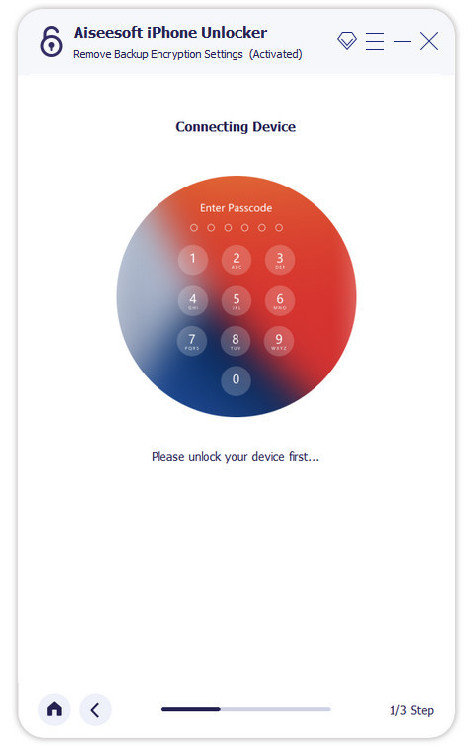
situace 2 Funkce Najít můj iPhone/iPad je zapnutá.
Pokud jste na svých mobilních zařízeních povolili funkci Najít můj iPhone nebo iPad, musíte toto nastavení nejprve na svém zařízení deaktivovat. Jít do nastavení > obecně > Přeneste nebo resetujte iPhone > Vymazat veškerý obsah a nastavení. Postupujte podle pokynů a potvrďte reset.
situace 3 Funkce Najít můj iPhone/iPad je vypnutá.
Pokud jste na svém zařízení vypnuli Najít můj iPhone/iPad, nezapomeňte během odstraňování neotevírat iTunes. A tento program během procesu automaticky restartuje vaše zařízení.
Odstranění nastavení šifrování záloh může trvat několik minut.
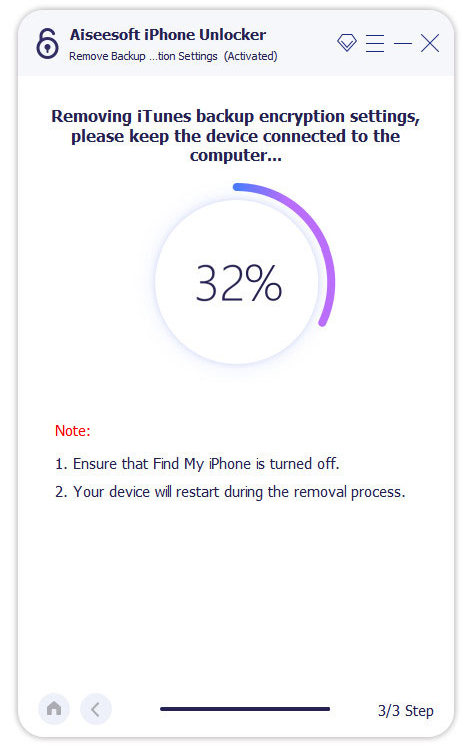
Po dokončení procesu budou vaše nastavení šifrování záloh iTunes ze zařízení odstraněna. A můžete si nastavit novou zálohu a změnit heslo zálohy iTunes.
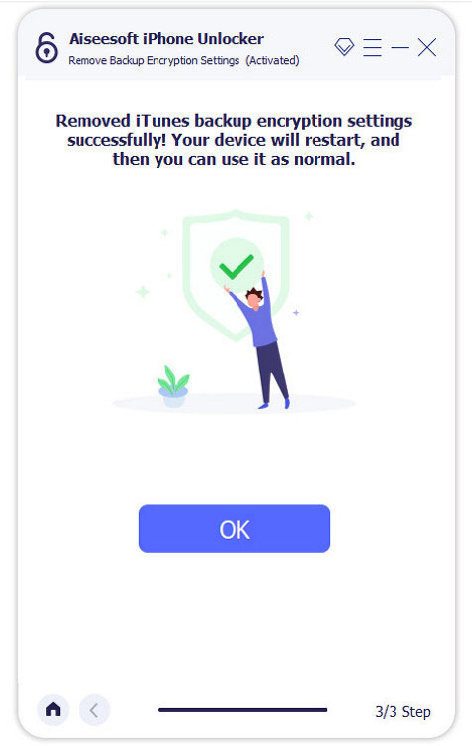
-
Jak uvolnit iCloud bez stahování
Tento článek vám pomůže odemknout zámek iCloud pomocí odemykače iCloud dvěma různými způsoby. Pokud vám to bude zajímat, nenechte si ujít.
 Přidal Louisa Whiteová | 07.07.2017
Přidal Louisa Whiteová | 07.07.2017 -
Jak odemknout Android telefon k přemostění Zapomněli jste heslo, PIN nebo zámek zámku
Jak odemknout android telefon? Tento tutoriál vám může pomoci obejít zapomenuté heslo Android, PIN nebo vzor obrazovky zámku.
 Přidal Amanda Brownová | 07.07.2017
Přidal Amanda Brownová | 07.07.2017 -
Jak SIM Odblokovat Samsung Galaxy S4 / S5 / S6 zdarma
Chcete vědět, jak odemknout Samsung Galaxy S4 / S5 / S6? Tento článek popisuje jednoduché metody odblokování aplikace Samsung Galaxy S4 / S5 / S6. Začněte se učit hned teď.
 Přidal Iris Walkerová | 07.07.2017
Přidal Iris Walkerová | 07.07.2017 -
Jak odemknout Samsung Galaxy S6 / S5 / S4 / Note 4 bez hesla
Chcete odemknout Samsung Galaxy S6 / S5 / S4 / Note 4? Můžete si prohlédnout tento článek a najít vhodné řešení. Zde se také doporučuje seriózní Broken Recovery Recovery.
 Přidal Iris Walkerová | 28.03.2017
Přidal Iris Walkerová | 28.03.2017 -
Úplný průvodce odemknutím zavaděče Samsung
Co je bootloader? Jak odemknout bootloader na telefonu Samsung Galaxy? Naučte se z tohoto článku o odblokování bootloaderu Samsung.
 Přidal Iris Walkerová | 01.04.2017
Přidal Iris Walkerová | 01.04.2017 -
Zdarma Unlock Codes - Odemkněte svůj mobilní telefon
Jak zdarma odemknout kódy pro SIM karty na mobilních telefonech, jako jsou Samsung, LG, Nokia, iPhone atd.? Přečtěte si tento příspěvek a odemkněte SIM pomocí bezplatných kódů pro váš telefon.
 Přidal Iris Walkerová | 13.07.2017
Přidal Iris Walkerová | 13.07.2017 -
Top 4 zdarma mobilní telefon odemknout generátory kódu
Tato pasáž vás seznámí se 4 nejlepšími generátory kódů pro odblokování mobilního telefonu, které vám pomohou odemknout poskytovatele primárních služeb.
 Přidal Iris Walkerová | 26.12.2017
Přidal Iris Walkerová | 26.12.2017 -
Získejte SIM kód pro odemčení sítě SIM zdarma a odemkněte Samsung Galaxy S6 / S5 / S4 / Note 5/4/3 a další
Chcete získat bezplatný odblokovací PIN SIM karty pro AT&T nebo T Mobile? Přečtěte si tento příspěvek a naučte se odemknout váš Samsung Galaxy S6 / S5 / S4 / S3, HTC One s odemykáním PIN sítě SIM. Je to velmi užitečné.
 Přidal Iris Walkerová | 24.10.2016
Přidal Iris Walkerová | 24.10.2016 -
Aktivace zámku iPhone a trvalé odemknutí zámku zámku iPhone
Získejte podrobná řešení často kladených otázek aktivačního zámku iPhone, které přidáte na ochranu zlodějů. A obejít iPhone uzamčený v aktivačním zámku snadným a rychlým způsobem.
 Přidal Louisa Whiteová | 24.10.2017
Přidal Louisa Whiteová | 24.10.2017 -
5 nejlepších iPhone Unlocker Software pro zálohování (zdarma a placené)
Nástroje pro odblokování zálohování iPhone vám umožňují obnovit zálohy iTunes, když zapomenete hesla. Představíme vám 5 nejlepších software pro odblokování zálohování iPhone (zdarma a placených), který vám pomůže dešifrovat vaše záložní heslo pro iPhone.
 Přidal Nicole Jonesová | 17.08.2018
Přidal Nicole Jonesová | 17.08.2018 -
Jak odemknout telefon Verizon pro použití s jiným operátorem
Společnost Verizon upřednostňuje uzamčení smartphonů pro počáteční dny po zakoupení. Sdíleli jsme několik způsobů, jak vám pomoci odemknout telefon Verizon iPhone nebo Android s cílem použít jiného operátora.
 Přidal Nicole Jonesová | 14.08.2019
Přidal Nicole Jonesová | 14.08.2019 -
4 efektivní způsoby, jak odemknout iPod touch bez hesla
Jak odemknout iPod touch? Tento příspěvek ukazuje 4 účinná řešení pro odemčení iPod touch 6/5/4/3, iPod Classic, iPod nano, když zapomenete kód pro odemknutí obrazovky iPod.
 Přidal Iris Walkerová | 07.07.2017
Přidal Iris Walkerová | 07.07.2017 -
Top 3 iPhone Unlocker odemknout iPhone uzamčen v Cricket Wireless
Nepodařilo se vám odemknout Cricket iPhone 6 USA? Hlavu vzhůru! Zde jsou top 3 odblokovače iPhone, které snadno odstraní kriketová omezení a získají trvalé zařízení bez SIM karty za rozumné ceny.
 Přidal Louisa Whiteová | 07.07.2017
Přidal Louisa Whiteová | 07.07.2017 -
Jak odstranit iCloud Activation Lock na iPhone 8/7/6/5/4 / X (i bez hesla)
Jak odstranit iCloud zámek na iPhone 6s / 6 / 5s / 7/8 / X / 4? Stále jste přilepeni na přihlášení k iCloudu? Naučte se, jak na této stránce obejít nebo odstranit aktivační zámek iCloud na iOS 12/11/10/9.
 Přidal Louisa Whiteová | 27.04.2015
Přidal Louisa Whiteová | 27.04.2015 -
Jak obejít nebo odemknout iCloud Lock pro iOS 8/9/10
Zámek iCloud z nějakých důvodů? Chcete-li získat nové využití pro iPhone nebo iPad, obejít nebo odstranit zámek iCloud.
 Přidal Louisa Whiteová | 18.10.2016
Přidal Louisa Whiteová | 18.10.2016



