Mnoho lidí netuší, jak vytvořit, spravovat a importovat kontakty CSV na iPhone. Naštěstí tento článek sbírá horké často kladené otázky o kontaktech CSV. A můžete postupná řešení z následujících odstavců.

Čtěte a postupujte podle níže uvedených kroků a vytvořte a importujte kontakty CSV do iPhone. A doufám, že tento článek pro vás může udělat něco jiného.
CSV je zkratka pro hodnoty oddělené čárkami, což umožňuje ukládat data ve strukturovaném formátu tabulky. Soubory CSV jsou široce používány v jakémkoli tabulkovém procesoru, jako je Microsoft Excel a další. Všechny vaše texty a čísla jsou uloženy v souboru CSV. Můžete tedy snadno importovat a exportovat kontakty CSV mezi dvěma nebo více programy kontaktů nebo službami.
K vytvoření vašeho souboru CSV můžete použít Hotmail, Outlook 2003/2007/2010, Yahoo, Outlook Express a další programy. A v tomto článku bude jako příklad uvedena aplikace Outlook. Jiným slovem se zde můžete naučit, jak vytvořit soubor CSV s aplikací Outlook.
Krok 1 Přístup k kontaktům s aplikací Outlook
Vyberte "Soubor" na horním panelu nástrojů aplikace Outlook a poté vyberte "Import a export" ze seznamu. Zvýrazněte možnost „Exportovat do souboru“. Poté pokračujte kliknutím na „Další“. Poté klikněte na "Hodnoty oddělené čárkami" a "Další". Označte složku „Kontakty“ a uložte změny kliknutím na „Další“.
Krok 2Vytvořte soubor CSV pro mobilní kontakty
Chcete-li změnit novou cílovou složku, klikněte na "Procházet". Tento soubor CSV, který obsahoval exportované kontakty, můžete přejmenovat. Zvolte „Další“ a poté kliknutím na „Dokončit“ dokončete proces vytváření souboru CSV.
Pokud používáte aplikaci Outlook 2013 nebo Outlook 2016 v systému Windows PC, můžete zkusit rychle importovat kontakty do aplikace Outlook z následujících kroků.
Krok 1 Uložte sešit aplikace Excel s příponou CSV
Vyhledejte list, který chcete importovat. Zvolte „Soubor“ a poté „Uložit jako“. Nastavte novou cílovou složku. Poté v nabídce „Uložit jako typ“ vyberte „CSV (s oddělením čárkami) (* .csv)“.
Později klikněte na „Uložit“ a uložte změny. Poté, co se zobrazí upozornění „Když jsou uloženy jako CSV (oddělený čárkou)“, klikněte na „OK“. Chcete-li vytvořit kontakty CSV s aplikací Outlook 2013 nebo 2016, vyberte možnost „Ano“.
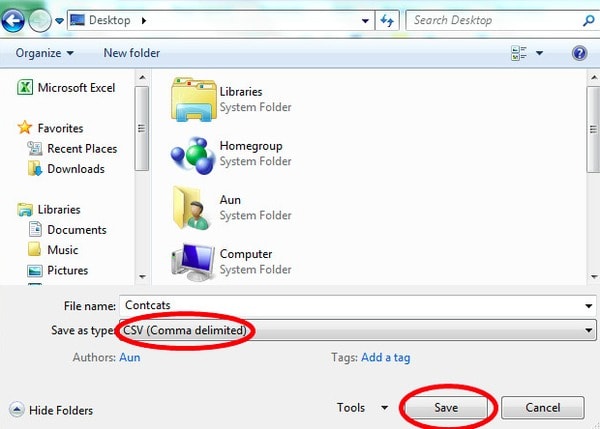
Krok 2 Import kontaktů do aplikace Outlook 2016/2013
Na horním panelu nabídek klikněte na „Soubor“. Na levém panelu zvolte „Otevřít a exportovat“. Později klikněte na „Import / Export“ a zobrazí se nové vyskakovací okno s názvem „Průvodce importem a exportem“.
Přejděte dolů a vyberte možnost „Importovat z jiného programu nebo souboru“ v kategorii „Vyberte akci, kterou chcete provést“. Poté pokračujte kliknutím na „Další“. Zvolte „Hodnoty oddělené čárkami“ a „Další“. Kromě toho můžete nahradit duplikáty, vytvořit duplicitní kontakty namísto importu kontaktů CSV.
Klikněte na „Další“ a vyhledejte cílovou složku. Poté klikněte na další tlačítko „Další“ a označte možnost „Importovat„ MyContacts.csv ““. Uvědomte si, že byste neměli kliknout na tlačítko Dokončit.
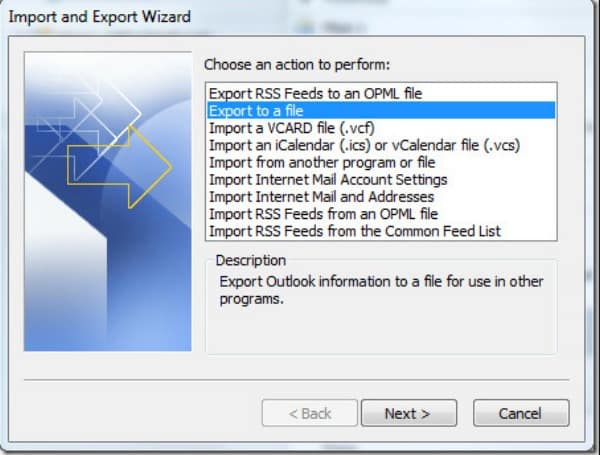
Krok 3 Mapujte sloupce souborů CSV na kontaktní pole aplikace Outlook
Kliknutím na „Mapovat vlastní pole“ získáte nové dialogové okno. Nyní můžete upravit soubor CSV s názvem, adresou, mobilním telefonem a dalšími kategoriemi. Nakonec zvolte „Dokončit“, abyste změny uložili. Později si můžete vybrat ikonu „Lidé“ dole a úspěšně importovat kontakty CSV do aplikace Outlook 2016.
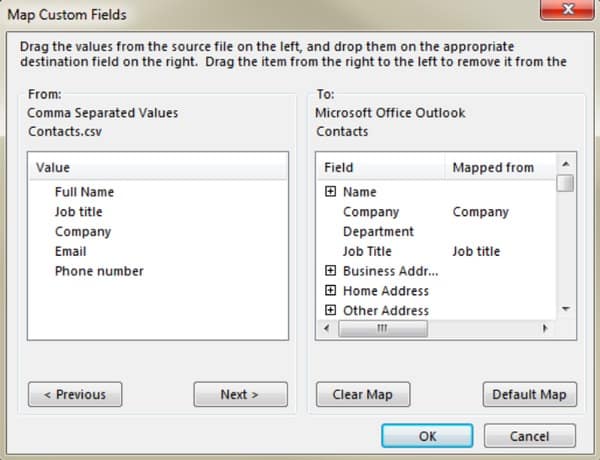
Můžete spustit Aiseesoft FoneTrans importovat kontakty ze souboru CSV nebo exportovat vybrané kontakty do souboru CSV snadno a rychle. V důsledku toho se můžete zbavit výše uvedených potíží. A bude mnohem jednodušší než dříve importovat kontakty CSV Apple.
Krok 1 Připojte iPhone / iPad / iPod k počítači
Zdarma si stáhněte a nainstalujte software Aiseesoft FoneTrans do vašeho Windows nebo Mac PC. Poté spusťte tento program a připojte zařízení Apple k počítači. O několik sekund později se automaticky zobrazí všechny informace o vašem zařízení v hlavním rozhraní.
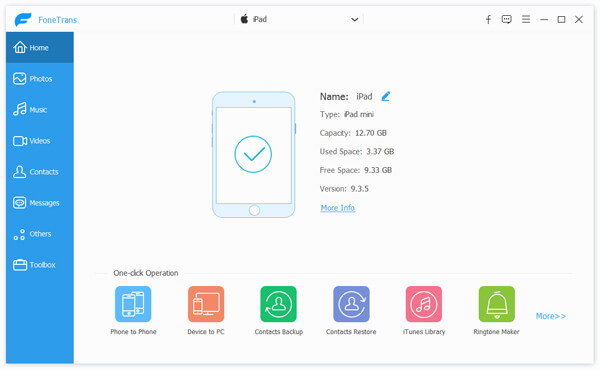
Krok 2 Importujte kontakty ve formátu CSV do iPhone
Klikněte na „Kontakty“ v levém panelu a přejděte na její stránku. Na horním panelu nástrojů zvolte „Import / Export“. Později vyberte „Importovat kontakty“ a vyberte „Ze souboru CSV“. V dialogovém okně zkontrolujte zdrojové kontakty a pak můžete začít importovat kontakty CSV bez námahy.
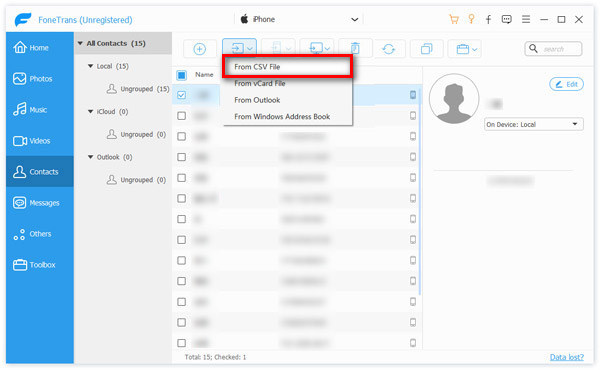
Krok 3 Exportovat kontakty iPhone jako soubory CSV (volitelné)
Vyhledejte jeho stránku „Kontakty“. Můžete zobrazit všechny dostupné kontakty v kategoriích. Stačí si vybrat a zobrazit náhled jakéhokoli kontaktu iPhone, který potřebujete. Později vyberte malé pole před určitým kontaktem. Klikněte na „Import / Export“ v horní části a poté vyberte „Exportovat vybrané kontakty“ nebo „Exportovat všechny kontakty“. Během této doby můžete nastavit export iPhone kontaktů do CSV souborů nebo jiných formátů.
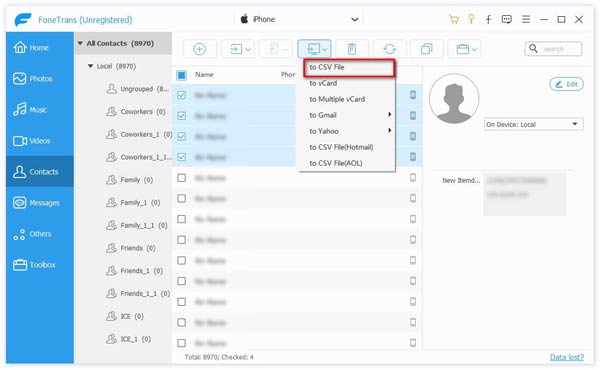
Samozřejmě můžete ušetřit spoustu času na import kontaktů CSV pomocí Aiseesoft FoneTrans. A také můžete hladce přenášet další soubory z iPhone do iPhone, iPhone do počítače nebo iTunes. Pokud tedy na souborech CSV nechcete trávit mnoho času, neměli byste tento výkonný program nechat ujít.
Jedním slovem, FoneTrans vám nabízí řešení na jednom místě pro správu všech dat iOS včetně kontaktů CSV. Stačí si jej zdarma stáhnout a vyzkoušet.