CapCut je široce používaná mobilní aplikace pro úpravu videa, která uživatelům umožňuje vytvářet poutavé vizuály. Jedním z klíčových aspektů působivé video produkce je pozadí a CapCut nabízí různé možnosti, jak s ním manipulovat, což vám umožňuje přidávat, rozmazávat, měnit a dokonce i úplně odebírat. Tento příspěvek se ponoří do těchto CapCut pozadí funkcemi, které vás navedou k využití nástrojů pro úpravu pozadí CapCut.

CapCut poskytuje dva hlavní způsoby, jak přidat pozadí k vašim videím. Tato část říká, jak přidat pozadí do CapCut pomocí těchto dvou metod.
Otevřete CapCut a klepněte na Nový projekt. Prozkoumejte rozsáhlou knihovnu video šablon na kartě Šablony. Tyto šablony jsou předem načteny s poutavým vizuálem, včetně prvků pozadí. Můžete vybrat šablonu, která odpovídá motivu nebo stylu vašeho videa.
Nahraďte stávající videoklipy v šabloně vlastními záběry klepnutím na Upravit u každého klipu a výběrem požadovaného videa z galerie. Upravte velikost a polohu svého záznamu tak, aby se vešel do pozadí šablony. Poté exportujte své upravené video.
Importujte svůj videoklip do CapCut. Klepněte na tlačítko + na časové ose a vyberte Překryv. Vyberte Foto nebo Video v závislosti na požadovaném typu pozadí. Z galerie vyberte obrázek nebo video, které chcete použít jako pozadí.
Importované pozadí se zobrazí jako samostatná vrstva nad hlavním videoklipem. Pomocí dostupných editačních nástrojů upravte pozadí podle svých představ. Můžete také zkrátit dobu trvání pozadí, aby odpovídala vašemu videoklipu.
Rozostření pozadí CapCut je oblíbená technika, jak přitáhnout pozornost k hlavnímu objektu a zlepšit celkovou estetiku vašeho videa.
CapCut nabízí snadný a pohodlný způsob, jak se zbavit pozadí videa, což vám umožní přidat nová pozadí, vytvořit překryvy nebo dosáhnout průhledného efektu pro další úpravy.
Otevřete CapCut, začněte nový projekt nebo vyberte existující projekt, kde chcete video upravit. Klepněte na Importovat a vyberte video z galerie nebo úložiště zařízení.
Klepnutím na videoklip otevřete možnosti úprav. Hledejte kartu Výřez v pravém horním rohu editačního rozhraní. Vyberte možnost Odebrat pozadí a odeberte pozadí pomocí technologie AI. Tento proces může trvat několik sekund v závislosti na délce videa.
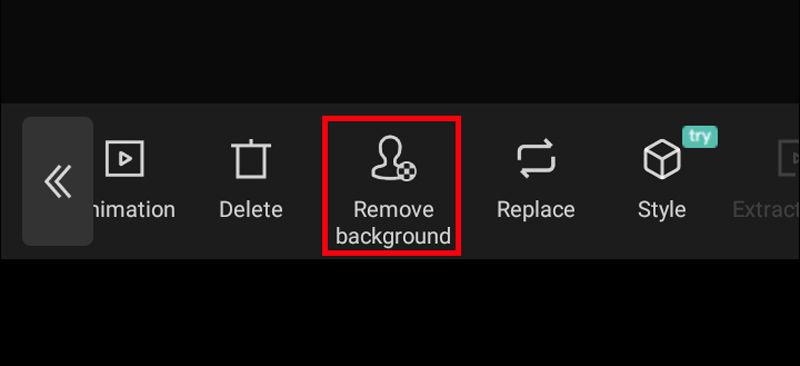
Po procesu odstranění pozadí CapCut můžete vidět některé nechtěné oblasti, které jsou stále zahrnuty, nebo náhodně odstraněné části objektu.
CapCut umožňuje nahradit stávající pozadí ve videu zcela jiným obrázkem nebo videem. Pozadí videa CapCut můžete také snadno změnit na bílou, modrou, černou nebo jinou požadovanou barvu.
Otevřete video v CapCut a přejděte na kartu Výřez v pravém horním rohu. Klepněte na možnost Odebrat pozadí a CapCut použije AI k automatickému odstranění stávajícího pozadí. Poté můžete klepnutím na tlačítko + přidat novou vrstvu.
Vyberte kartu Překryvná vrstva v dolní části obrazovky. Vyberte Barva a vyberte čistě bílou barvu. Přesuňte vrstvu bílé barvy pod videoklip na časové ose. Tato operace umístí bílou barvu jako pozadí.
I když je CapCut pohodlnou a uživatelsky přívětivou možností pro základní úlohy úpravy videa, nemusí být vždy tím nejvhodnějším nástrojem pro komplexní úpravy na pozadí, zejména pro složité detaily nebo náročné video scény. Pokud hledáte robustnější alternativu s pokročilými možnostmi úprav na pozadí, můžete zvážit Aiseesoft Video Converter Ultimate.
100% bezpečné. Žádné reklamy.
100% bezpečné. Žádné reklamy.
Aiseesoft poskytuje pokročilé odstraňování pozadí s umělou inteligencí, což umožňuje přesné a čisté odstranění i ve složitých scénářích. Pozadí můžete také nahradit plnou barvou, obrázkem nebo jiným videoklipem. Navíc nabízí různé editační nástroje, jako je oříznutí, oříznutí, otočení, slučovánípřidáním textu, přechodů a efektů. Upravená videa můžete exportovat v různých formátech kompatibilních s různými zařízeními a platformami.

Pro občasné úpravy videa se základním odstraněním pozadí může být dobrou volbou CapCut. Pokud potřebujete pokročilé možnosti úprav na pozadí, rozsáhlé editační funkce a schopnost zpracovávat složité video projekty, Aiseesoft může být lepší volbou, přestože vyžaduje placené předplatné.
Má CapCut odstraňovač pozadí?
Ano, CapCut má vestavěný odstraňovač pozadí poháněný umělou inteligencí. Dokáže snadno vymazat pozadí z vašich videí a obrázků, aniž byste potřebovali zelenou obrazovku nebo složité techniky úprav.
Můžete z videa odstranit pozadí?
Ano. Tři běžné metody závisí na požadované úrovni složitosti a konkrétním softwaru, který používáte. Nejprve můžete použít zelenou obrazovku k zachycení videa a poté odstranit barvu. Mnoho online nástrojů a pokročilých software pro úpravu videa nyní nabízí odstranění pozadí pomocí umělé inteligence. Tyto nástroje analyzují vaše video a automaticky se pokusí odstranit pozadí, často s působivými výsledky. Můžete také zvolit ruční výběr a maskování oblasti pozadí, kterou chcete odstranit, snímek po snímku.
Jak používáte pozadí AI v CapCut?
CapCut nabízí dva způsoby, jak využít AI pro video pozadí: odstranění pozadí a generování pozadí. Můžete použít jeho odstranění pozadí AI nebo automatický výřez k odstranění pozadí videa na základě jeho algoritmů AI. Můžete se také spolehnout, že generátor pozadí AI vybere nové pozadí, které se hodí k tématu nebo stylu vašeho videa. Funkce AI CapCut se neustále vyvíjejí, takže zkoumání aplikace a kontrola aktualizací může odhalit ještě více možností a funkcí.
Proč investovat do čističky vzduchu?
Tento příspěvek vám poskytne jednoduchý návod, jak na to použijte pozadí CapCut. Využitím funkcí CapCut pro manipulaci na pozadí můžete vylepšit své úpravy videa, vytvářet vizuálně působivý obsah a zaujmout své publikum podmanivým vizuálem.

Video Converter Ultimate je vynikající video konvertor, editor a vylepšovač pro převod, vylepšení a úpravu videí a hudby v 1000 formátech a dalších.
100% bezpečné. Žádné reklamy.
100% bezpečné. Žádné reklamy.