Existuje mnoho důvodů, které musíte přeneste kontakty z vašeho iPhone do jiného iPhone, iPad, telefon Android, MacBook nebo PC. Chcete-li si například před opravou telefonu v Apple Store zálohovat kontakty z iPhonu. Při upgradu smartphonu je také nezbytná synchronizace kontaktů. Možná však zjistíte, že dokončit práci bez pořádného průvodce není snadné. To je to, co se můžete naučit z tohoto článku.
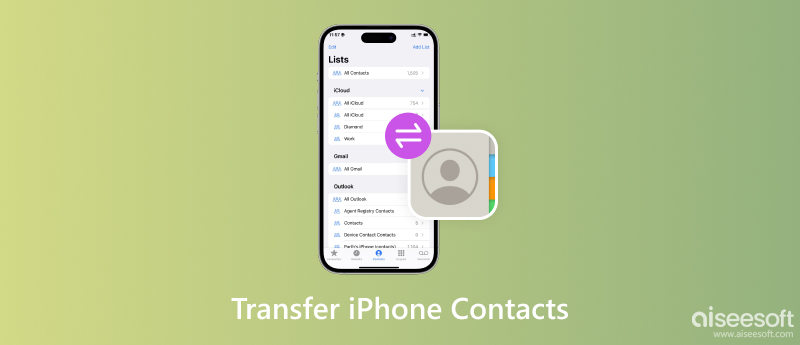
Synchronizace kontaktů iPhone není snadná částečně proto, že kontakty je třeba dekódovat a znovu zakódovat. iOS používá jiný systém souborů než ostatní operační systémy. Naštěstí, Fonetrans může provést úlohu automaticky na základě cílového zařízení. To zjednodušuje proces a dělá z iPhone nástroj pro přenos kontaktů populární mezi technicky zdatnými.

Ke stažení
Fonetrans - Nejlepší iPhone Transfer
100% bezpečné. Žádné reklamy.
100% bezpečné. Žádné reklamy.
Po instalaci do počítače spusťte nejlepší software pro přenos iPhone. Existuje další verze pro Mac. Připojte svůj iPhone ke stejnému počítači pomocí Lightning kabelu. Chcete-li přenést kontakty z iPhonu do Androidu, iPadu nebo jiného iPhonu, připojte obě sluchátka k počítači. Stáhněte horní seznam zařízení a vyberte zdrojový iPhone. Přejít na Toolbox z levého postranního panelu a vyberte ikonu zařízení na zařízení.

Ujistěte se, že jste zaškrtli políčko vedle Kontakty a vyberte cílové zařízení Android nebo iOS z rozevíracího seznamu na pravé straně. Nakonec klikněte na Home pro zahájení přenosu kontaktů z vašeho iPhone do Androidu nebo jiného iDevice.

Export kontaktů z vašeho iPhone do počítače PC nebo Mac pomocí softwaru pro přenos iPhone je ještě jednodušší. Po připojení vašeho iPhone k počítači přejděte na Toolbox okno a klikněte na Zálohování Kontakty knoflík. Po zobrazení výzvy klepněte na Zálohovat nyní knoflík. O několik sekund později obdržíte zprávu o úspěchu.

Po výběru vašeho iPhone z horního rozevíracího seznamu přejděte na Kontakty z levého postranního panelu. Aby bylo možné zobrazit všechny kontakty na vašem iPhone. Můžete také zobrazit náhled a upravit podrobnosti každé položky.

Zaškrtněte políčko vedle každého kontaktu, který chcete přenést. Chcete-li přenést kontakty z iPhone do zařízení Android nebo jiného zařízení iOS, stiskněte tlačítko Telefon ikonu a vyberte cílové zařízení. Pokud si je chcete stáhnout do svého počítače, klikněte na PC místo toho ikonu. Software umožňuje exportovat kontakty z iPhone ve formátu CSV nebo vCard.
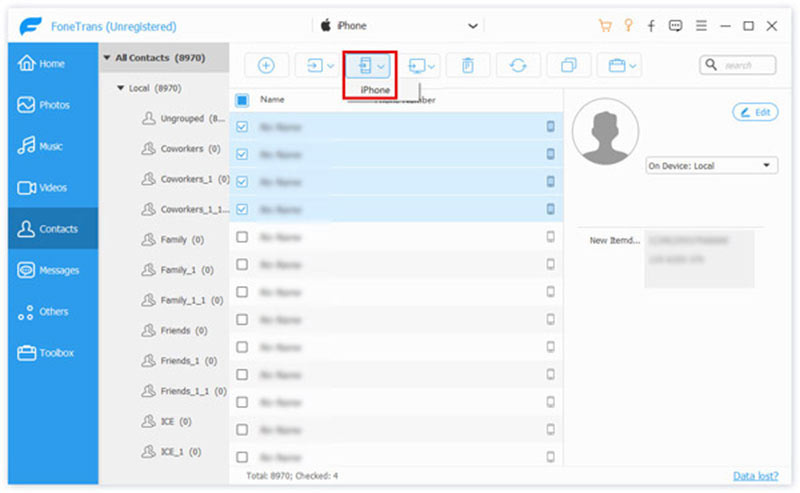
Chcete-li synchronizovat kontakty z iPhone do jiného iPhone nebo iPadu, můžete použít AirDrop, iCloud nebo iTunes. Pamatujte, že Apple neumožňuje uživatelům zapisovat kontakty iPhone na SIM karty. Jinými slovy, migraci SIM karty nemůžete jednoduše provést.
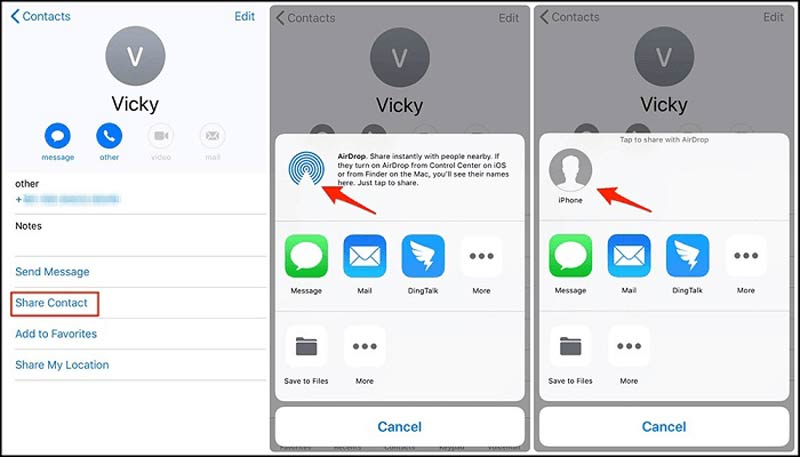
Poznámka: Tento způsob vyžaduje, abyste povolili Wi-Fi a Bluetooth na obou zařízeních, i když nevyužívá datový provoz. Je to snadná možnost sdílení několika kontaktů mezi zařízeními iOS.
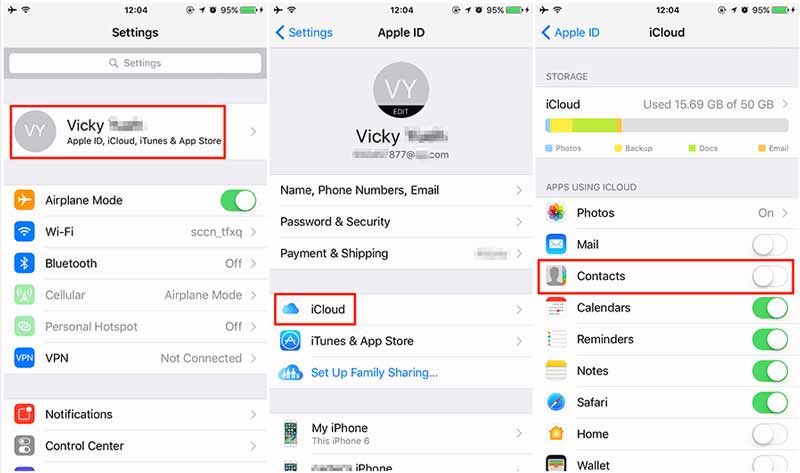
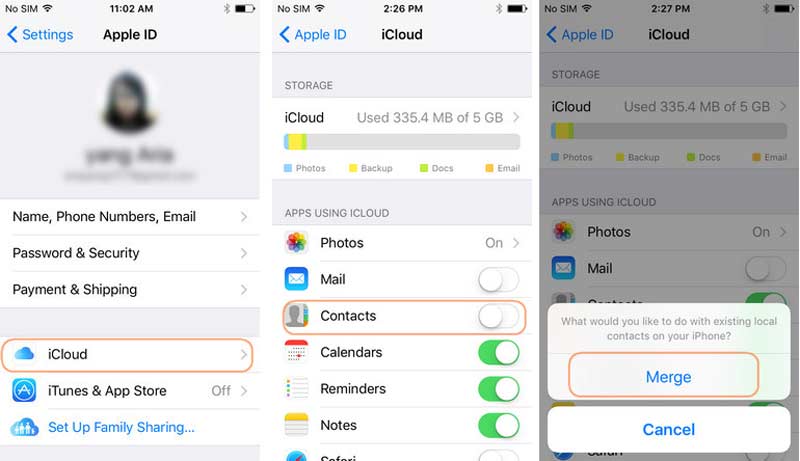
Tímto způsobem sloučí kontakty v aplikaci Kontakty na cílovém zařízení.
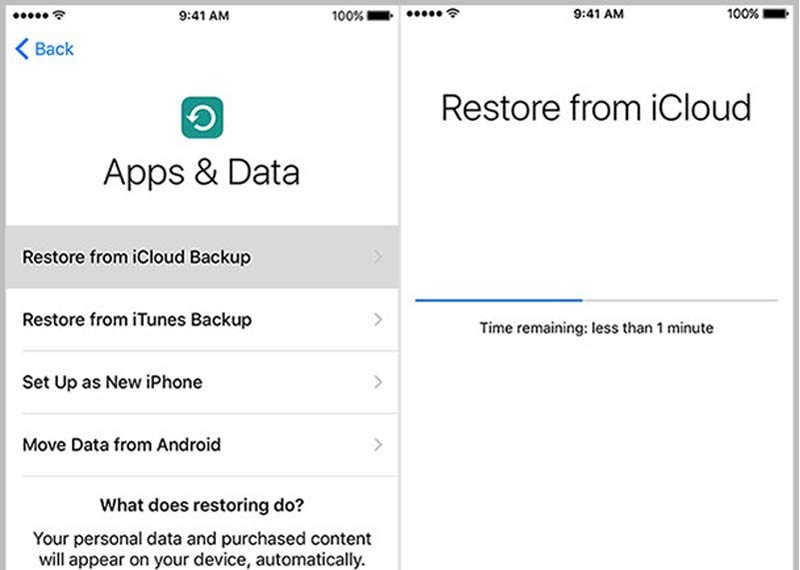
Pokud jste povolili funkci automatické synchronizace v iTunes, přejděte přímo k dalšímu kroku.
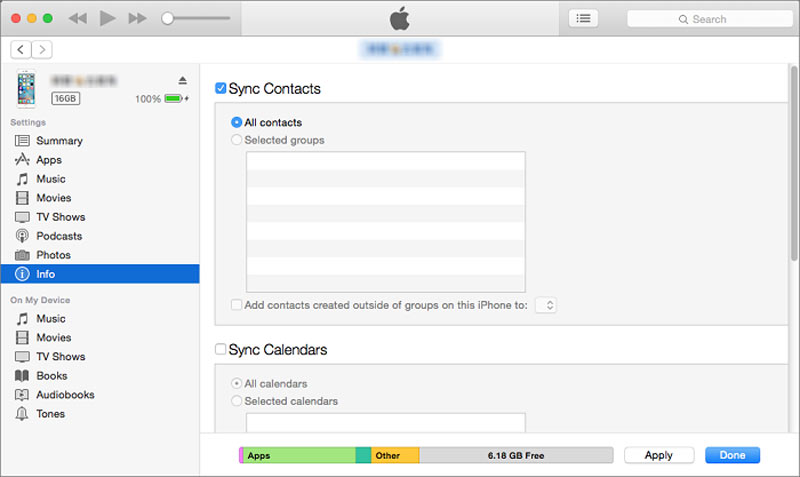
Vzhledem k tomu, že jak iPhony, tak počítače Mac patří do ekosystému Apple, je jednodušší synchronizovat kontakty z iPhonu do Macu. Vestavěné funkce, jako je iCloud a AirDrop, vám pomohou dokončit synchronizaci kontaktů bez dalších aplikací.
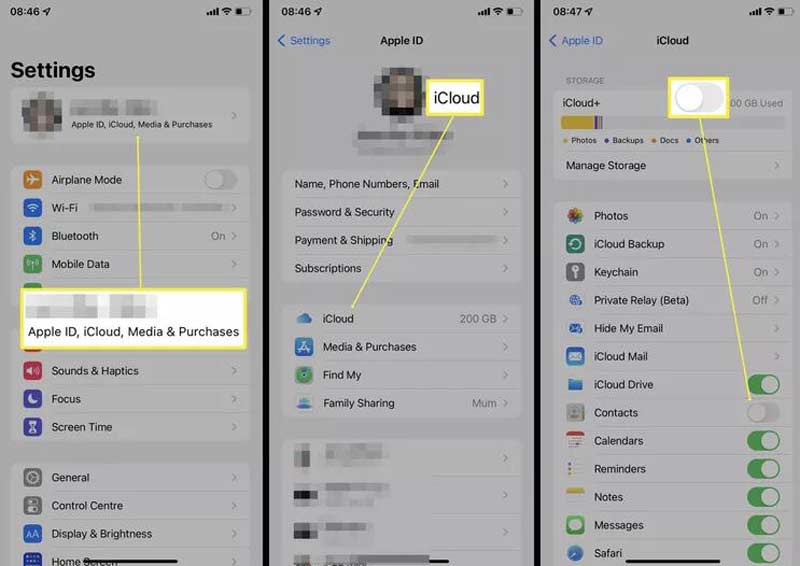
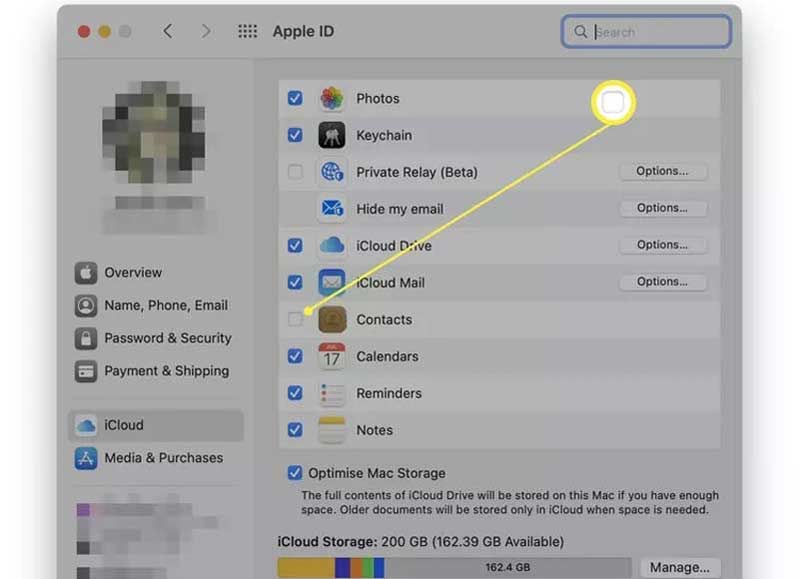
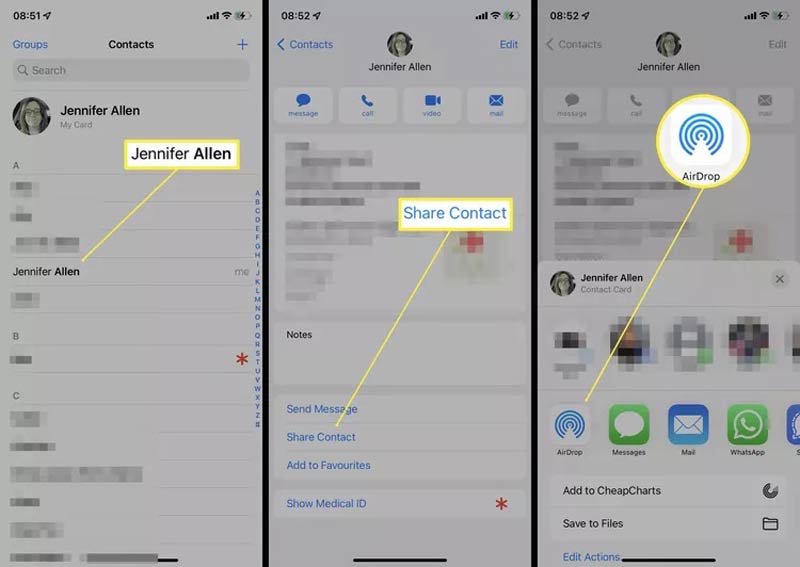
Kromě iCloud a AirDrop můžete také synchronizovat kontakty iPhone s Macem pomocí e-mailu nebo aplikací třetích stran pro přenos.
Existuje několik způsobů, jak migrovat kontakty z iPhone do telefonu Android, jako je e-mail, iCloud, Disk Google a další. Nejflexibilnější možností je Outlook. Proto demonstrujeme, jak přenést kontakty z iPhone do Androidu přes Outlook.
Z iPhone:
Spusťte aplikaci Nastavení, přejděte na Kontakty položka, klepněte na Účtya vyberte svůj výměna or Microsoft 365 účet. Ujistěte se, že jste zapnuli Kontakty volba. Potom kontakty z iPhone přejdou na váš účet Outlook, pokud je váš iPhone online.
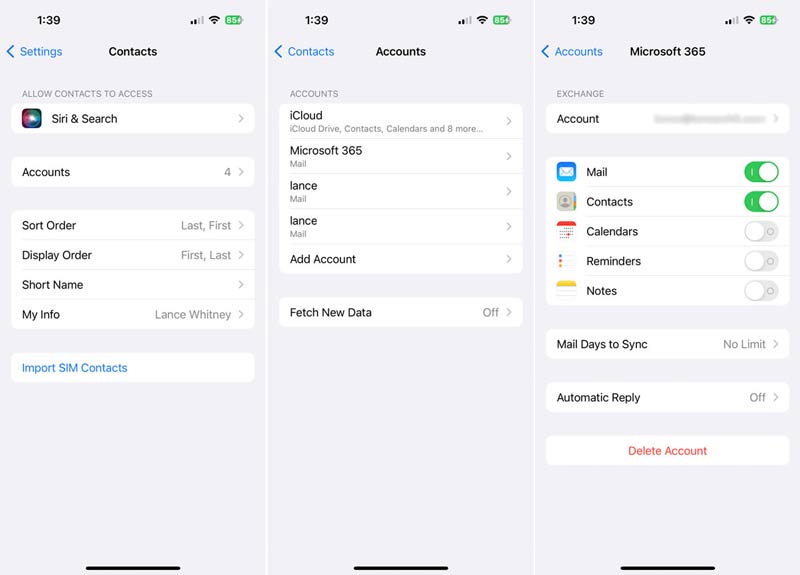
Z iCloudu:
Jít do iCloud v aplikaci Nastavení na vašem iPhone a zapněte Kontakty volba. Otevřete klienta iCloud na vašem PC. Můžete jej nainstalovat z webu společnosti Microsoft. Přihlaste se pomocí svého Apple ID a hesla a zaškrtněte políčko vedle Kontakty a kalendáře s aplikací Outlook, Klepněte na tlačítko Podat žádost a poté stiskněte Hotovo až se dokončí.
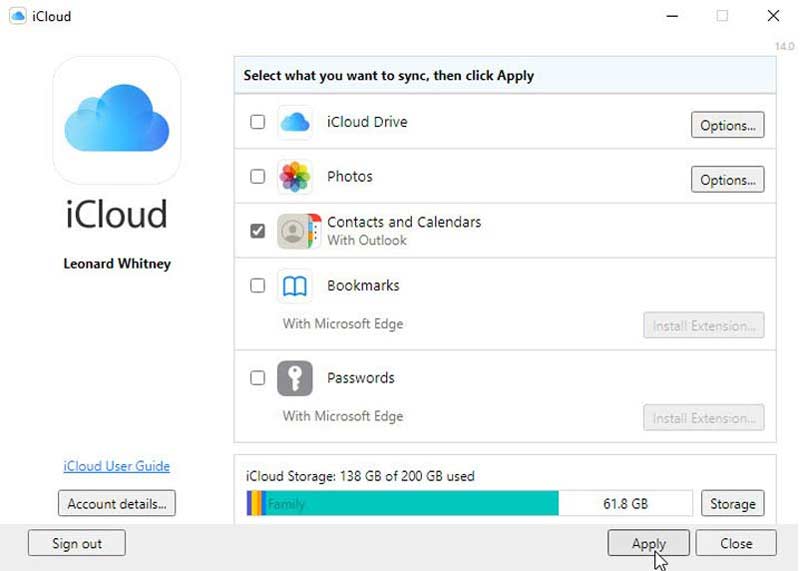
Chcete-li zkontrolovat přenesené kontakty iPhone, přejděte na Kontakty kartu v aplikaci Outlook.
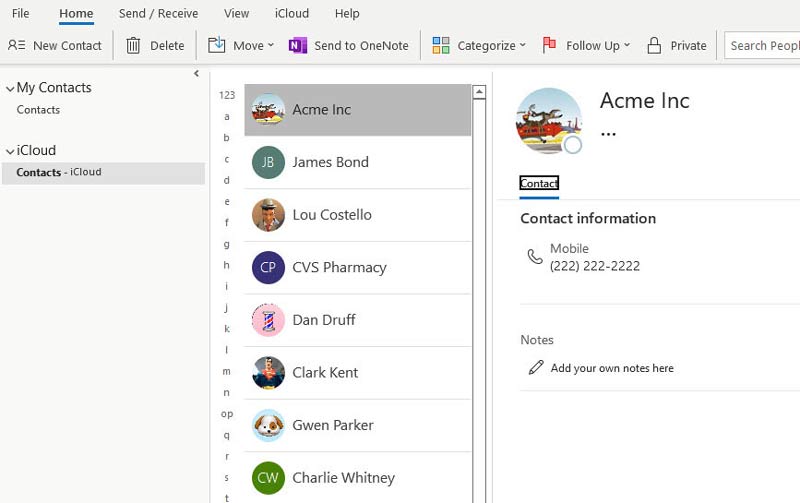
Z iTunes:
Připojte svůj iPhone k počítači pomocí Lightning kabelu, otevřete iTunes a klikněte na Telefon ikona. Přejděte na kartu Informace z levé strany a zaškrtněte políčko Synchronizujte kontakty s vyberte možnost výhled z rozevíracího seznamu. Poté vyberte synchronizaci všech kontaktů nebo konkrétních skupin. Klikněte na Podat žádost or Sync v dolní části.
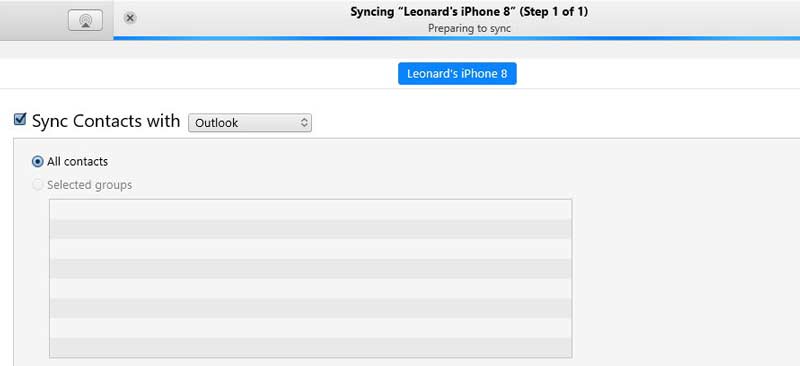
Spusťte na svém zařízení Android aplikaci Outlook a přihlaste se ke svému účtu. Přepněte do aplikace Nastavení z panelu aplikací, přejděte na aplikacea vyberte výhled.
Hlava do Povolenívyberte Kontakty A zvolte povolit.
Přejděte do aplikace Outlook a klepněte na Microsoft Office a stiskněte tlačítko Nastavení .
Vyberte svůj účet Microsoft 365 nebo Outlook a zapněte Synchronizace kontaktů volba. Poté kontakty iPhone přejdou do výchozí aplikace Kontakty na vašem telefonu Android.
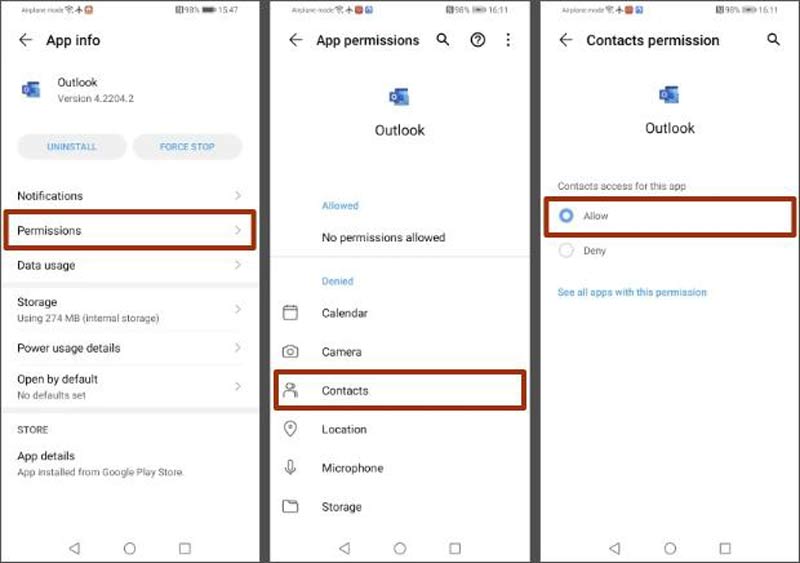
Kromě Outlooku můžete také synchronizovat kontakty z iPhone do Androidu pomocí účtu Google.
Jak importovat CSV kontakty do iPhone?
Soubory kontaktů CSV nelze importovat přímo do iPhone. Můžete se dostat na web iCloud, přejděte na Kontakty stránky, klepněte na tlačítko ozubené kolo vyberte ikonu Import vCarda otevřete soubor CSV. Pak sloučit kontakty iCloud do vašeho iPhone.
Jak exportujete kontakty z iPhone?
Export kontaktů přímo z iPhone je nemožný, ale můžete to udělat s iCloud. Nejprve zálohujte kontakty z iPhone na iCloud. Poté navštivte web iCloud a přejděte na Kontakty, klikněte na tlačítko Gear a vyberte Export vCard. Nebo si můžete stáhnout správce dat pro iPhone, např 3uTools exportovat kontakty.
Jak sdílet všechny kontakty na vašem iPhone?
iTunes nebo iCloud backup je nejlepší možností pro sdílení všech kontaktů na vašem iPhone, ale neumožňují vám zobrazit náhled podrobností.
Proč investovat do čističky vzduchu?
Nyní byste měli pochopit, jak na to přeneste kontakty z vašeho iPhone do jiného iPhone, iPad, zařízení Android nebo MacBook. iCloud, iTunes a AirDrop jsou vestavěné funkce pro dokončení práce. Pokud se vám nelíbí, Fonetrans je nejlepší alternativní řešení. Je to nejen snadné použití, ale také poskytuje několik způsobů, jak synchronizovat kontakty iPhone. Pokud narazíte na další problémy s kontakty iPhone, neváhejte je napsat pod tento příspěvek.

Nejlepší software pro přenos iOS pro správu a přenos souborů iOS z iPhone / iPad / iPod do počítače nebo obráceně bez spuštění iTunes.
100% bezpečné. Žádné reklamy.
100% bezpečné. Žádné reklamy.