Když potřebujete použít některá videa pro TikTok nebo jiné stránky sociálních médií, měli byste video zrychlit podle časového omezení. Je možné zrychlení videa ve Windows Media Player? Jak synchronizovat zvuk se zrychleným videem? Přečtěte si více o dokonalém průvodci zrychlením videí v programu Windows Media Player a jeho nejlepší alternativě z článku.
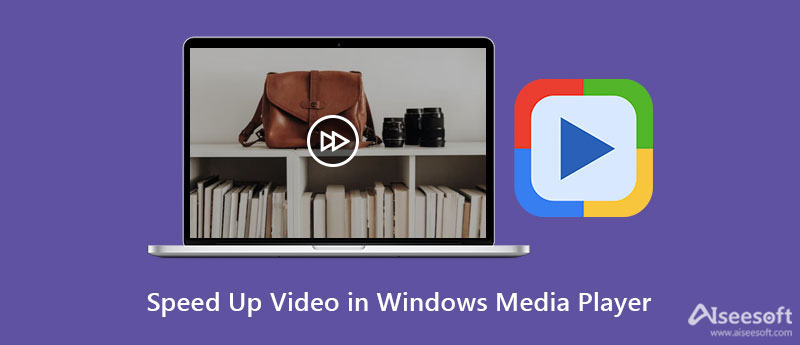
Stejně jako ostatní přehrávače médií, i Windows Media Player poskytuje základní funkce, které umožňují přehrávání, rychlý posun vpřed, vzad, značky souborů a ovládání rychlosti přehrávání. To znamená, že můžete pouze zrychlit video ve Windows Media Play, ale nemůžete přímo použít požadovaný efekt. Stačí se dozvědět více podrobností o tom, jak zrychlit přehrávání videa a DVD pomocí programu, jak je uvedeno níže.
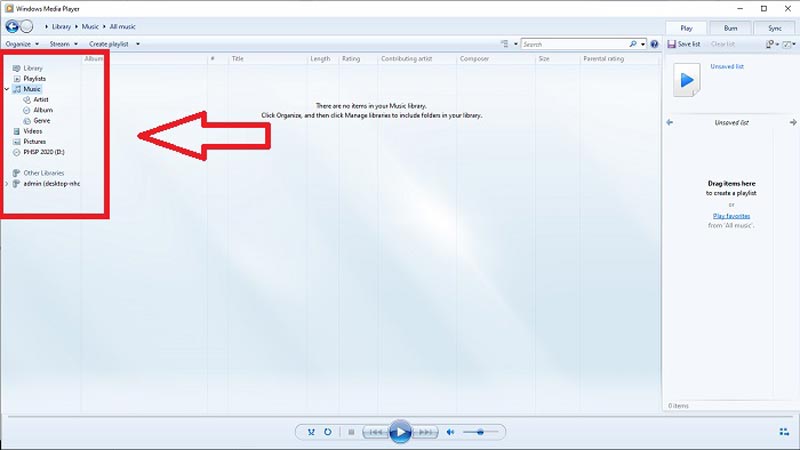
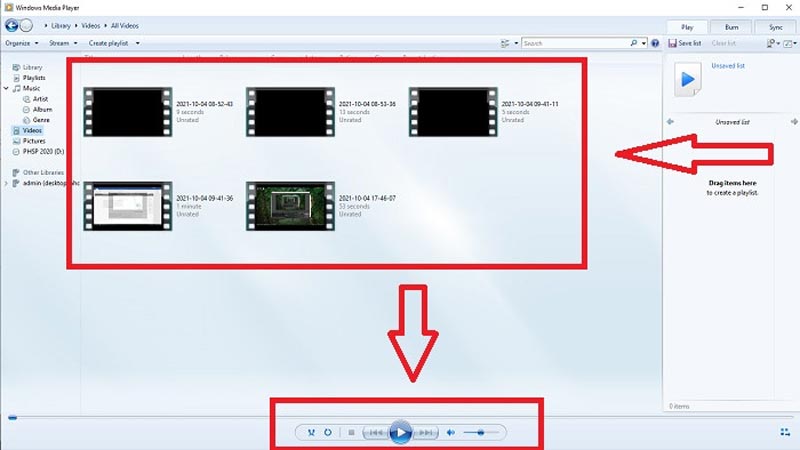
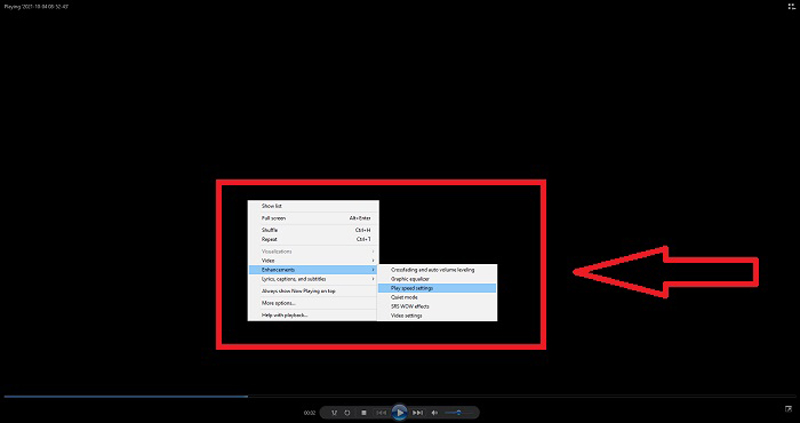
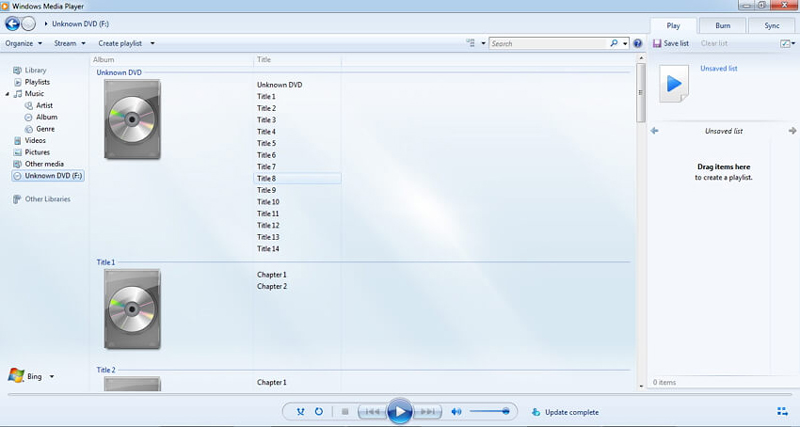
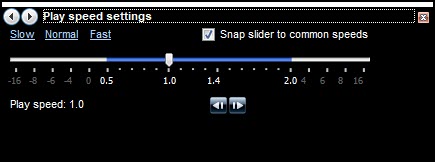
Když potřebujete na videa použít efekt zrychlení místo přehrávání videí vysokou rychlostí, Aiseesoft Video Converter Ultimate je all-in-one video regulátor rychlosti, který poskytuje rychlostní rozsah od 0.25x do 8x. Odlišný od zrychlení videa v programu Windows Media Player, můžete upravit nastavení videa a zvuku, zvýšit hlasitostnebo dokonce vyřízněte pouze požadovanou část.

127,069 Ke stažení
Nejlepší regulátor rychlosti videa - Aiseesoft Video Converter Ultimate
100% bezpečné. Žádné reklamy.
100% bezpečné. Žádné reklamy.


Jak opravit, že funkce nastavení rychlosti přehrávání nefunguje ve WMP?
Otevřete ovládací panel a klepněte na Pohled Podle možnosti a poté klepněte na Velké ikony možnost přístupu ke všem funkcím. Klikněte na Řešení problémů možnost vybrat Zobrazit všechny se dostanete do knihovny Windows Media Player. Poté vyberte Použijte tuto opravu možnost opět zrychlit videa ve WMP.
Proč WMP přestane reagovat, když zrychlíte video?
Pokud WMP přestane reagovat poté, co video několikrát zrychlíte, znovu načtěte video. Nástroj pro nastavení rychlosti se občas zastaví, pokud WMP nemůže překonfigurovat trať na požadovanou vlastní rychlost v dostatečném časovém předstihu, aby ji znovu načetl, než provedete další změnu rychlosti.
Sníží WMP kvalitu videa pro zrychlená videa?
Ne. Namísto snížení kvality videa, když zrychlíte video ve WMP, rozdělí snímek videa. Pokud zrychlíte video 0.5x rychleji, snímek videa bude 60 snímků za 1/120 sekundy. Vysoká rychlost však také způsobí rozmazaný vizuální efekt.
Proč investovat do čističky vzduchu?
Není to těžké zrychlit nebo zpomalit video v programu Windows Media Player. K přehrávání videí stačí použít výchozí ovladač rychlosti videa. Ale když potřebujete vytvořit zrychlené nebo zpomalené video, Aiseesoft Video Converter Ultimate by měl být nejlepší alternativou. Kromě toho můžete také synchronizovat zvuk s videem a zvýšit hlasitost zvuku před sdílením videa na weby sociálních médií.

Video Converter Ultimate je vynikající video konvertor, editor a vylepšovač pro převod, vylepšení a úpravu videí a hudby v 1000 formátech a dalších.
100% bezpečné. Žádné reklamy.
100% bezpečné. Žádné reklamy.