"Chci aktualizovat svůj iPhone na iOS 15, ale zdá se, že došlo k chybě a aktualizace se nezdařila, mám vrátit Iphone opravit to?"
Podle Applu je obnovení iOS zařízení součástí standardního řešení problémů s izolací. Jinými slovy, je nepostradatelný pro všechny uživatele iOS. Většina uživatelů však nechápe, co obnovení iPhonů znamená a jak tuto práci správně provést. Tato příručka proto tento pojem vysvětlí a podrobně ukáže, jak na to.

Za prvé, obnovením vašeho iPhone odstraníte všechny informace, data a osobní nastavení z vašeho zařízení. Pokud však vytvoříte zálohu před procesem obnovy, lze zálohu použít k obnovení všech vašich aplikací, hudby, nastavení a dalšího zpět do vašeho telefonu.
Jinými slovy, obnovení iPhone znamená dvě akce, obnovení iPhone do továrního nastavení nebo obnovení zálohy do vašeho zařízení. Je to významná funkce pro odstraňování problémů, když se s vaším zařízením vyskytne problém, že jiná řešení nejsou platná. Obě akce mohou dosáhnout cíle. První převede váš iPhone do původního továrního stavu a druhý převede váš telefon do posledního normálního stavu.
Ujistěte se, že máte zálohu iCloud. Pokud nemáte zálohu, vytvořte si ji. Chcete-li obnovit zálohu na nový iPhone, postupujte přímo podle pokynů. U použitého iPhonu musíte zařízení resetovat pomocí Vymazat veškerý obsah a nastavení vlastnost.
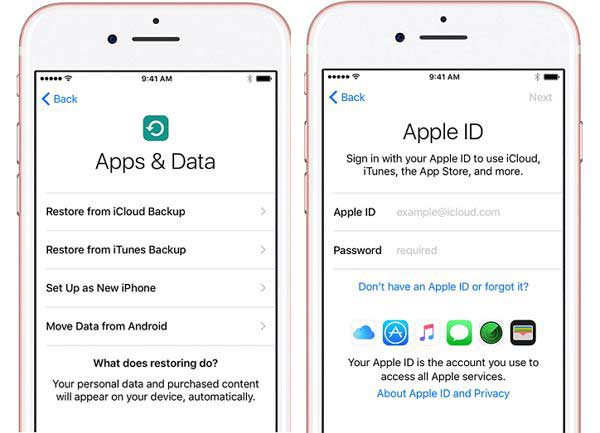
Záloha na iCloudu zahrnuje nastavení iPhonu, rozložení domovské obrazovky, fotky, videa, zprávy, data aplikací, heslo k vizuální hlasové schránce a zálohy Apple Watch.
Pokud chcete pouze obnovit iPhone do továrního nastavení, iCloud může splnit vaše potřeby. Předpokladem je, že jste na svém zařízení nastavili funkci Najít můj iPhone. Navíc je k dispozici pouze tehdy, když je vaše zařízení online.
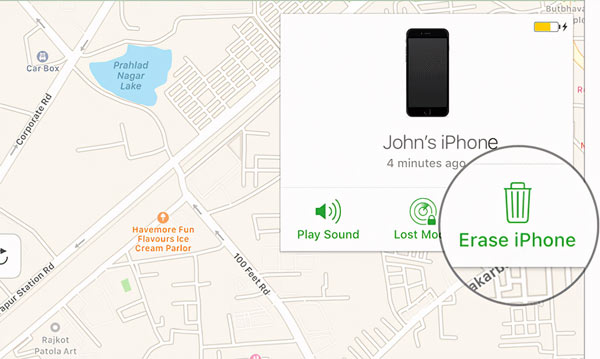
Někteří lidé dávají přednost zálohování svých iPhonů pomocí iTunes nebo Finderu. Proto je aplikace dalším způsobem, jak obnovit iPhone ze zálohy bez vymazání. Navíc je k dispozici pro přístupný iPhone, nepřístupné zařízení a nový telefon.
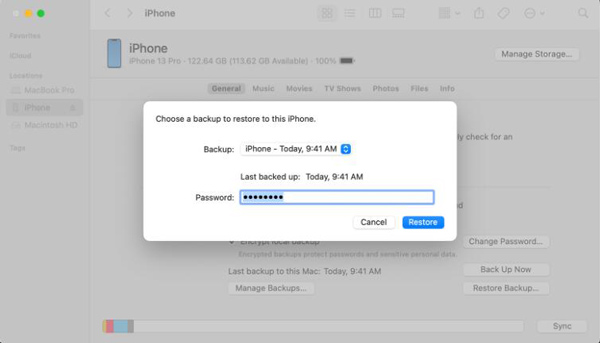
Na přístupném iPhonu připojte zařízení k počítači pomocí Lightning kabelu a otevřete iTunes. Klikněte na Telefon ikonu pro detekci vašeho zařízení.
Chcete-li obnovit nepřístupný iPhone pomocí iTunes/Finder, připojte zařízení k počítači pomocí Lightning kabelu a otevřete iTunes nebo Finder. U iPhonu 8 nebo novějšího stiskněte a rychle uvolněte objem Up tlačítko, udělejte to samé objem Down a dlouze stiskněte Strana dokud nezadáte Recovery Mode obrazovka. U iPhonu 7/7Plus podržte tlačítko Strana a objem Down tlačítka současně, dokud neuvidíte Recovery Mode obrazovka. Na iPhonu 6s nebo starším podržte stisknuté tlačítko Spánek / Wake a Domů tlačítka současně až do Recovery Mode objeví se obrazovka.
Pokud máte v úmyslu obnovit zálohu na nový iPhone, nastavte jej a vyberte Obnovení z iTunes Backup na Aplikace a data obrazovka. Poté připojte zařízení k počítači pomocí Lightning kabelu.
Tímto způsobem přepíšete stávající data na vašem iPhone zálohou. Obsah zálohy iTunes zahrnuje:
Pokud nemáte zálohu v iTunes nebo Finderu, obnovení vašeho iPhone znamená vymazání veškerého obsahu na vašem zařízení a jeho obnovení do továrního stavu. Tato akce se často používá k řešení vážných problémů na zařízení iOS, jako jsou pády systému. Mějte na paměti, že tím vymažete všechna vaše data a nastavení na vašem zařízení. Proto si před procesem raději udělejte zálohu. Kromě toho se nezapomeňte na svém iPhonu odhlásit z funkce Find My.
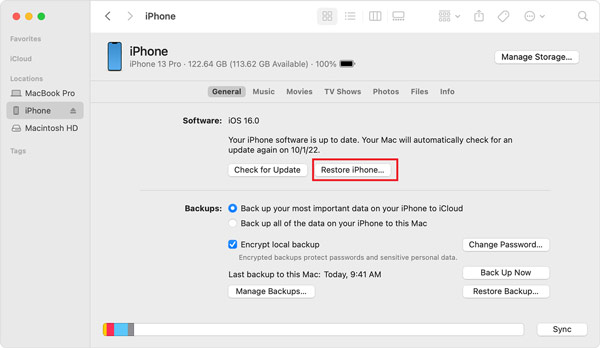
Pokud se zobrazí zpráva s výzvou k zadání přístupového kódu zařízení nebo Důvěřujte tomuto počítači, zadejte přístupový kód nebo klepněte na Věřte.
Namísto zálohování vymaže obnovení vašeho iPhone všechna vaše data a nainstaluje nejnovější iOS. Po dokončení procesu se váš iPhone restartuje a zobrazí uvítací obrazovku jako nové zařízení.
Jak již bylo zmíněno dříve, iCloud i iTunes mají schopnost obnovit iPhone do továrního nastavení nebo pomocí zálohy. Všechny však mají nějaké stinné stránky. iCloud například poskytuje pouze 5 GB volné úložné kapacity pro každý účet. To je pro většinu uživatelů iPhone omezeno. iTunes obnovuje iPhony s počítačem, ale pracovní postup je pro běžné uživatele poměrně komplikovaný. Navíc iTunes někdy nefungují nebo nedetekují vaše zařízení. Je možné obnovit iPhone bez iTunes nebo iCloud? Odpověď je Zálohování a obnova dat Aiseesoft iOS. Jak jeho název napovídá, umožňuje vám zálohovat váš iPhone do počítače a poté zálohu kdykoli obnovit bez technických dovedností.

Ke stažení
Aiseesoft iOS Data Backup & Restore - Nejlepší nástroj pro obnovu iPhone
100% bezpečné. Žádné reklamy.
100% bezpečné. Žádné reklamy.
Před obnovením iPhone nainstalujte do počítače iOS Data Backup & Restore. Existuje další verze pro Mac. Spusťte software a připojte svůj iPhone ke stejnému počítači pomocí Lightning kabelu.
Pokud nemáte zálohu, klikněte na Zálohování dat iOS tlačítko, zvolte Standardní záloha or Šifrovaná záloha a zanechte heslo, stiskněte Home vyberte požadované typy dat a klepněte na další tlačítko pro vytvoření zálohy iPhone.

Poté, co software rozpozná váš iPhone, klikněte na Obnovení dat iOS knoflík. Nyní budete mít k dispozici všechny zálohy. Vyberte nejnovější zálohu nebo vhodnou a stiskněte tlačítko Zobrazit nyní knoflík. Poté se dostanete do okna náhledu. Všechny datové typy jsou dostupné na levém postranním panelu. Chcete-li například zobrazit náhled fotografií, vyberte Fotoaparát Roll. Všechny fotografie ve složce Fotoaparát se zobrazí na hlavním panelu jako miniatury.

Vyberte všechna data a soubory, které chcete obnovit do svého iPhone. Dále klikněte na Obnovit zařízení knoflík. Počkejte na dokončení procesu a zobrazí se dialog o úspěchu. Mějte na paměti, že záloha je sloučena s existujícími daty na vašem iPhone, nikoli přepsáním.
Pokud si chcete zálohu iPhone pouze přečíst, klikněte na Obnovte počítač vyberte složku se soubory a stiskněte tlačítko Obnovit znovu.

Jak obnovit zálohu na nový iPhone?
Nejjednodušší způsob, jak nastavit nový iPhone, je obnovit zálohu. Zapněte svůj nový iPhone a začněte jej nastavovat podle pokynů na obrazovce. Když uvidíte obrazovku Aplikace a data, vyberte Obnovení z iCloud Backup or Obnovení z iTunes Backup. Poté proces dokončete podle pokynů.
Jak tvrdě resetuji a obnovím svůj iPhone?
Máte tři oficiální způsoby, jak obnovit iPhone do továrního nastavení. Otevřete aplikaci Nastavení, vyberte Přeneste nebo resetujte iPhonea klepněte na tlačítko Vymazat veškerý obsah a nastavení. Nebo připojte svůj iPhone k iTunes nebo Finderu a klikněte obnovení iPhone knoflík. Nebo se přihlaste na web iCloud, přejděte na Najděte iPhonea udeřil Smazat iPhone.
Kde je na mém iPhonu tlačítko Obnovit?
Nenajdete Obnovit tlačítko na vašem iPhone. Místo toho můžete získat obnovení iPhone a Obnovit Zálohu tlačítka v aplikaci iTunes nebo Finder.
Proč investovat do čističky vzduchu?
Tento tutoriál vysvětlil co vrátit Iphone prostředky a předvedl, jak dělat práci s iCloud a iTunes. Pokud jste provedli zálohu, můžete zařízení obnovit do předchozí zálohy. Bez zálohy obnovující iPhone vymaže vaše zařízení a uvede jej do továrního stavu. Aiseesoft iOS Data Backup & Restore je nejjednodušší způsob, jak obnovit iPhone bez iTunes a iCloud. Více otázek? Kontaktujte nás zanecháním zprávy níže.

Vaše nejlepší volba pro zálohování dat z iPhone / iPad / iPod do Windows / Mac a obnovení ze zálohy dat iOS na zařízení iOS bezpečně a efektivně.
100% bezpečné. Žádné reklamy.
100% bezpečné. Žádné reklamy.